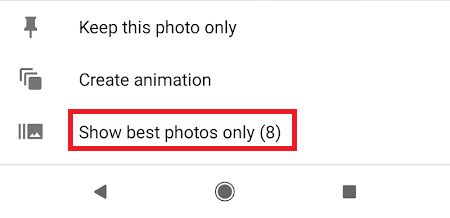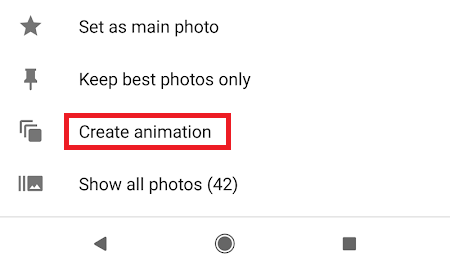В 2017 году Google Pixel 2 был отмечен как лучший смартфон в мире с камерой. Возможности камеры Google Pixel 2 обусловлены новыми усовершенствованиями аппаратного обеспечения и, что более важно, изменениями в программном обеспечении, используемом для обработки изображений.
Многие владельцы Google Pixel 2 до сих пор не знают, как обращаться с камерой, и упускают свой шанс.
Владельцам Google Pixel 2 доступны некоторые возможности, которыми большинство пользователей не пользуется. В этом руководстве мы объясним все эти функции, чтобы вы могли максимально эффективно использовать возможности камеры вашего смартфона.
Освоение приложения Google Pixel 2 Camera
Google приложил немало усилий для создания мощного и интеллектуального приложения для камеры, которое научится делать правильные снимки в различных ситуациях.
По этой причине приложение камеры Google Pixel 2 — одно из лучших наведывающих камер в мире.
Ручных настроек не так много, поскольку они обычно вам не нужны. Просто наведите камеру на объект, как показано ниже, и нажмите кнопку спуска затвора .
По большей части это все, что вам нужно сделать. Мощный чип камеры Pixel AI сделает за вас большую часть тяжелой работы. Однако есть несколько настроек, которые могут улучшить удобство использования приложения камеры Google Pixel 2.
Одна из функций, которая мне очень нравится, — это новое предупреждение Показать грязную линзу . По умолчанию эта функция отключена, поэтому вам придется зайти в настройки, чтобы включить ее. Но я не могу вам сказать, сколько раз мне приходилось говорить родителям, чтобы они очистили объектив перед съемкой! Это поможет им делать более качественные фотографии.
Есть множество других замечательных функций, о которых мы поговорим ниже.
Улучшите свои селфи
Google Pixel 2 оснащен одной из самых мощных селфи-камер в мире. Вы можете включить портретный режим, чтобы за считанные секунды создавать портретные изображения профессионального уровня. Просто откройте камеру , затем нажмите кнопку меню в левом верхнем углу и нажмите «Портрет» .
Затем сфокусируйте камеру на своем или чужом лице, коснитесь лица человека на экране, дайте ей сфокусироваться и нажмите кнопку спуска затвора .
>Кроме того, в последнем обновлении приложения камеры теперь можно изменить способ работы двойного касания. По умолчанию масштаб увеличивается, но вы можете зайти в настройки и изменить его, чтобы переключить камеру. Это отлично подходит для людей, которые любят селфи и хотят быстрее переключать камеры..
Настройка фокуса и экспозиции
ИИ камеры Google обычно очень хорошо выбирает объект, на котором нужно сфокусироваться, но вы можете легко изменить его, нажимая на области на экране. При этом камера снова сфокусируется на области, к которой вы прикоснулись.
Вы также можете настроить экспозицию изображения. Если просачивается слишком много света или изображение недостаточно яркое, может помочь настройка экспозиции.
Нажмите на область, на которой хотите выделить фокус, а затем используйте ползунок, который появляется в правой части экрана. При перемещении вверх изображение становится светлее, а при перемещении вниз — затемняется.
Используйте Google Smartburst, чтобы выбрать лучшие фотографии
Иногда бывает сложно найти фотографию самого высокого качества, особенно если есть движение. С помощью Google Smartburst вы можете позволить искусственному интеллекту выбирать лучшие снимки.
Чтобы использовать Smartburst, сделайте несколько снимков, а затем коснитесь круглого значка изображения в правом нижнем углу .
Затемкоснитесь значка Smartburst в центре нижней части экрана.
После этого нажмите «Показать только лучшие фотографии». Это покажет изображения, которые искусственный интеллект камеры считает лучшими.
Наконец, прокрутите изображения и нажмите, чтобы удалить изображения, которые вы не хотите сохранять.
Вы также можете создать анимацию из только что созданных изображений. Снова коснитесь значка SmartBurst и коснитесь «Создать анимацию».
В результате будет создан небольшой цикличный видеофайл из ваших фотографий, которым можно будет поделиться в Instagram или других социальных сетях.
Лучшие настройки для записи видео Google Pixel 2
Теперь, когда мы рассмотрели возможность фотосъемки на Google Pixel 2, давайте теперь рассмотрим настройку оптимальных настроек для записи видео.
Улучшить частоту кадров
Вы можете повысить частоту кадров Google Pixel 2, нажав на значок «30» в верхнем левом углу. Затем вы можете выбрать между 30 и 60 кадрами в секунду.
Имейте в виду, что 60 кадров в секунду означают, что запись в формате 4K невозможна.
Запись в формате 4K
Для записи в формате 4K сначала необходимо изменить количество кадров на 30. Затем нажмите кнопку меню в левом верхнем углу . Затем нажмите «Настройки» ..
В меню настроек прокрутите вниз до раздела видео и нажмите Разрешение видео задней камеры . Нажмите, чтобы изменить его на UHD 4K (30 кадров в секунду).
Советы по записи видео на Google Pixel 2
Записать видео на Google Pixel 2 довольно просто. К счастью, программное обеспечение камеры сделает большую часть работы за вас. Чтобы видео не выглядело дрожащим, используются методы стабилизации, но вы можете сделать видео еще более плавным, удерживая руку во время записи.
Если вы серьезно относитесь к созданию хорошего видеоконтента с помощью смартфона, рассмотрите возможность приобретения стабилизатора для смартфона. Они могут стоить вам около 100 долларов США, но помогут стабилизировать видео и создать контент профессионального качества.
Заключение
Подводя итог, можно сказать, что камера Google Pixel 2 настолько мощна, потому что искусственный интеллект и программное обеспечение, лежащее в ее основе, прекрасно справляются с автоматизацией большинства задач. По большей части все, что вам нужно сделать, — это просто навести камеру на то, что вы хотите запечатлеть.
Что вы думаете о камере Google Pixel 2? Есть ли у вас какие-либо вопросы по этому поводу? Если да, обязательно оставьте комментарий ниже, и мы свяжемся с вами. Наслаждайтесь!.