Twitter, или X, по-прежнему остается одной из самых популярных социальных сетей. Если вы пытаетесь получить доступ к Твиттеру и у вас возникают проблемы, это может быть по разным причинам: от вашего VPN-сервиса, мешающего подключению, до системных ошибок, использования устаревшей версии Chrome или сбоя в Твиттере. Если Twitter не работает в Chrome, что можно сделать, чтобы решить проблему? Нам нужно попробовать 13 исправлений.

Перезагрузите компьютер
Если Twitter не работает в Chrome, быстрая перезагрузка компьютера может решить проблему. Попробуйте перезагрузить компьютер, чтобы проверить, решена ли проблема.
Перезапустите Google Chrome
Если Twitter не работает, попробуйте перезапустить Chrome.
Попробуйте просмотр в режиме инкогнито
Если ни одно из вышеперечисленных исправлений вам не помогло, почему бы не попробовать просмотр в режиме инкогнито? Режим инкогнито в Google Chrome, известный как приватный просмотр в некоторых других браузерах, может помочь решить проблему с Твиттером, если она вызвана проблемами с подключением.
Обновите Google Chrome
Вы всегда можете попробовать обновить Google Chrome, чтобы убедиться, что у вас установлена последняя версия. Вот как это сделать:

Проверьте, не отключен ли Twitterh2>
Если Twitter не работает в Chrome, это может быть вызвано чем-то простым, например, сбоем в работе Twitter. Вы можете проверить, не работает ли Twitter, посетив Детектор Дауна — однако, если произойдет сбой, вам придется сидеть сложа руки и ждать, пока Twitter устранит проблему.
Перезагрузите маршрутизатор
Иногда перезагрузка маршрутизатора может решить любые проблемы с доступом к Твиттеру или другим сайтам, если проблема вызвана плохим подключением к Интернету. Если на вашем маршрутизаторе есть кнопка питания, нажмите ее и подождите, пока он выключится. После выключения отключите его от сети, подождите несколько минут, затем снова подключите и включите, чтобы проверить, сохраняется ли проблема..
Отключить расширения Chrome
Расширения Chrome могут оказаться очень полезными для выполнения различных задач, но они также могут вызывать конфликты, которые могут помешать правильной загрузке Twitter, например, если они повреждены или содержат ошибку. Вы можете отключить расширения Chrome и посмотреть, решит ли это проблему с подключением к Твиттеру.

Очистите кеш браузера
Очистка кеша браузера может решить множество проблем, поэтому, если что-то идет не так при доступе к Твиттеру, очистите кеш браузера следующим образом:
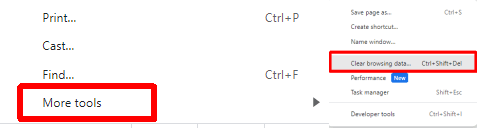
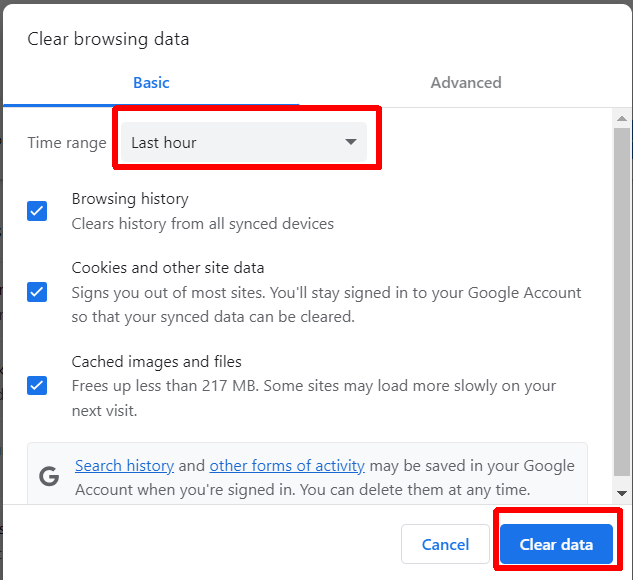
Сбросить браузер Chrome
Это может показаться довольно радикальным решением, но вы всегда можете сбросить настройки Google Chrome. При этом все настройки Google Chrome сбрасываются до заводских настроек. Вот как это сделать:
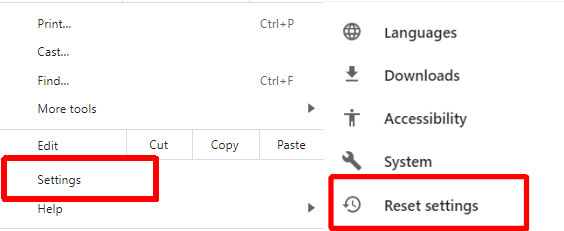

Отключить VPN
Если вы используете VPN для защиты своего IP-адреса, вы не сможете получить доступ к Твиттеру или контенту Твиттера, привязанному к вашему местоположению. Отключение VPN может помочь. Действия для этого будут различаться в зависимости от используемой вами VPN..
Отключите антивирусную программу
Мы не обязательно рекомендуем отключать антивирус, но если Twitter не работает в Chrome, вы можете попробовать. Если ваше антивирусное программное обеспечение помечает Twitter как угрозу, оно может загружаться некорректно. Не забудьте снова включить антивирус, как только закончите работу в Твиттере.
Лучшее долгосрочное решение — добавить Twitter в исключение или пометить его как безопасный, чтобы ваш антивирус не препятствовал доступу. Действия для этого будут зависеть от того, какое антивирусное программное обеспечение вы используете, но обычно вы найдете эту информацию на страницах справки вашего антивирусного программного обеспечения.
Отключить прокси-сервер Серверы
Если у вас по-прежнему возникают проблемы с Twitter в Google Chrome, попробуйте отключить прокси-серверы в Chrome. Вот как это сделать:

Обратиться в службу поддержки Twitter
Ни одно из вышеперечисленных исправлений не решило вашу проблему? Вероятно, пришло время обратитесь в службу поддержки Твиттера. Вы можете обнаружить, что это известная проблема, которая затрагивает и других. Даже если это затрагивает только вас, служба поддержки Твиттера сможет помочь и посоветовать, что делать дальше, если приведенные выше исправления вам не помогли.
Как видите, есть несколько способов исправить ситуацию, когда Twitter не работает в Chrome, поэтому не стоит паниковать. Надеемся, вам понадобится всего лишь попробовать несколько из этих исправлений, прежде чем вы найдете то, которое подойдет именно вам. Прежде чем приступить к работе, вот несколько исправлений, которые можно попробовать, если Твиттер не загружает и не показывает изображения..