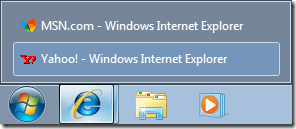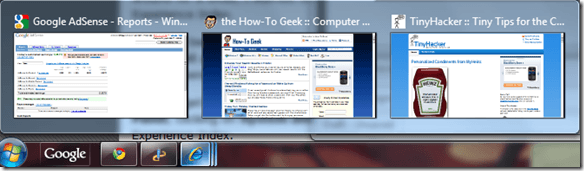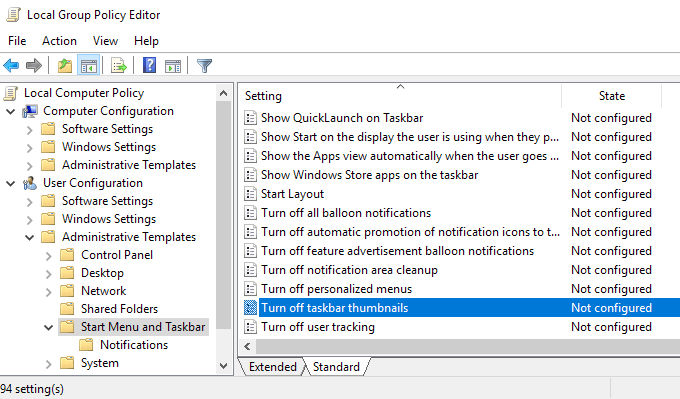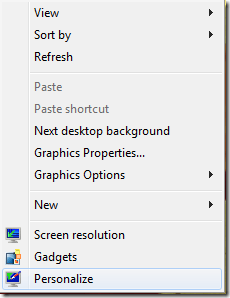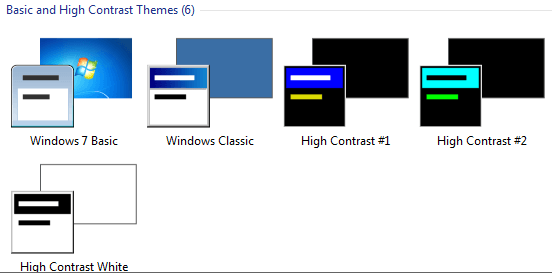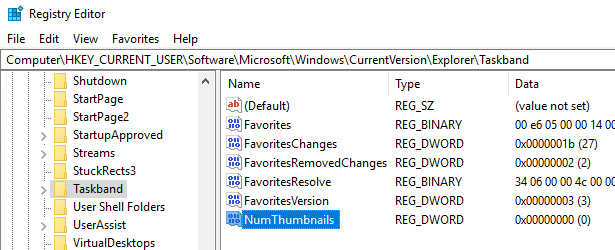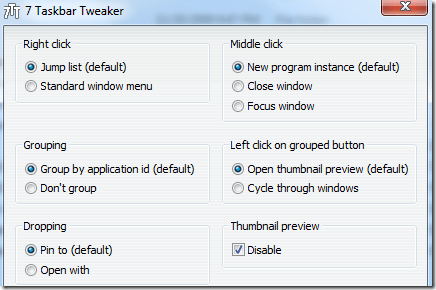В предыдущем посте я писал о том, почему по умолчанию Windows может не отображать предварительный просмотр миниатюр на панели задач, а вместо этого отображается только текстовый список.
Однако если в Windows включен предварительный просмотр миниатюр, вы увидите настоящие снимки экрана программ или окон, которые открываются при наведении курсора мыши на значок.
К сожалению, не всем это нравится! Если вы привыкли к простому старому списку, это будет очень раздражать. Некоторые пользователи более визуальны, а некоторые нет. В этой статье я расскажу вам, как можно отключить предварительный просмотр миниатюр на панели задач.
Метод 1. Групповая политика
Если вы используете версии Windows 7/8/10 Professional, Ultimate или Enterprise, вы можете отключить предварительный просмотр панели задач в групповой политике. Если у вас Windows 7/8/10 Starter, Home или Home Premium, перейдите к следующему способу.
Нажмите Пуск и введите gpedit.msc , а затем перейдите к следующему параметру:
User Configuration – Administrative Templates – Start Menu and Taskbar
На правой панели дважды щелкните Отключить миниатюры панели задач и выберите переключатель Включено .
Теперь просто перезагрузите компьютер, и миниатюры на панели задач должны отключиться! Довольно легко!
Метод 2 – отключить Aero в Windows 7/8/10
Второй способ отключить предварительный просмотр на панели задач — просто отключить Aero в Windows 7. Обратите внимание, что, сделав это, вы потеряете все модные возможности Aero, такие как Aero Peek и Aero Shake.
Чтобы отключить Aero в Windows, щелкните правой кнопкой мыши Рабочий стол и выберите Персонализация .
Теперь прокрутите вниз и выберите базовую тему. Это все, что вам нужно сделать, чтобы отключить Aero!
Пользователям Windows 10 необходимо отредактировать реестр, чтобы вернуться к виду списка по умолчанию. Перейдите к следующей клавише:
HKEY_CURRENT_USER\SOFTWARE\Microsoft\Windows\CurrentVersion\Explorer\Taskband
На правой панели щелкните правой кнопкой мыши и выберите Новый – Значение DWORD (32-разрядное) . Дайте ему имя NumThumbnails .Вы создадите 32-битный DWORD независимо от того, установлена ли у вас 32-битная или 64-битная версия Windows. По умолчанию оно должно иметь значение 0, и это то, что нам нужно.
Стоит отметить, что этот метод не работает с последним обновлением Creator в Windows 10! Судя по всему, Microsoft сделала так, что отключить предварительный просмотр на панели задач в последней версии Windows 10 просто нельзя..
Единственное решение, которое работает, — это увеличить время задержки при наведении, чтобы предварительный просмотр не отображался примерно в течение 30 секунд. Однако при использовании этого метода не будет отображаться даже текстовый список, так что это зависит от ваших предпочтений. Чтобы продлить время наведения, перейдите к следующей клавише:
HKEY_CURRENT_USER\SOFTWARE\Microsoft\Windows\CurrentVersion\Explorer\Advanced
Здесь вы хотите создать новое значение DWORD (32-разрядное) с именем ExtendedUIHoverTime и присвоить ему значение 10000 или выше. . По сути, это количество миллисекунд, в течение которых он ожидает отображения предварительного просмотра панели задач. Вы можете установить значение 20 000 на 20 секунд, 30 000 на 30 секунд и т. д.
Метод 3. Используйте 7+ твикер панели задач
Последний метод предполагает загрузку небольшого приложения, которое можно использовать для отключения предварительного просмотра на панели задач. Единственное, что есть в этой программе, так это то, что она все отключает!
Я имею в виду, что при наведении курсора на значки на панели задач не отображается абсолютно ничего, даже текстовый список окон!
Программа называется 7+ твикер панели задач и доступна в 32-битной и 64-битной версиях, поэтому убедитесь, что вы скачали правильную версию.
Просто установите флажок Отключить в правом нижнем углу под Предварительный просмотр миниатюр . Надеемся, что один из методов подойдет вам, даже если вы используете Windows 10. Приятного просмотра!.