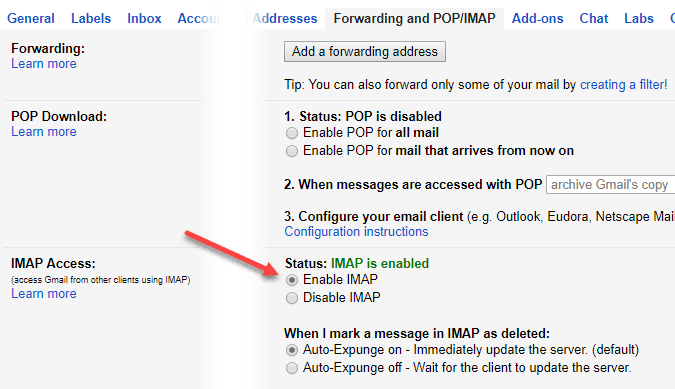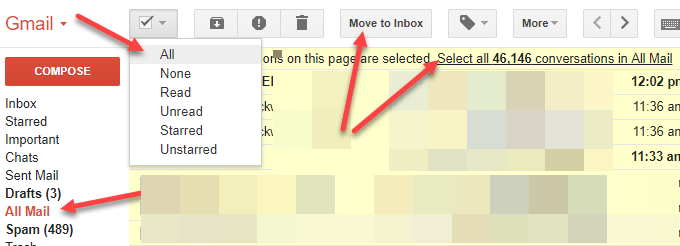Хотя я в целом очень доверяю облаку, мне все равно нравится иметь собственные локальные резервные копии на случай, если с Интернетом произойдет что-то ужасное. Если вы уже много лет пользуетесь такой службой, как Gmail, в вашем аккаунте, вероятно, есть десятки тысяч электронных писем.
Одно из самых простых решений — загрузить все ваши электронные письма Gmail в почтовый клиент, например Microsoft Outlook или Mozilla Thunderbird. Для этого вам сначала необходимо правильно настроить свою учетную запись Gmail.
Включить доступ POP3 или IMAP
Сначала зайдите в свою учетную запись Gmail, нажмите значок шестеренки в правом верхнем углу, а затем нажмите кнопку Настройки . Теперь нажмите вкладку Пересылка и POP/IMAP .
Теперь в зависимости от используемого вами почтового клиента вы можете включить POP, IMAP или оба. Если вы хотите загружать все свои электронные письма, обязательно выберите параметр Включить POP для всей почты .
Обратите внимание, что вы можете прочитать полные инструкции по настройке почтового клиента, нажав ссылку Инструкции по настройке прямо под разделом «Доступ по IMAP». Или вы можете просто прочитать мой предыдущий пост на как настроить Gmail в Outlook.
Переместить письмо во входящие
Во-вторых, в зависимости от того, какой клиент вы используете и POP или IMAP, вам, возможно, придется временно переместить все заархивированные электронные письма обратно в папку «Входящие», чтобы их мог загрузить почтовый клиент.
В моих тестах использование IMAP работает лучше всего, поскольку оно автоматически обнаруживает все ярлыки, которые у вас есть в Gmail, и создает отдельные папки для каждой ярлыка, по крайней мере, в Outlook 2010, 2013 и 2016. Прежде чем перемещать все, сначала попробуйте использовать IMAP. ваши электронные письма во входящие.
Преимущество Gmail в том, что это не так уж и сложно сделать, и после загрузки почты несложно повторно заархивировать все.
Войдите в свою учетную запись Gmail и нажмите Вся почта в левом столбце. Теперь нажмите кнопку Все в раскрывающемся списке выбора, и вы увидите новую опцию, позволяющую выбрать всю электронную почту в вашем аккаунте с самого начала.
Дальше нажмите Выбрать все разговоры XYZ во всей почте . Теперь просто нажмите кнопку Переместить во входящие . При этом все будет перемещено в папку «Входящие», а все ваши ярлыки сохранятся, так что не беспокойтесь об этом..
Наконец, вы продолжите и будете следовать инструкциям по настройке Gmail с помощью Outlook или Thunderbird, и ваши электронные письма должны начать загружаться. В зависимости от того, сколько у вас электронных писем, их загрузка может занять некоторое время.
Также обязательно установите флажок Оставить копию сообщения на сервере . Вы не хотите загружать электронные письма и удалять их из Gmail. Обязательно ознакомьтесь с другими моими публикациями о том, как использовать перенести электронную почту между двумя учетными записями Gmail и лучшие практики перехода на новый адрес электронной почты. Если у вас есть вопросы, оставьте комментарий здесь. Наслаждайтесь!.