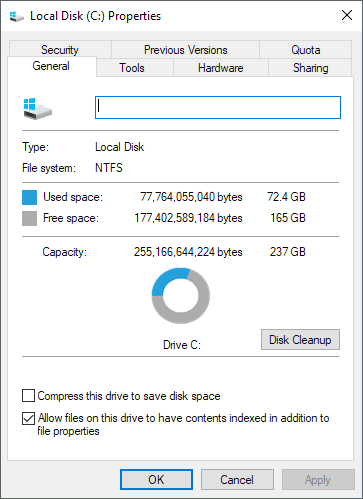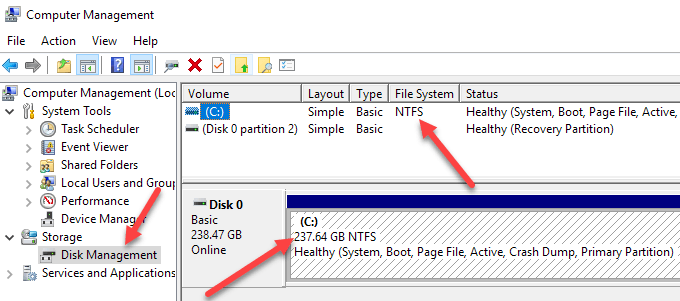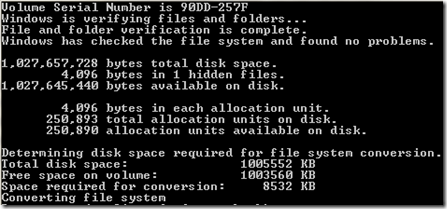Файловая система — это невидимый механизм на вашем жестком диске, который отвечает за отслеживание всех данных, хранящихся на диске. Думайте об этом как о массивном оглавлении, сопоставляющем каждое имя файла с соответствующими данными, хранящимися где-то на поверхности диска. Windows поддерживает несколько типов файловых систем, три самых популярных:
FAT (таблица размещения файлов, 16 разрядов) – FAT используется для всех накопителей объемом менее 512 МБ, например карт флэш-памяти и дискет. Самый большой диск, поддерживаемый файловой системой FAT, составляет 2 ГБ.
FAT32 (таблица размещения файлов, 32-разрядная версия). Разработанная для преодоления ограничения на раздел размером 2 ГБ в системе FAT, FAT32 поддерживается всеми версиями Windows, начиная с Windows 95 OSR2. Сегодня он используется в основном для карт флэш-памяти емкостью более 2 ГБ и на старых компьютерах под управлением Windows 98 и Windows Me.
Помимо поддержки дисков большего размера, он также поддерживает файловые кластеры меньшего размера, поэтому информация хранится более эффективно, чем FAT. Прочтите мой предыдущий пост о том, как отформатируйте внешний жесткий диск в FAT32.
NTFS (файловая система NT) NTFS, разработанная с нуля для полной замены FAT/FAT32, является файловой системой по умолчанию на всех компьютерах с ОС Windows.
Он предлагает функции безопасности, такие как шифрование и разрешения, сжатие и квоты. Обычно он быстрее и надежнее, чем FAT/FAT32, и поддерживает диски размером во многие терабайты. Обратите внимание: если ваш компьютер не распознает более 2 ТБ на жестком диске большего размера, это может быть из-за тип схемы разделов, которую вы используете.
Если Windows — единственная операционная система на вашем компьютере, вам следует использовать NTFS — без вопросов. Единственная веская причина использовать другую файловую систему — это если у вас установлена двойная загрузка с очень старой версией Windows, и в этом случае вам нужно будет выбрать файловую систему, распознаваемую всеми операционными системами на вашем компьютере.
Просмотр формата файловой системы в Windows
Чтобы узнать, какая файловая система в данный момент используется конкретным диском на вашем компьютере, просто щелкните диск правой кнопкой мыши в проводнике Windows и выберите Свойства .
Вы также можете использовать утилиту «Управление дисками» (diskmgmt.msc), чтобы просмотреть обзор всех ваших дисков. Нажмите «Пуск» и введите управление дисками . Первый вариант, Создание и форматирование разделов жесткого диска , – это то, что вам нужно нажать.
Если вы обновили свой компьютер с более ранней версии Windows, есть вероятность, что вы все еще используете файловую систему FAT32. Предполагая, что вам не нужно сохранять FAT32 для совместимости с другими операционными системами, вам следует преобразовать диск в NTFS. Этот процесс прост, относительно быстр и не причинит вреда вашим данным (хотя на всякий случай вам следует заранее сделать резервную копию)..
Конвертировать из FAT в NFTS
Для этой цели Windows предоставляет утилиту преобразования FAT в NTFS (convert.exe). Например, чтобы преобразовать диск C:, просто откройте окно командной строки (cmd.exe) и введите:
convert c: /fs:ntfs
Обратите внимание, что «c» — это буква диска, поэтому обязательно измените ее на диск, который вы хотите преобразовать. В противном случае вы будете конвертировать локальный диск C, который обычно является разделом Windows.
Включите параметр /v для запуска в «подробном» режиме, который предоставляет дополнительную информацию по мере обработки задания. Введите конвертировать /? для других, более продвинутых опций.
Обратите внимание, что это одностороннее преобразование, по крайней мере, при использовании командной строки в Windows. Если вам по какой-то причине необходимо преобразовать диск NTFS в FAT32, вам понадобится сторонняя утилита. Если вам нужно сделать то же самое с USB-накопителем, прочитайте мой предыдущий пост о том, как это сделать форматировать USB-накопители в NTFS. Если у вас есть какие-либо вопросы, не стесняйтесь комментировать. Наслаждайтесь!.