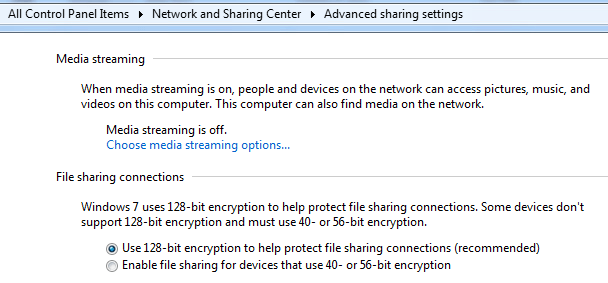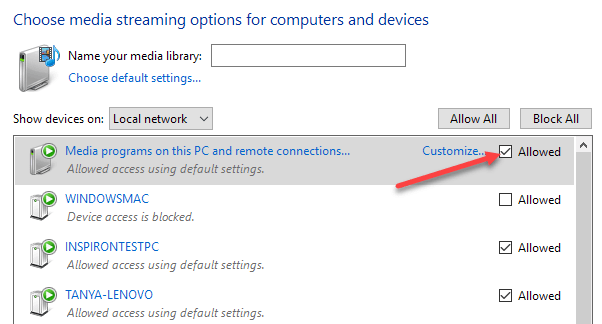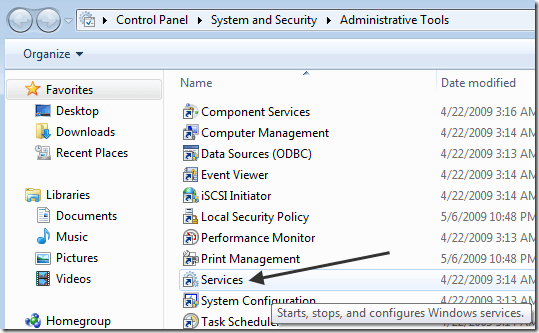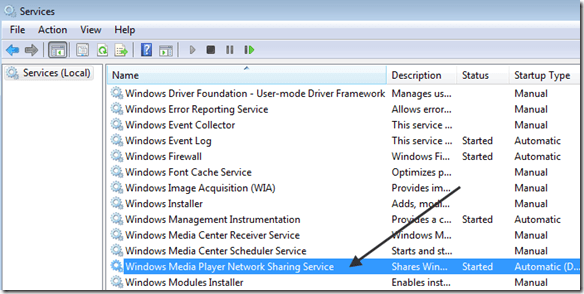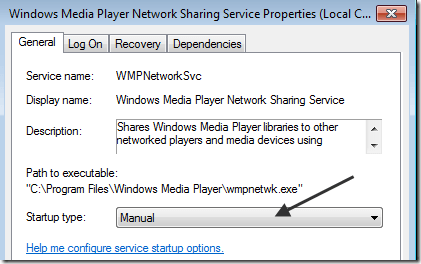Если вы используете Windows и Xbox, вы могли бы рассмотреть возможность использования Проигрыватель Windows Media для потоковой передачи изображений, видео и музыки. на своем телевизоре. Это довольно приятная настройка, особенно для домашней сети.
Единственная проблема заключается в том, что иногда, если у вас очень большая коллекция или проблемы с некоторыми медиафайлами, у вас может возникнуть проблема, когда процесс wmpnetwk.exe занимает 100% вашего процессора! Не весело!
Если вы откроете проигрыватель Windows Media, вы можете заметить, что весь компьютер начинает работать медленно или программа просто выходит из строя. Это может произойти по нескольким причинам.
Во-первых, если у вас очень большая коллекция видео и изображений, дайте проигрывателю Windows Media поработать на ночь, если он впервые индексирует все файлы. Первое обновление библиотеки может занять много времени.
Если вы наблюдаете такую высокую загрузку ЦП даже через пару дней, значит, у вас другая проблема. Основная причина проблемы с высокой загрузкой процессора wmpnetwk.exe связана с повреждением медиа-файла.
Обычно это вызвано повреждением файла AVI, но это не обязательно. Кроме того, я, очевидно, предполагаю, что вы хотите использовать функцию совместного использования WMP. Если нет, отключите потоковую передачу мультимедиа (метод 3), и это должно решить вашу проблему. Вот несколько способов решить эту проблему.
Метод 1 – перемещение медиафайлов из библиотеки
Если вы хотите сохранить все свои медиафайлы в проигрывателе Windows Media, попробуйте сначала удалить все из отслеживаемых папок, а затем переместить небольшие фрагменты медиафайлов обратно и посмотреть, когда возникнет проблема.
Лучше всего удалить все отслеживаемые папки из проигрывателя Windows Media, а затем переместить все медиафайлы в другое место на жестком диске. Наконец, вернитесь и снова добавьте отслеживаемые папки (они должны быть пустыми). Проверьте, высока ли загрузка ЦП.
Если нет, значит, проблема связана с одним из медиафайлов в вашей библиотеке. Вам придется медленно сбрасывать их обратно в отслеживаемые папки и надеяться, что вы сможете выяснить, какая именно.
Метод 2 – отключить потоковую передачу мультимедиа
В Windows 7 и 10 вы можете отключить потоковую передачу мультимедиа, перейдя в Центр управления сетями и общим доступом и нажав Изменить дополнительные параметры общего доступа слева.
Вы увидите раздел «Потоковая передача мультимедиа», который можно отключить. Если ваш компьютер входит в домашнюю группу, вы не увидите здесь параметры потоковой передачи мультимедиа. Вместо этого вам нужно будет нажать «Пуск», ввести «Потоковая передача мультимедиа» и нажать Параметры потоковой передачи мультимедиа ..
Здесь вы увидите все устройства в вашей локальной сети и сведения о том, используют ли они общий доступ или нет. Вверху вы увидите настройки общего доступа к мультимедиа для вашего компьютера. Вы можете снять флажок Разрешено , чтобы отключить общий доступ к мультимедиа для вашего компьютера в домашней группе.
Метод 3. Установите для службы общего доступа к сети WMP ручной режим
Второй способ исправить это, если это не работает, — установить для службы режим «Вручную» вместо «Автоматически». Это можно сделать, нажав Пуск , затем Панель управления , Система и безопасность , Администрирование , а затем Услуги .
Прокрутите вниз до элемента Служба общего доступа к проигрывателю Windows Media и дважды щелкните его.
Измените тип запуска с Автоматический на Вручную . Затем нажмите «ОК», чтобы сохранить настройки.
Перезагрузите компьютер и посмотрите, исчезла ли проблема. Если нет, вы можете выполнить те же действия, что и выше, но выбрать Отключено вместо Вручную . Однако устанавливайте ручной режим только в том случае, если вы не хотите передавать потоковое мультимедиа с компьютера на телевизор с помощью проигрывателя Windows Media. Наслаждайтесь!.