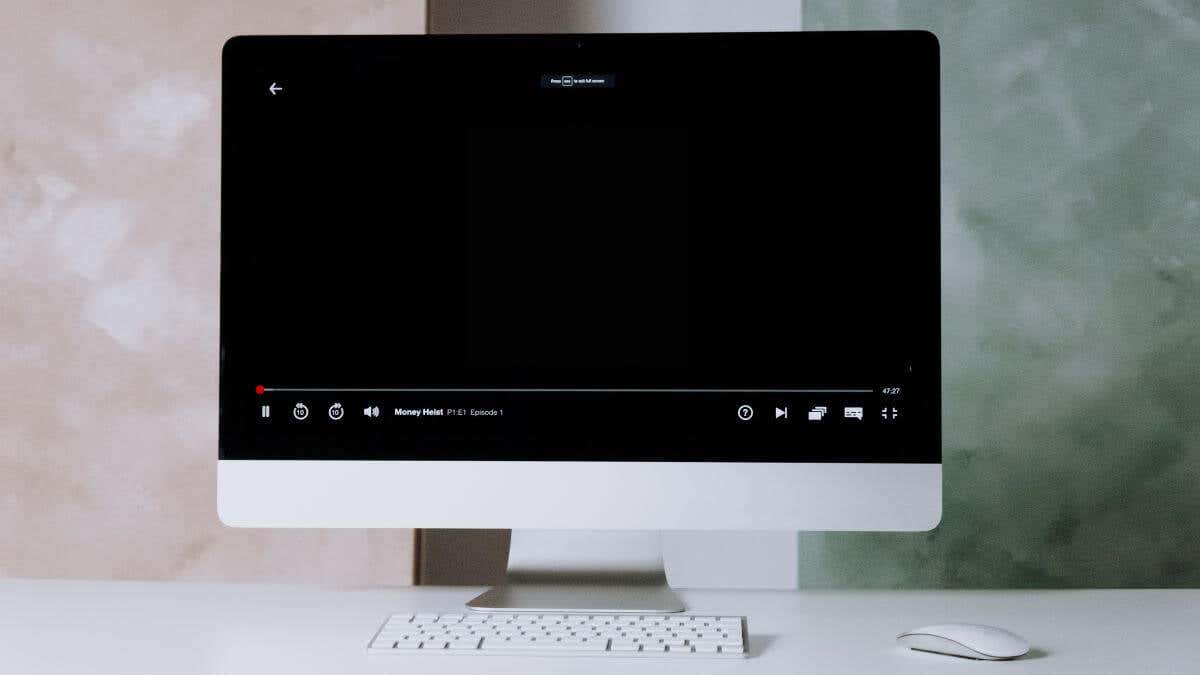
Netflix предназначен для аудиовизуального опыта, поэтому, если вы внезапно не получаете ни звука, ни видео при попытке посмотреть шоу или фильм, явно что-то не так. Если Netflix зависает на черном экране, вы можете попробовать следующее.
1. Настройте параметры видео или изображения на телевизоре или устройстве

Это прозвучит немного глупо, но случайно ли вы не отключили звук и не уменьшили яркость? Некоторые телевизоры, особенно старые плазменные и современные OLED-телевизоры, позволяют отключать экран и продолжать воспроизводить звук.
Какой бы телевизор у вас ни был, просто убедитесь, что настройки входа HDMI или используемого вами приложения Smart TV находятся на правильном уровне.
Вы также можете отключить HDR на своем устройстве, например Apple TV, или отключить его для используемого дисплея. Иногда возникает проблема с переключением с SDR на HDR, и экран просто остается черным, пока подключенное устройство не переключится обратно на SDR.
2. Отключите VPN или прокси
Хотя некоторые VPN по-прежнему работают с Netflix для разблокировки регионального контента, эти VPN по-прежнему могут вызывать более общие проблемы со службой. Попробуйте отключить VPN или изменить его на другой регион, чтобы посмотреть, решит ли это проблему. Возможно, что-то не так с сетью CDN (сеть распространения контента), ближайшей к используемому вами выходному узлу VPN, и поэтому видео не будет воспроизводиться правильно.
3. Закройте и снова откройте приложение Netflix
Если в самом приложении Netflix произошел сбой, самый быстрый способ устранить его — закрыть приложение, а затем открыть его снова. Это требует большего, чем выход из приложения и возврат к нему, поскольку на большинстве современных устройств вы приостанавливаете работу приложения только до тех пор, пока не откроете его снова.
Хотя мы не можем охватить все устройства и версии ОС, вот наиболее распространенные способы принудительного закрытия приложения:
На компьютере, использующем Netflix в браузере, вы можете просто закрыть вкладку браузера или даже закрыть весь браузер, прежде чем повторить попытку. Если вы хотите быть вдвойне уверены, что ваш браузер полностью закрыт, вы можете использовать Диспетчер задач Windows, а в macOS — Монитор активности
4. Перезагрузите устройство
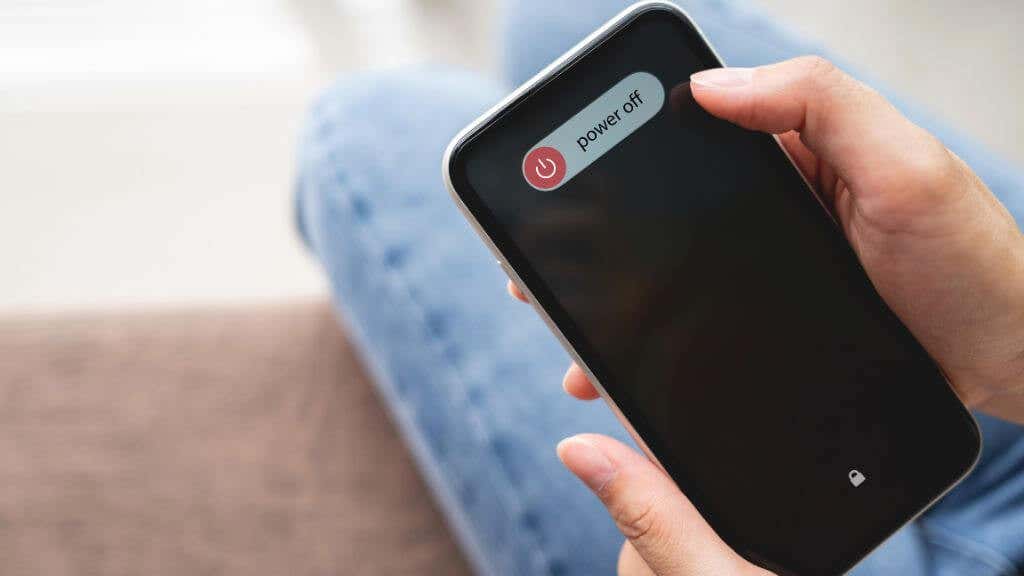
Если закрытие Netflix не помогло, попробуйте перезагрузить устройство. Поскольку в наши дни Netflix работает практически на всех устройствах, точные действия зависят от того, что вы используете для просмотра сервиса.
Если вы пользователь iPhone, ознакомьтесь с нашим руководством по использованию перезагрузите любую модель iPhone, а также у нас есть руководство для Пользователи Андроид!
5. Проверьте подключения оборудования

Если вы используете такое устройство, как Apple или Android TV, убедитесь, что кабель HDMI правильно подключен к телевизору. Вы также можете попробовать использовать другой кабель HDMI или подключить кабель HDMI к другому порту телевизора. Если у вас есть второй телевизор или монитор компьютера с HDMI, вы также можете попробовать использовать свое устройство с другим экраном, чтобы убедиться, что проблема не в телевизоре.
6 . Обновите кабель HDMI

Если вы используете кабель HDMI низкого качества или не соответствует требованиям к разрешению, качеству цветопередачи и общему битрейту вашего контента, это может вызвать проблемы с черным экраном. Ознакомьтесь с нашим Объяснение типа кабеля HDMI, чтобы понять, какой кабель подходит для ваших настроек и требований к изображению.
7. Выйти из Netflix
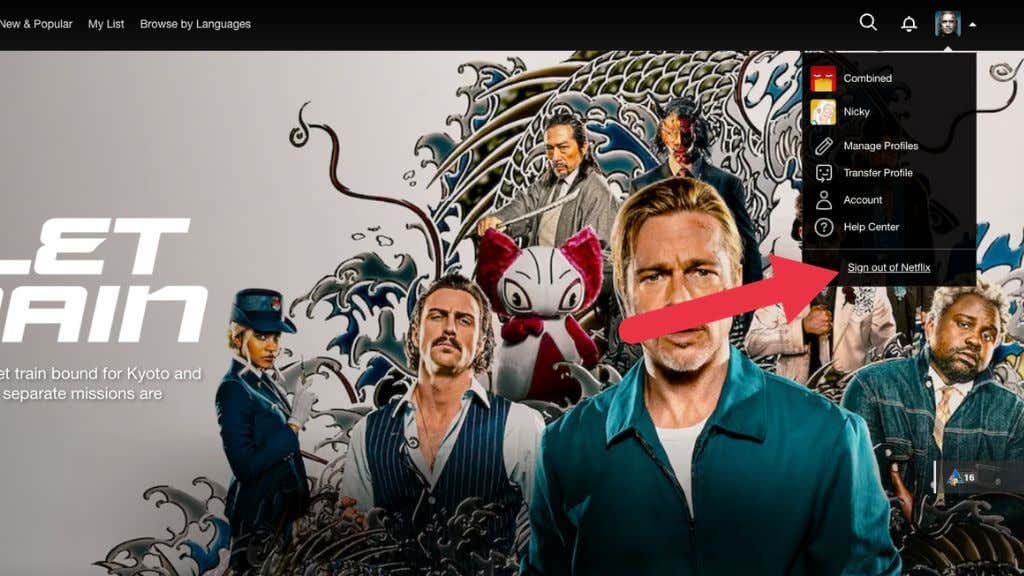
Независимо от того, используете ли вы мобильное устройство, телевизор, Smart TV или веб-браузер, одним из распространенных способов решения проблемы является выход из Netflix, а затем повторный вход. На веб-сайте просто нажмите на изображение профиляи выберите Выйтив раскрывающемся списке.
В мобильном приложении вам нужно сначала выбрать изображение профиля, затем меню «гамбургер», прежде чем вы увидите выходопция..
8. Обновите приложение Netflix
Обычно мобильные приложения на Android или iOS обновляются автоматически, но иногда вам нужно немного подтолкнуть, чтобы запустить обновления, когда они вам понадобятся. Если вы не знаете, как обновлять приложения вручную, ознакомьтесь с руководствами iOS и Андроид.
9. Обновите программное обеспечение или прошивку вашего устройства
Если обновление приложения не помогло, попробуйте проверить, есть ли обновление программного обеспечения для вашего устройства. Опять же, это будет отличаться в зависимости от рассматриваемых устройств. Поэтому обратитесь к официальной документации за точными инструкциями.
10. Обновите свой веб-браузер (для пользователей компьютеров)
Поскольку приложения Netflix для Windows или macOS нет, самое лучшее — обновить веб-браузер. Это может решить проблему по разным причинам, не в последнюю очередь из-за того, что Netflix использует более новые технологии, чем те, которые в настоящее время поддерживает ваш браузер.
Плохая новость заключается в том, что многие браузеры имеют разные инструкции по их обновлению. Хорошей новостью является то, что мы создали руководство по как обновить каждый браузер.
11. Проверьте видеодрайверы (для пользователей Windows)

Если драйверы вашего графического процессора устарели, это может повлиять на правильность обработки наложенного видео на вашем ПК с ОС Windows. Скорее всего, у вас графический процессор NVIDIA, АМД или Интел, и вы можете загрузить последние версии драйверов с веб-сайта каждой компании.
Просто установите последнюю версию драйвера, перезагрузите компьютер и попробуйте снова посмотреть Netflix.
12. Проверьте конкретное телешоу или фильм
Эта проблема возникает с каждым сериалом или фильмом на Netflix или только с одним? Иногда возникает проблема с самим фильмом, и ничто с вашей стороны не поможет это изменить. Если одно шоу не работает, а другие работают, возможно, это временная проблема.
13. Проверьте совместимость устройства и оборудования
Иногда проблема с черным экраном вызвана проблемами совместимости оборудования или устройств. Например, если вы подключили свой телефон или планшет к внешнему монитору, убедитесь, что используемый вами адаптер будет работать с такими сервисами, как Netflix. В частности, адаптер (и кабель) должны быть совместимыми с HDCP 2.2. В противном случае видео будет заблокировано технологией защиты авторских прав..
14. Отключить неподдерживаемые функции
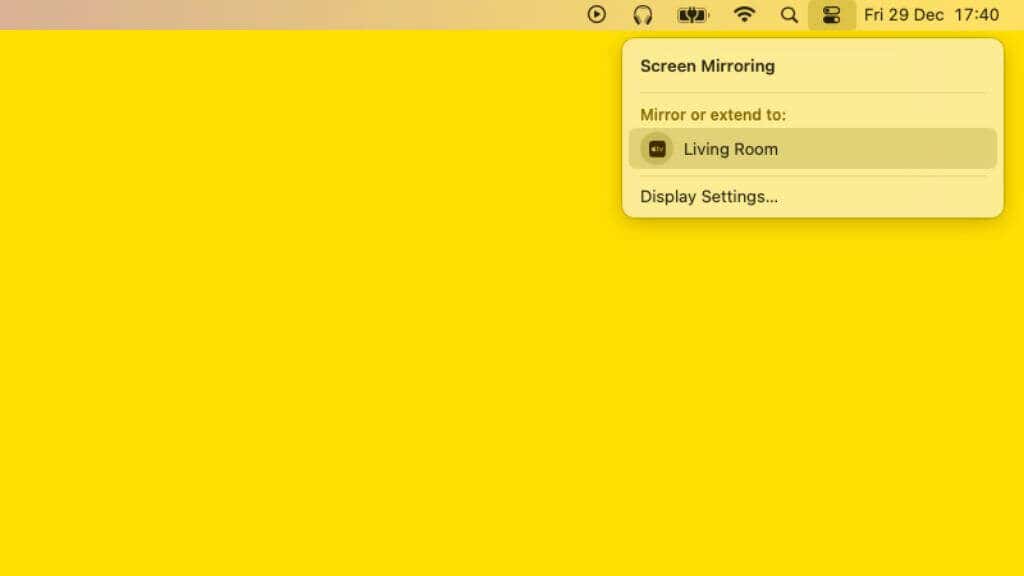
Некоторые функции не работают с Netflix. Например, вы можете использовать функции зеркалирования экрана, такие как AirPlay, для трансляции Netflix на телевизор. То же самое касается SideCar на macOS. Netflix не будет работать на дисплеях, получающих сигнал с использованием одной из этих функций. Вам придется переключиться на проводное соединение HDCP 2.2. Соответствует.
15. Удалить Netflix
Хотя это и незначительно раздражает, вы можете удалить приложение Netflix на устройствах Android и iOS и переустановить его, чтобы посмотреть, поможет ли это решить проблему с черным экраном. Если в приложении возникли какие-либо повреждения или другие проблемы с целостностью данных, это следует устранить.
Если по какой-либо причине вы используете версию приложения с боковой загрузкой, попробуйте вместо этого использовать официальное приложение из магазина приложений, поскольку неизвестно, какие изменения могли быть внесены в копию. приложение из неизвестных источников.
16. Восстановить исходные настройки устройства
Это немного радикально, но если ничего из того, что вы пробовали выше, не помогло решить вашу проблему, вы можете попробовать выполнить сброс настроек вашего устройства. Это будет означать сброс настроек вашего телефона, планшета, Apple TV и т. д. до заводских настроек. Мы не рекомендуем этого делать.
17. Свяжитесь с производителем устройства
Если даже сброс настроек не поможет, возможно, вам придется связаться с компанией-производителем устройства, которое вы используете. Они могут знать о проблемах между текущей версией Netflix и их устройством.
Старые телевизоры Smart TV или приставки, которые больше не получают обновления, могут быть несовместимы. Старые консоли, такие как PlayStation 3, на момент написания все еще поддерживают Netflix, и, вероятно, скоро они перестанут получать обновления. В любом случае дополнительную информацию вам может предоставить производитель вашего устройства..