PlayStation 5 в значительной степени зависит от обновлений системного программного обеспечения и прошивки, добавляющих новые функции, поддерживающих совместимость с новыми видеоиграми и аксессуарами, а также улучшающих общую производительность во время игры. Итак, если автоматические и ручные обновления PS5 не удается загрузить или установить, у вас серьезная проблема, требующая немедленного решения.
В этом руководстве по устранению неполадок вы найдете 10 способов решения распространенных проблем при обновлении системного программного обеспечения вашей PS5. От проблем с подключением до проблем с хранилищем — мы предоставим решения, позволяющие обновить вашу Sony PS5 и обеспечить ее максимальную производительность.

1. Повторите загрузку системного программного обеспечения
Временные проблемы с сетью и случайные сбои сервера — частые причины сбоев обновлений системного программного обеспечения PS5. Повторите попытку обновления, и оно, будем надеяться, снова начнет работать. Для этого:
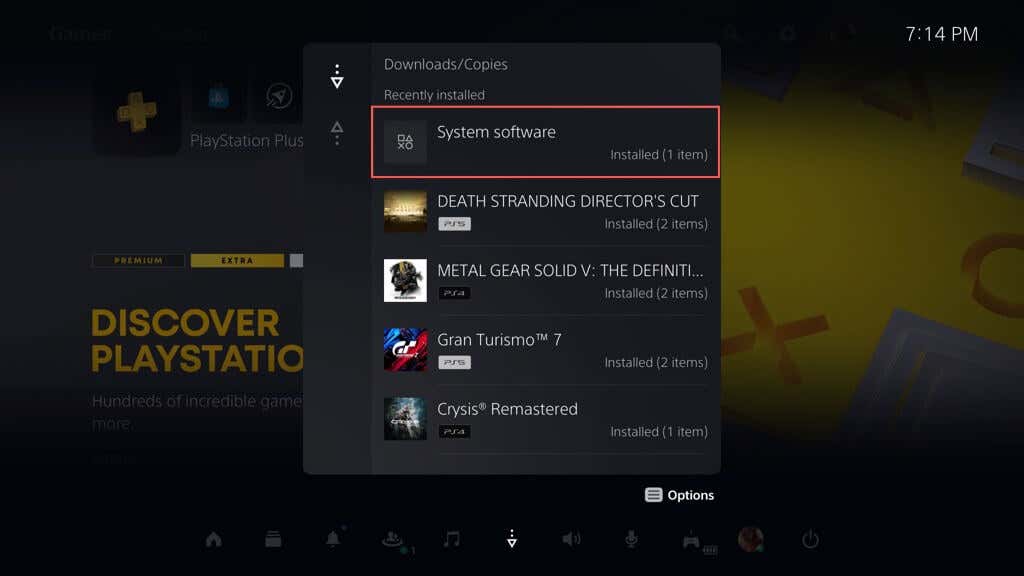
2. Проверьте код ошибки
Если проблема с обновлением системного программного обеспечения PS5 не устранена, запишите код ошибки в очереди загрузок/загрузок (повторите шаги, описанные в разделе выше) и перепроверьте его с помощью Список кодов ошибок Sony.
Это должно помочь вам определить природу сбоя и сосредоточиться на исправлениях, применимых к вашему конкретному случаю.
Например, код ошибки WS-116420-4означает, что консоль не может связаться с серверами PSN.
3. Перезагрузите PS5
Еще одно быстрое решение — перезагрузка PS5. Эта процедура очищает память консоли и устраняет технические аномалии, вызывающие проблемы с обновлением программного обеспечения. Для этого:
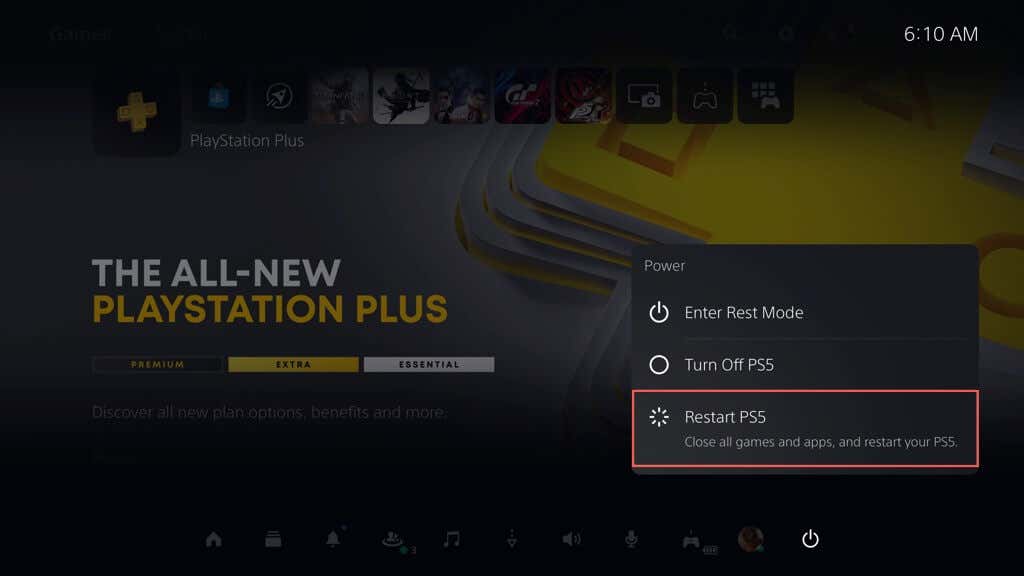
4. Проверьте состояние системы PSN
Если у вас возникли проблемы с проверкой наличия новых версий системного программного обеспечения или если обновления загружаются слишком долго или постоянно выходят из строя, возможно, проблема связана не с вашей консолью, а с сетью PlayStation Network..
Проверьте страницу состояния службы PSN., чтобы узнать, есть ли какие-либо известные сбои в работе или мероприятия по техническому обслуживанию. Если в службах PSN возникли проблемы, вам следует подождать, пока они не будут решены, прежде чем обновлять PS5.
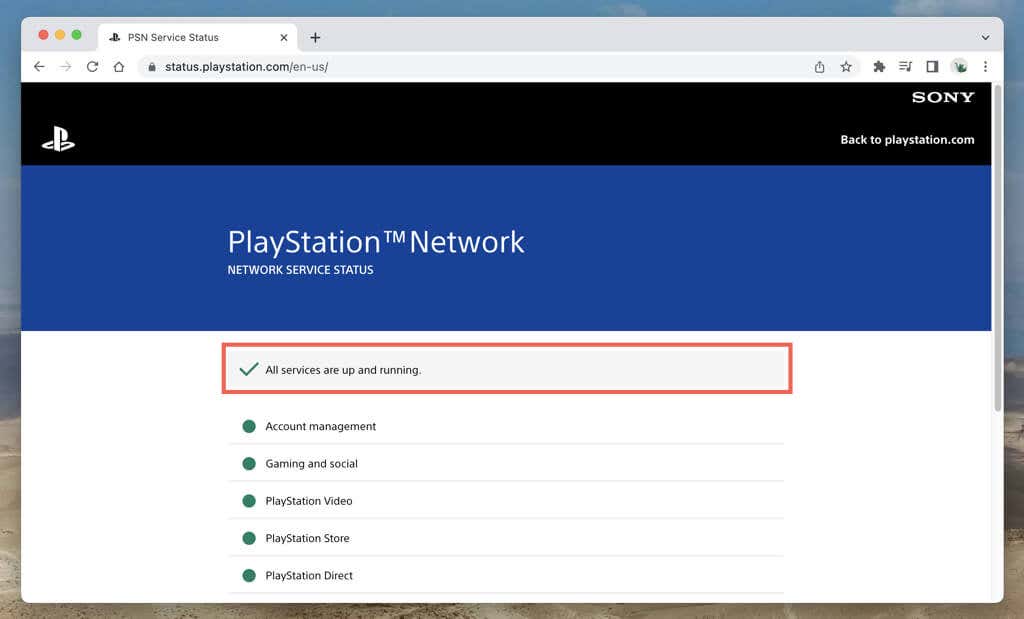
При желании проверьте сайты социальных сетей, таких как Twitter или Реддит, чтобы узнать, не сталкиваются ли другие игроки PS5 с подобными проблемами.
5. Проверьте подключение к Интернету
Стабильное подключение к Интернету имеет решающее значение для загрузки обновлений системы PS5. Чтобы выполнить проверку соединения на консоли, необходимо:
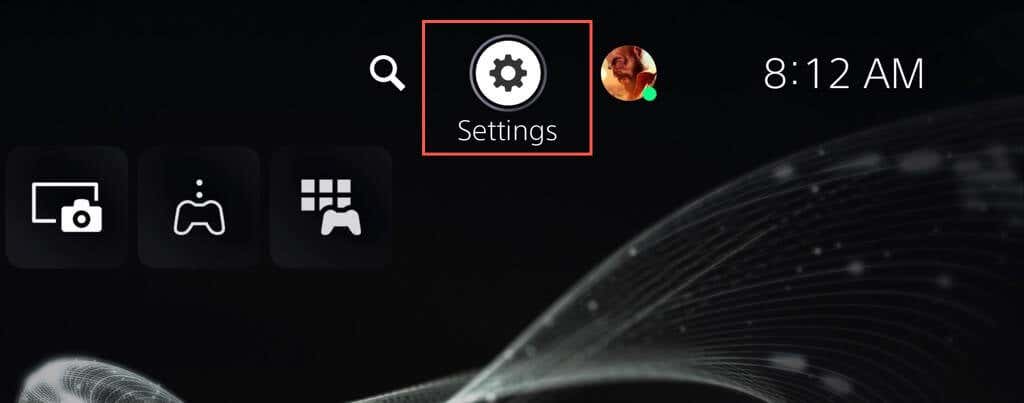
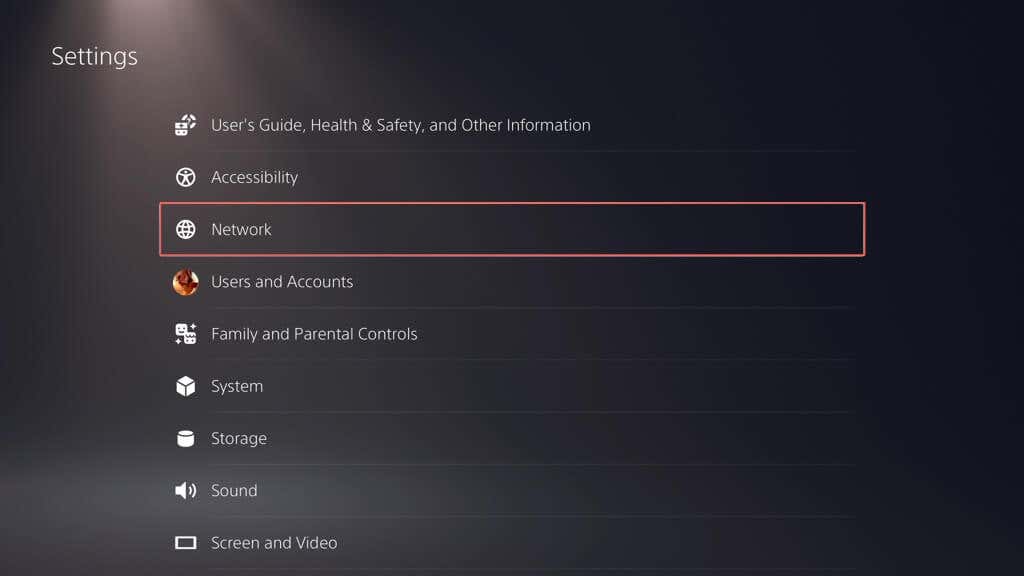
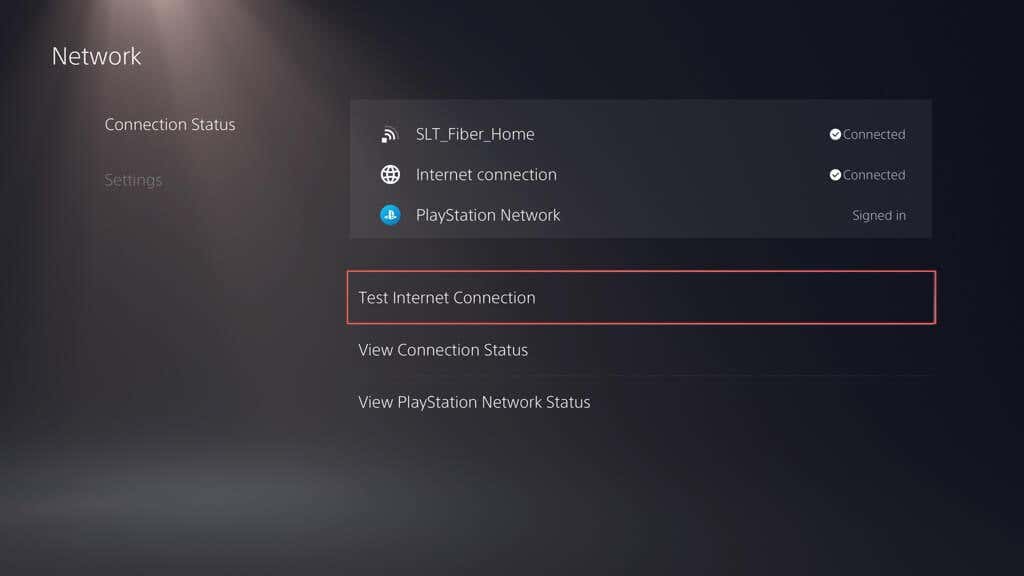
Если проверка подключения к Интернету не удалась, есть несколько способов решить проблему:
Дополнительные методы устранения неполадок сети можно найти в наших руководствах по исправление медленного Wi-Fi и Ethernet.
6. Сменить DNS-серверы
Если с вашим Интернетом все в порядке, но обновления для PS5 по-прежнему не работают, рекомендуется изменить DNS-серверы (система доменных имен) на популярный общедоступный DNS-сервис. Это увеличивает шансы консоли на успешный поиск лучших серверов PSN для подключения.
Чтобы использовать общедоступный DNS Google для сетевого подключения PS5:
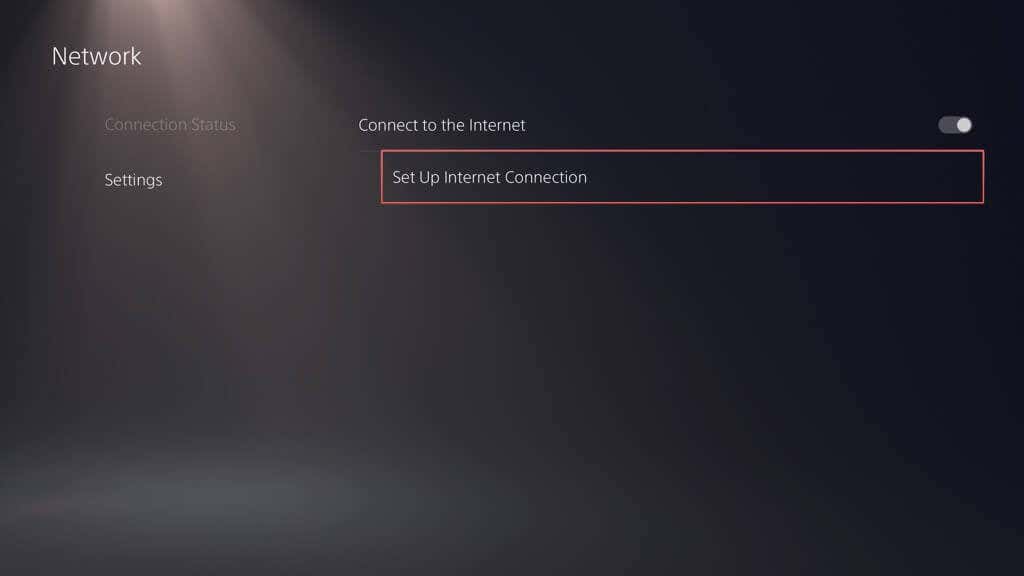
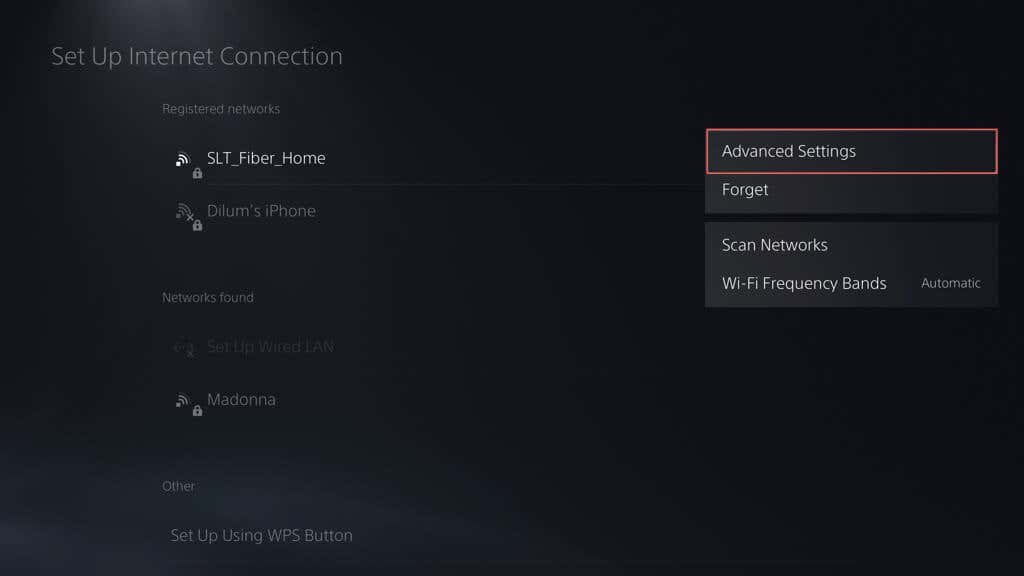
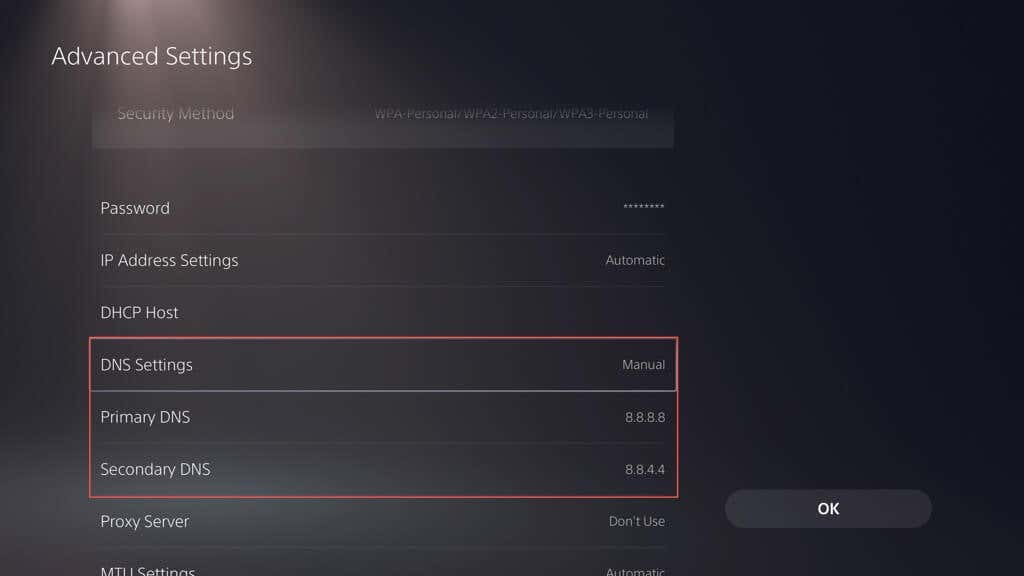
7. Освободите место для хранения данных
Хотя невозможно инициировать обновление системного программного обеспечения, если на вашей PS5 недостаточно места для хранения данных, всегда неизбежно возникнут проблемы, если консоль имеет только самый минимум для работы. В идеале у вас должно быть не менее 10 ГБ свободного места для обновления системного программного обеспечения.
Чтобы освободить хранилище PS5, необходимо:
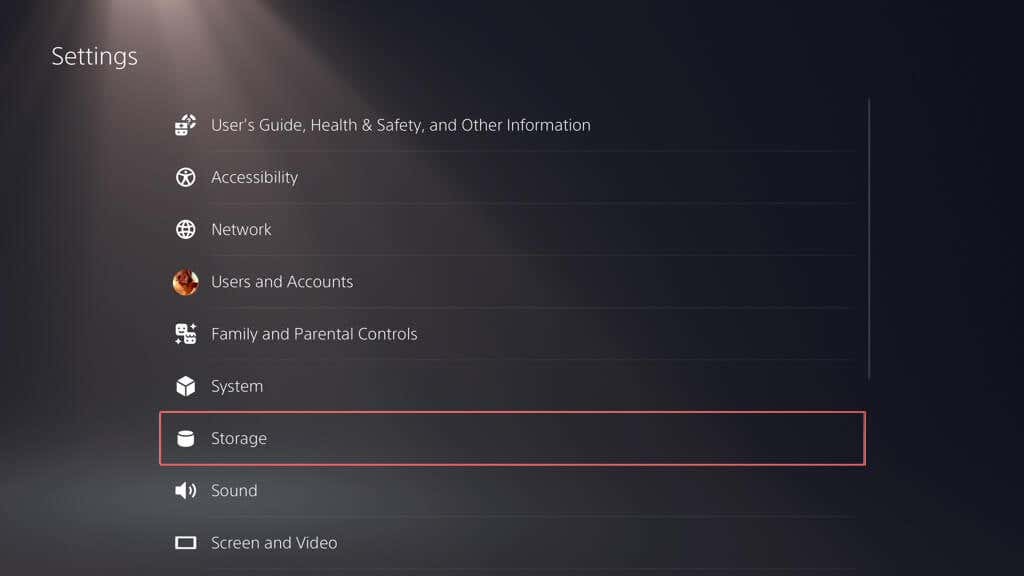
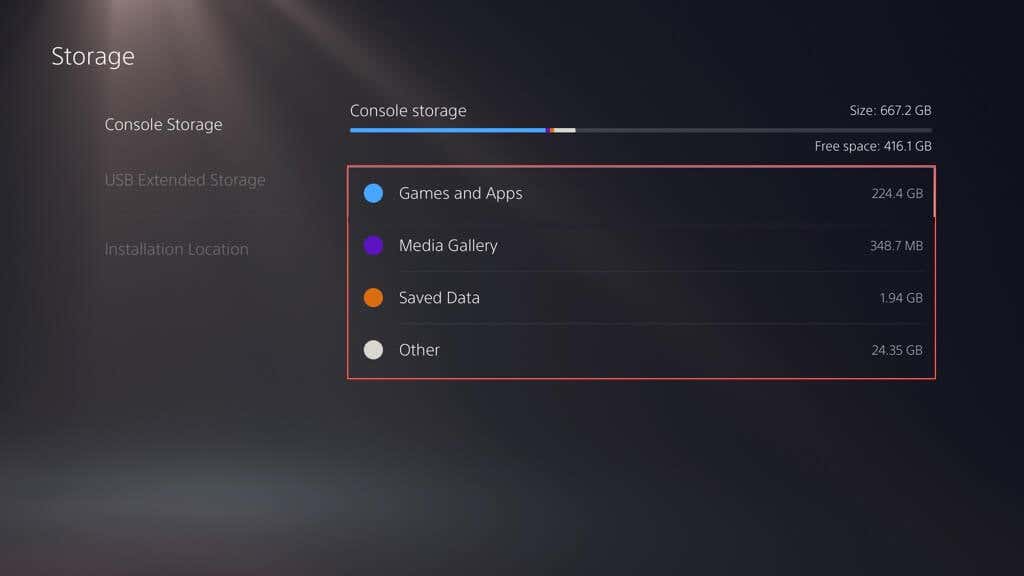
Изучите другие способы освободите место на SSD-накопителе вашей PS5.
8. Обновите системное программное обеспечение через USB
Если при загрузке системного программного обеспечения вашей PS5 постоянно происходит сбой, выполните обновление через USB. Для работы вам понадобится ПК с Windows или Mac и USB-накопитель в формате FAT32 или exFAT.. Вот как:
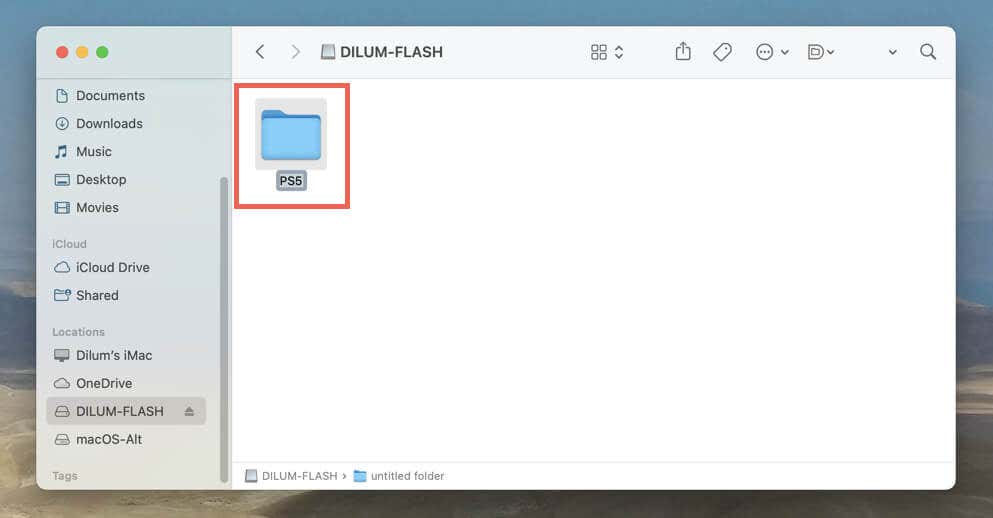
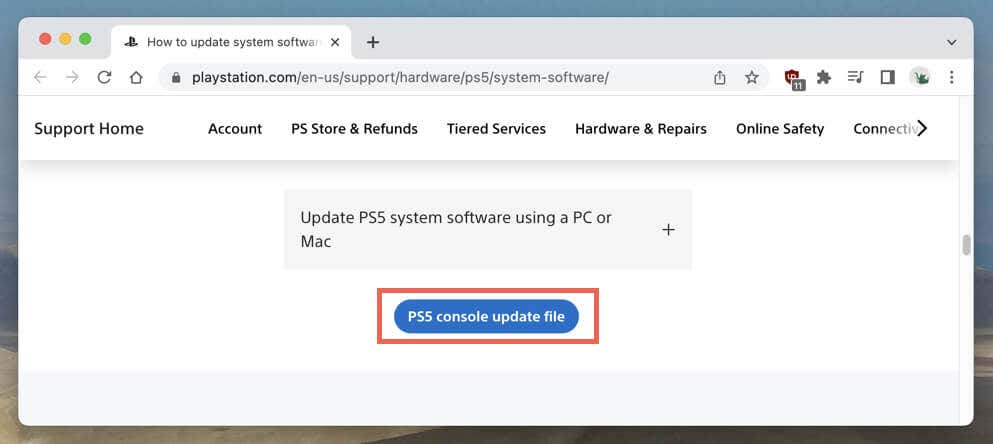
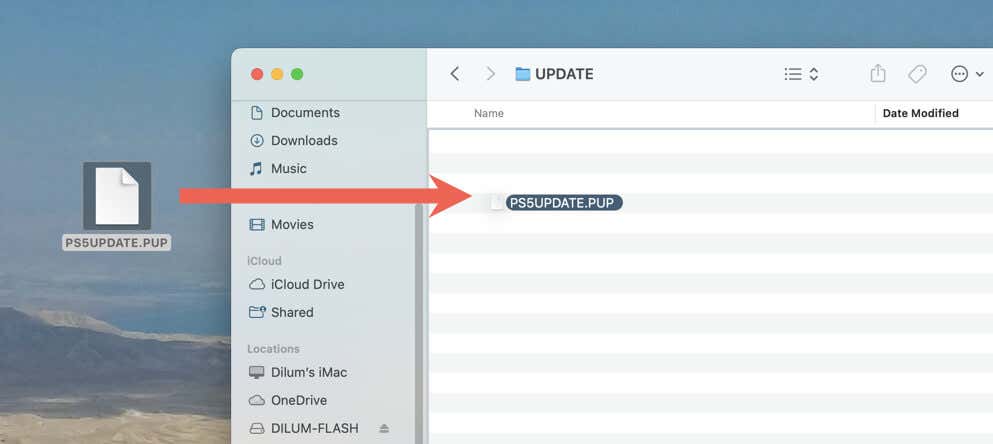
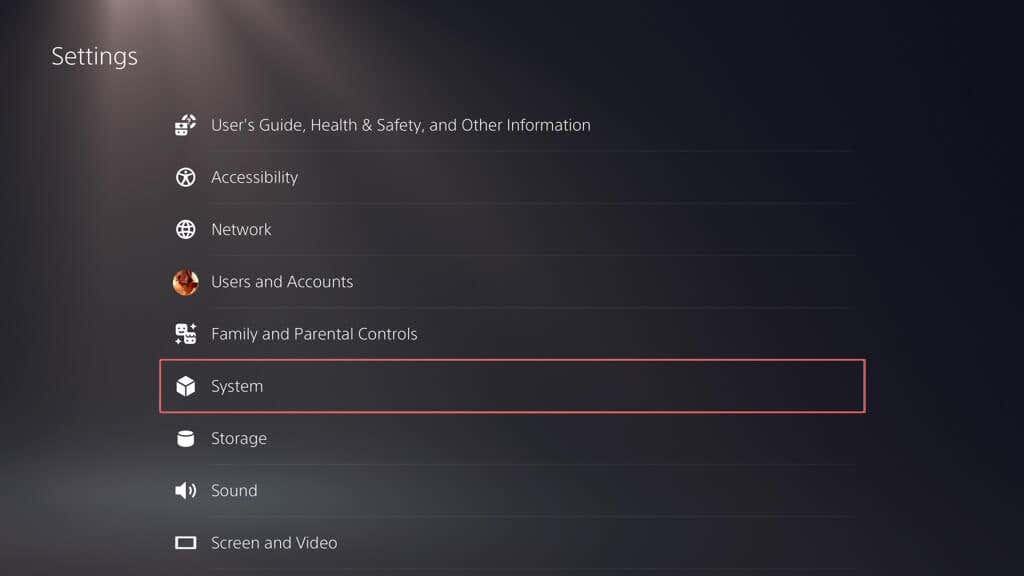
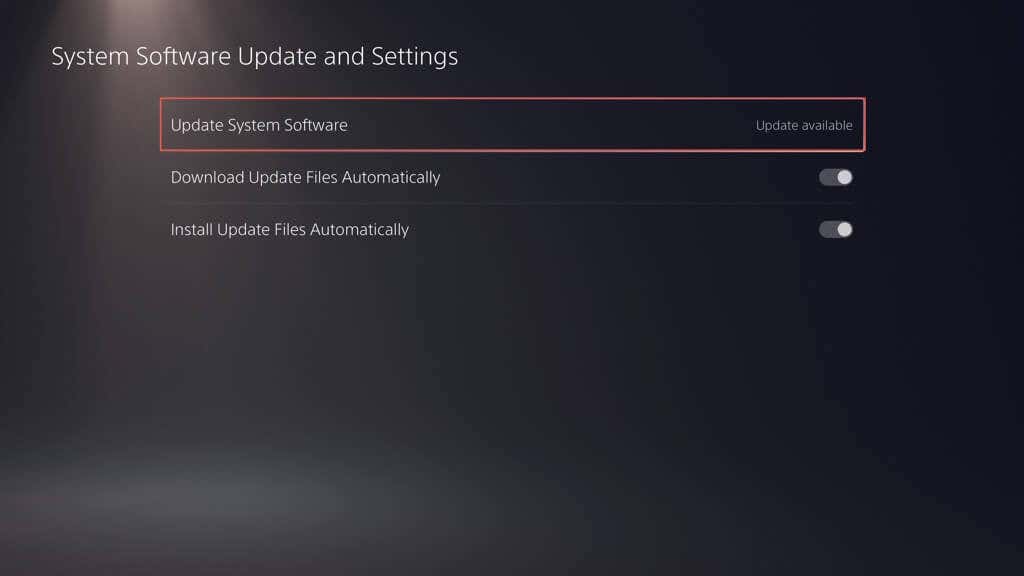
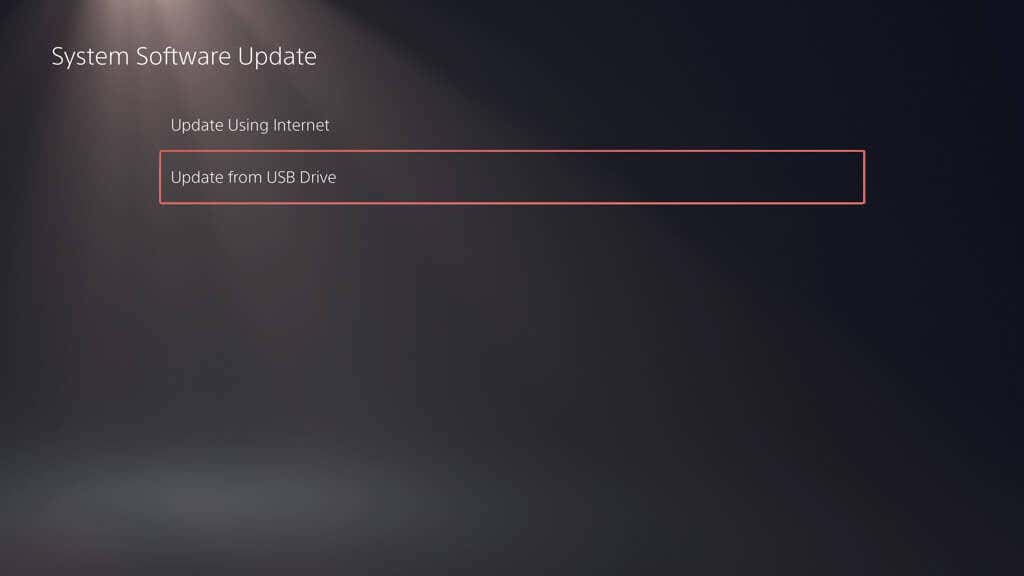
9. Обновите системное программное обеспечение через безопасный режим
Если вы все перепробовали, но по-прежнему не можете обновить системное программное обеспечение PS5, пришло время перейти в безопасный режим. Представьте себе Безопасный режим как специальный вспомогательный режим на PS5., который загружает только то, что необходимо для запуска консоли. Хорошо, что он позволяет вам обновлять системное программное обеспечение в этом упрощенном состоянии, и это может быть именно то, что вам нужно, чтобы продолжить проблемное обновление..
Чтобы войти в безопасный режим и обновить PS5:
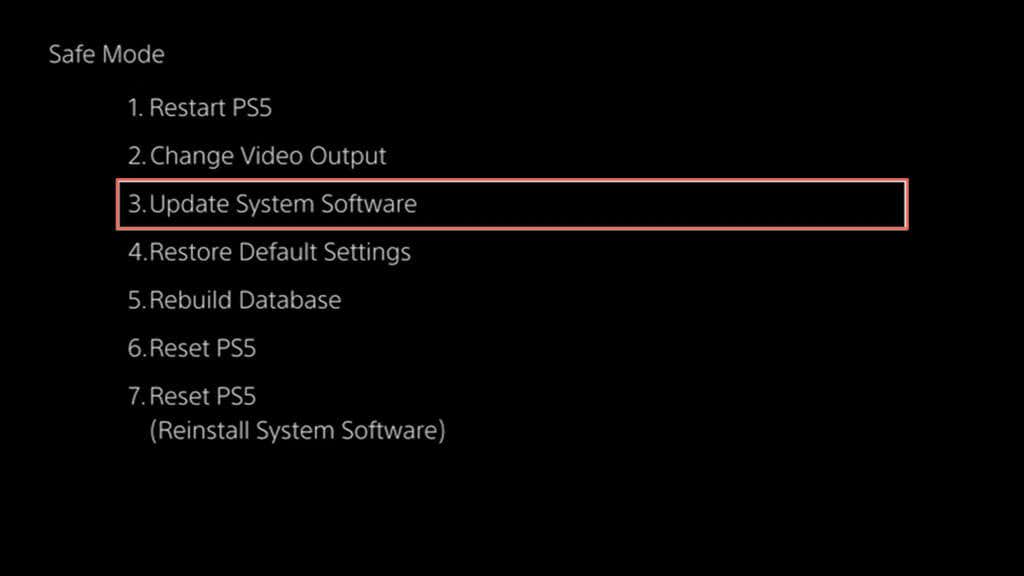
Вы также можете обновить PS5 в безопасном режиме через USB.
10 . Сбросьте настройки PS5
Если до сих пор ничего не помогло, пришло время сбросить настройки PS5 до заводских настроек. Это дает вашей PS5 возможность начать новую жизнь — без удаления каких-либо данных — и устраняет проблемы, вызванные поврежденными настройками. Вот как:
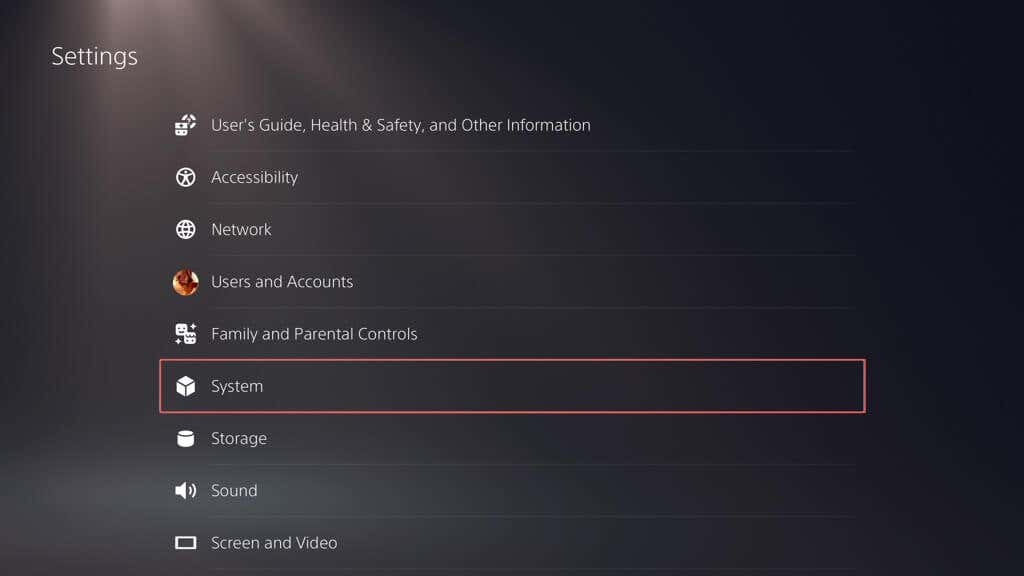
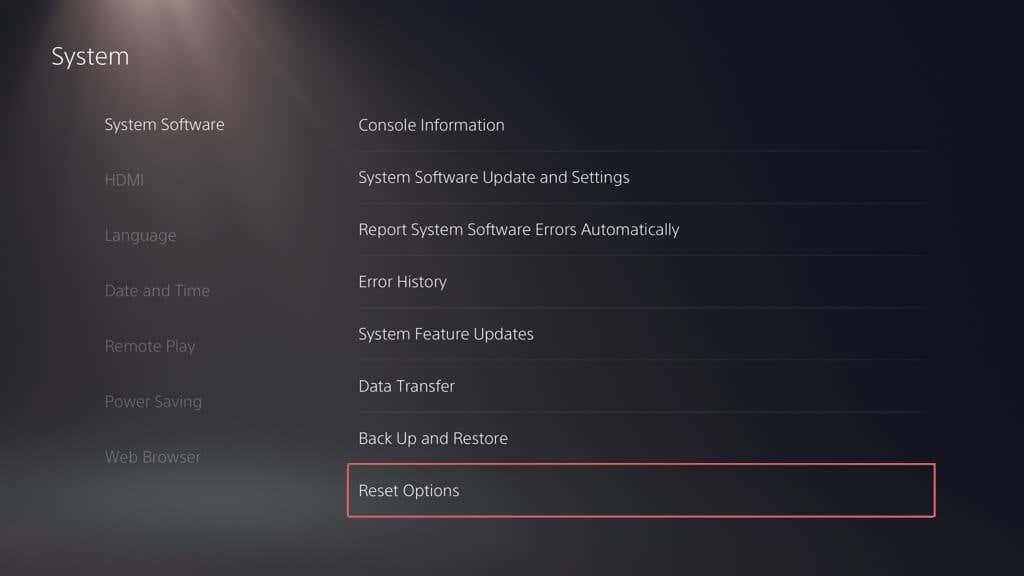
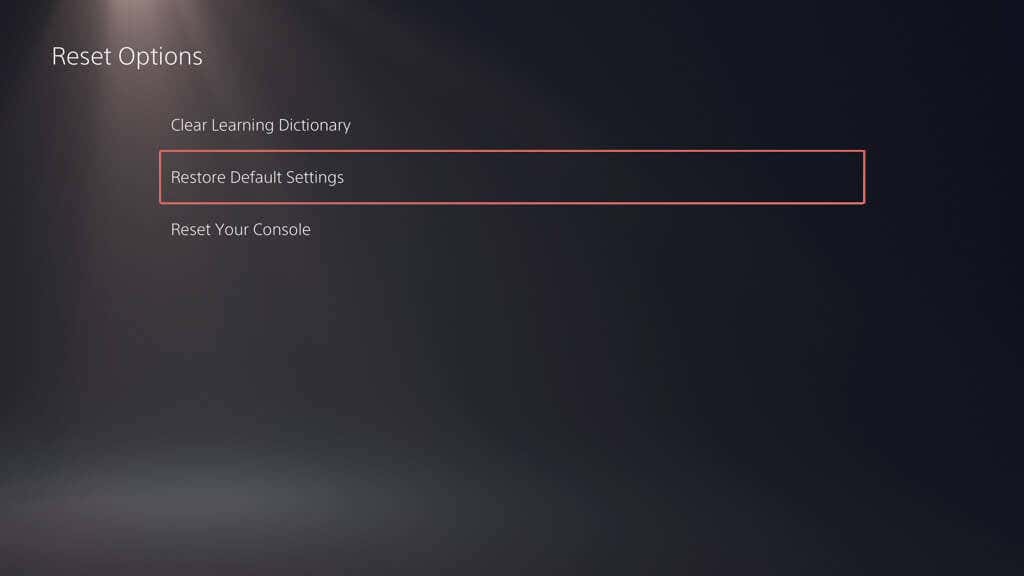
Если обновления системного программного обеспечения по-прежнему не работают, единственный оставшийся вариант — сотрите все данные и выполните сброс настроек PS5 до заводских настроек.
Вы успешно обновили систему своей PS5 Программное обеспечение
Поддержание актуальности системного программного обеспечения и прошивки вашей Sony PS5 — неотъемлемая часть вашего игрового процесса. Проблемы, связанные с обновлением, действительно возникают в тот или иной момент, но с помощью стандартного устранения неполадок вы сможете разобраться во всем (в большинстве случаев достаточно быстро). Существуют различные способы преодоления этих препятствий: от повторной загрузки до проверки подключения к Интернету, использования безопасного режима или даже обновления через ПК или Mac..