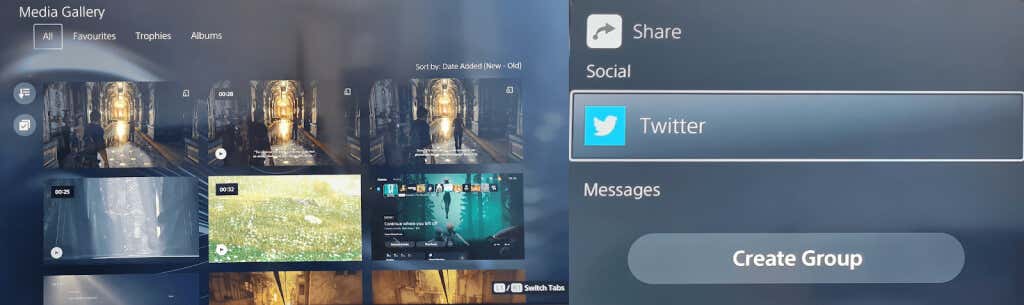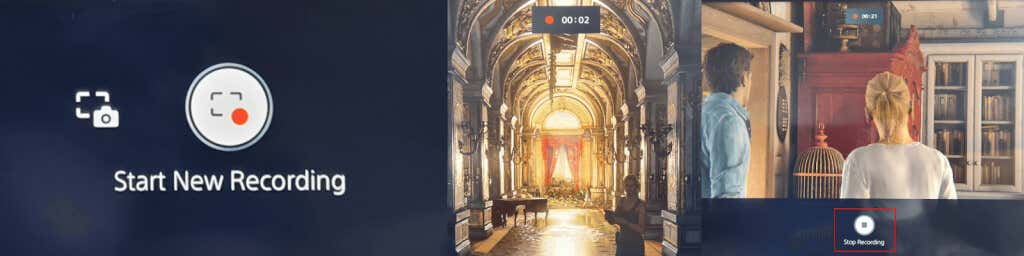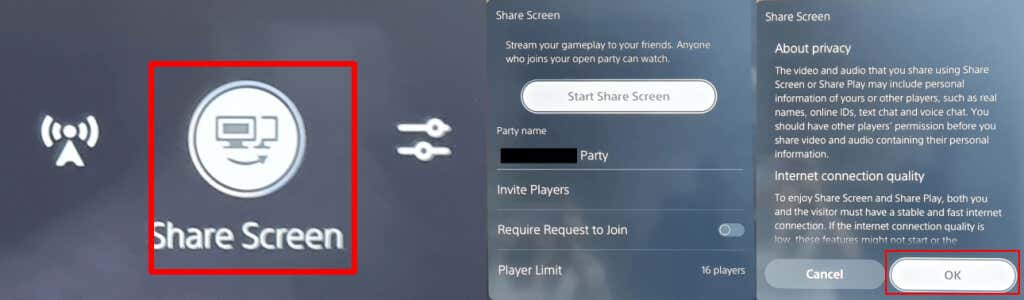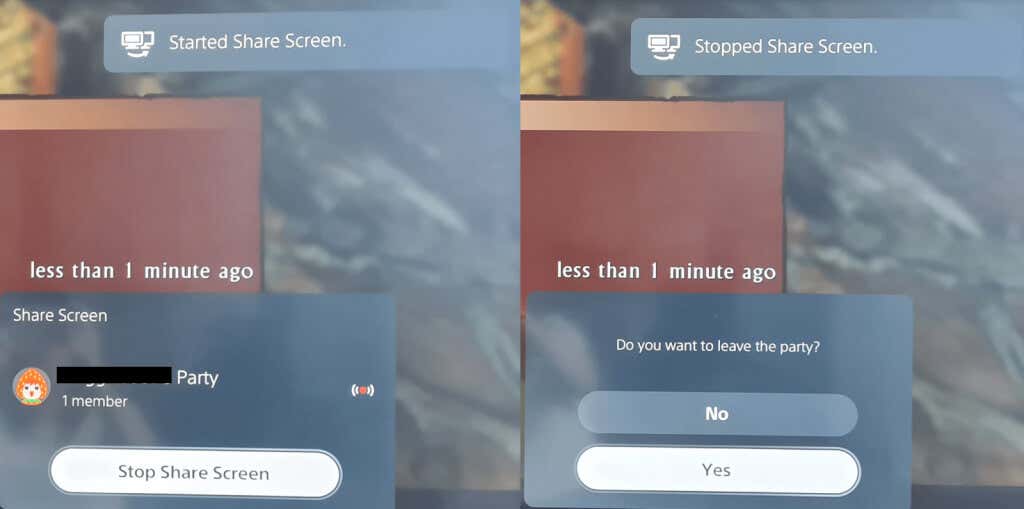Вы когда-нибудь задумывались, для чего нужна эта маленькая кнопка с тремя линиями над ней слева от Контроллер PS5 DualSense? Кнопка «Создать» на PS5 является эквивалентом кнопки «Поделиться» на контроллере PS4. Мы объясним, как использовать кнопку «Создать» контроллера PS5, упомянем несколько интересных советов и рекомендаций, а также объясним, как можно настроить кнопку.
Что делает кнопка «Создать» контроллера PS5?
Подобно кнопке «Поделиться» на контроллере PS4, кнопка «Создать» позволяет делать снимки экрана или записи вашего игрового процесса, сохранять недавний игровой процесс или даже транслировать или делиться своим экраном.
Как сделать снимок экрана и поделиться им с помощью кнопки «Создать» контроллера PS5
Хотите сделать снимок экрана своей игры и поделиться с друзьями? Сделать это легко, и есть два пути. Первый способ — нажать и удерживать кнопку Создать, чтобы быстро сделать снимок экрана, что отлично подходит, если вы находитесь в процессе динамичной игры. Или вы можете выполнить следующие действия:
В игре нажмите кнопку Создать.
С помощью аналоговых джойстиков или кнопок со стрелками перейдите к пункту Сделать снимок экрана, затем нажмите X, чтобы выбрать его.
Снимок экрана вашей игры будет сделан автоматически, и вы должны услышать звук снимка камеры.
Чтобы просмотреть снимок экрана, выберите предварительный просмотр в левом нижнем углу экрана и нажмите X.
Здесь вы можете прокручивать последние снимки с помощью кнопок R1и L1или нажать Перейти в медиагалерею, чтобы просмотреть все свои снимки. .

Чтобы поделиться снимком экрана, нажмите кнопку Поделитьсяпод снимком (она выглядит как изогнутая стрелка).
Выберите друга, с которым хотите поделиться в PlayStation Network, или выберите Twitter, чтобы поделиться в социальных сетях. На следующем экране вы можете ввести текст для Twitter или сообщение другу, а затем выбрать Отправить.
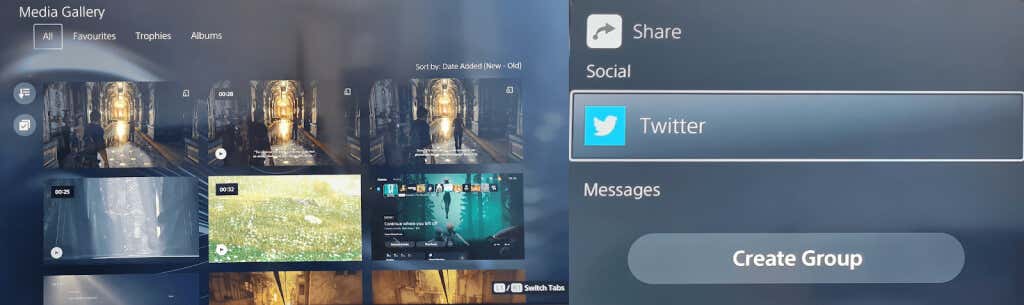
Как начать запись с помощью кнопки «Создать»
Иногда вам хочется поделиться с друзьями определенным моментом игрового процесса, чтобы продемонстрировать, насколько потрясающе выглядит ваша новая игра, или помочь им с головоломкой или квестом, над которым они застряли. Чтобы быстро начать запись, дважды нажмите кнопку Создать, затем дважды нажмите ее еще раз, чтобы завершить запись, или выполните следующие действия..
Во время игры нажмите кнопку Создатьна контроллере PS5 DualSense, чтобы открыть быстрое меню «Создать элемент управления».
С помощью аналоговых джойстиков или кнопок со стрелками перейдите к пункту Начать новую запись, затем нажмите X, чтобы выбрать его.
Запись начнется автоматически, и в верхней части экрана вы увидите таймер, который исчезнет через несколько секунд.
Нажмите кнопку Создатьеще раз, чтобы остановить запись, затем нажмите X, чтобы остановить.
Ваша запись появится в окне предварительного просмотра в левом нижнем углу экрана.
Чтобы поделиться им, выполните шаги 4–7 выше.
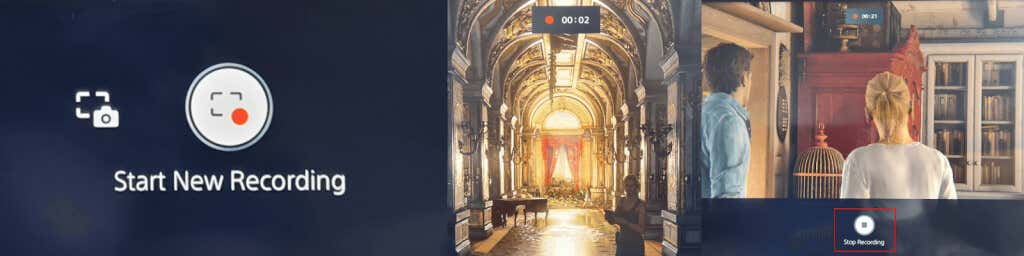
Трансляция игрового процесса с помощью кнопки «Создать»
Если вы хотите транслировать свой игровой процесс онлайн на Twitch или YouTube, это легко сделать с помощью кнопки «Создать» контроллера PS5.
Находясь в игре, нажмите кнопку Создать, чтобы открыть быстрое меню «Создать элемент управления».
Перейдите к символу Трансляциясправа (он выглядит как радиовышка) с помощью аналоговых джойстиков или кнопок направления, затем нажмите X, чтобы выбрать его.ли>
Вы должны увидеть предупреждение о конфиденциальности, информирующее вас о том, что ваш идентификатор PSN появится рядом с вашей трансляцией. Нажмите X, чтобы подтвердить это.
Выберите Twitchили YouTube.
На следующем экране выберите Связать учетную запись, чтобы связать свою учетную запись Twitch или YouTube с учетной записью PSN.
YouTube может попросить вас подтвердить свою учетную запись по номеру телефона, что может занять более 24 часов.
После проверки вы можете ввести информацию о трансляции, а затем выбрать Начать трансляцию, чтобы начать трансляцию игрового процесса.

Как сохранить недавний игровой процесс
Только что победили финального босса игры в эпической битве и забыли записать свой игровой процесс? Не волнуйтесь: кнопка «Создать» позволяет сохранить недавний игровой процесс!
Нажмите кнопку Создатьво время игры, затем с помощью аналоговых джойстиков или кнопок со стрелками перейдите к пункту Сохранить недавний игровой процесси нажмите X..
У вас будет два варианта: Сохранить короткий клипили Сохранить полное видео.
При сохранении короткого клипа вы можете выбрать 15- или 30-секундные клипы или клипы, охватывающие последние 5, 15 или 30 минут.
Сохранение полного видео позволяет записать последние отснятые материалы продолжительностью до часа.
Не забывайте, что когда вы выбираете «Сохранить короткий клип» или «Сохранить полное видео» и начинается запись, время, потраченное в меню «Создать», включается в продолжительность клипа или видео.

Как поделиться своим экраном с помощью кнопки создания контроллера PS5
Когда вы играете с друзьями, возможно, вы захотите, чтобы они наблюдали за вашей игрой в режиме реального времени, и именно здесь вам пригодится совместный доступ к экрану. Вы можете легко поделиться своим экраном с помощью кнопки «Создать» контроллера PS5. Вот как:
Находясь в игре, нажмите кнопку Создать.
С помощью аналоговых джойстиков или кнопок со стрелками перейдите к разделу «Поделиться экраном» в правом нижнем углу меню, затем нажмите X, чтобы выбрать.
На следующем экране вы можете назвать свою группу, пригласить игроков, установить ограничение на количество игроков, с которыми вы делитесь информацией, и, при необходимости, запросить запрос на присоединение.
Если вас устраивают эти настройки, выберите Начать демонстрацию экрана, нажав кнопку X. Вам нужно будет нажать ОКна следующем экране, чтобы подтвердить, что вы согласны с отображаемой информацией о конфиденциальности и качестве подключения к Интернету.
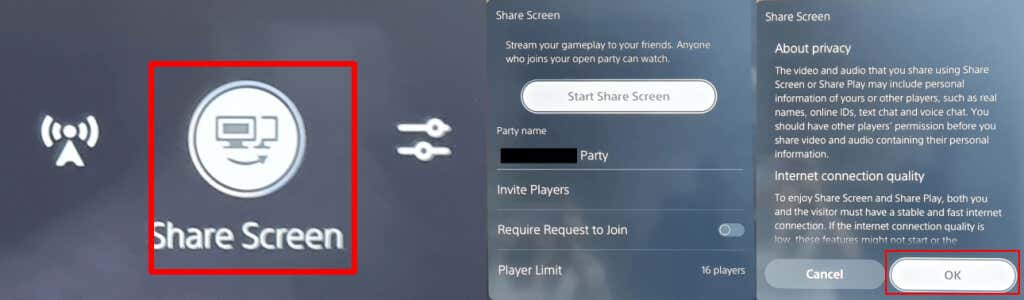
Чтобы остановить демонстрацию экрана, просто нажмите кнопку Создатьеще раз, выберите Поделиться экраном, затем выберите Остановить демонстрацию экрана.
Вы должны увидеть сообщение с подтверждением «Остановлен показ экрана» в правом верхнем углу экрана. Вы также увидите окно уведомления с надписью «Вы хотите покинуть вечеринку?», поэтому выберите Да, если вы закончили игру с друзьями, или Нет.если вы просто хотите прекратить демонстрацию экрана, но остаться в группе.
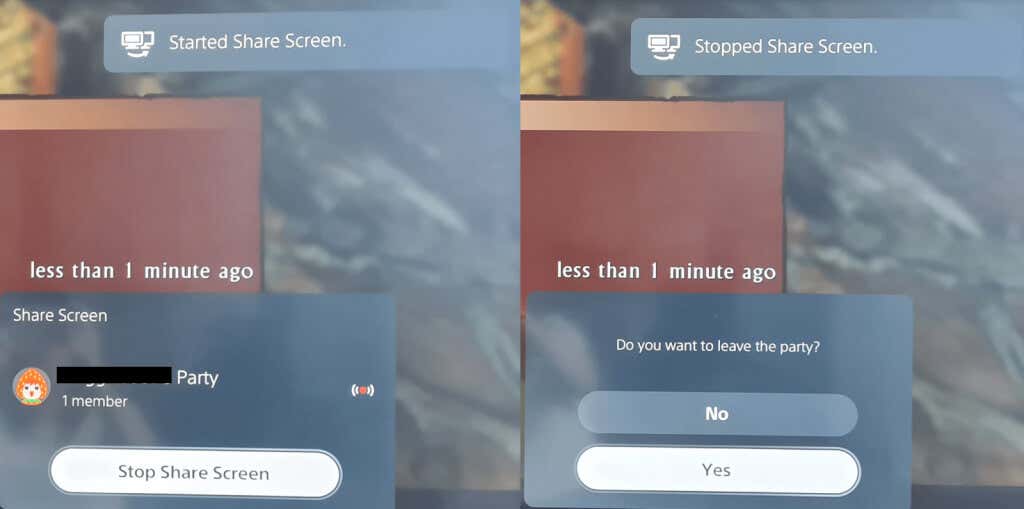
Как настроить параметры захвата
Стоит поиграться с параметрами захвата, чтобы убедиться, что вы записываете или захватываете именно (и только) то, что хотите, при использовании кнопки «Создать» на контроллере PS5..
Вы можете включить микрофон или звук вечеринки во время записи и выбрать, хотите ли вы сохранять снимки экрана в формате JPG или PNG. Также можно выбрать формат видеофайлов WebM (наиболее эффективный) или MP4 (наиболее совместимый).
Вот как получить доступ к меню параметров захвата настроек.
Нажмите кнопку Создатьво время игры.
С помощью аналоговых джойстиков или навигационной панели выберите Параметры съемкив крайнем правом углу меню «Создать», затем нажмите X.
Здесь вы можете настроить все: от звука до разрешения записи вручную и т. д.

Советы и подсказки по кнопке создания контроллера PS5
В завершение мы расскажем о некоторых интересных вещах, которые вам нужно знать, чтобы максимально эффективно использовать кнопку «Создать» на вашем контроллер PS5.
Как настроить кнопку создания контроллера PS5
Вы можете легко настроить кнопку «Создать» в соответствии со своими потребностями. Вот как это сделать.
На главном экране PS5 выберите значок Настройкив правом верхнем углу (он выглядит как шестеренка).
Прокрутите вниз и выберите Захваты и трансляции>Ярлыки для кнопки «Создать».
Выберите Сопоставление кнопок, чтобы изменить действие однократного нажатия кнопки «Создать», ее нажатия и удержания, а также двойного нажатия.
Вы также можете настроить длину видеоклипа по умолчанию, выбрав Длина последнего видеоклипа игрового процессаили выключив или включив Подтверждение сохранения для снимков экрана.

Как настроить задержку нажатия и удержания кнопки «Создать»
Также можно настроить время, в течение которого вам необходимо удерживать кнопку «Создать» контроллера PS5, чтобы она зарегистрировалась как новая команда.
Перейдите в Настройки>Специальные возможности.
Прокрутите вниз до Контроллеры.
Выберите Задержка при нажатии и удержаниии выберите Стандартный(по умолчанию) или Длинный.

Теперь вы знаете, как использовать и максимально эффективно использовать кнопку «Создать» на контроллере PS5. Вы можете делиться скриншотами, видео и игровым процессом в реальном времени с друзьями и семьей одним нажатием кнопки! Вы также можете попробовать как выключить контроллер PS5 при сопряжении, чтобы сэкономить заряд батареи..
.
Похожие сообщения: