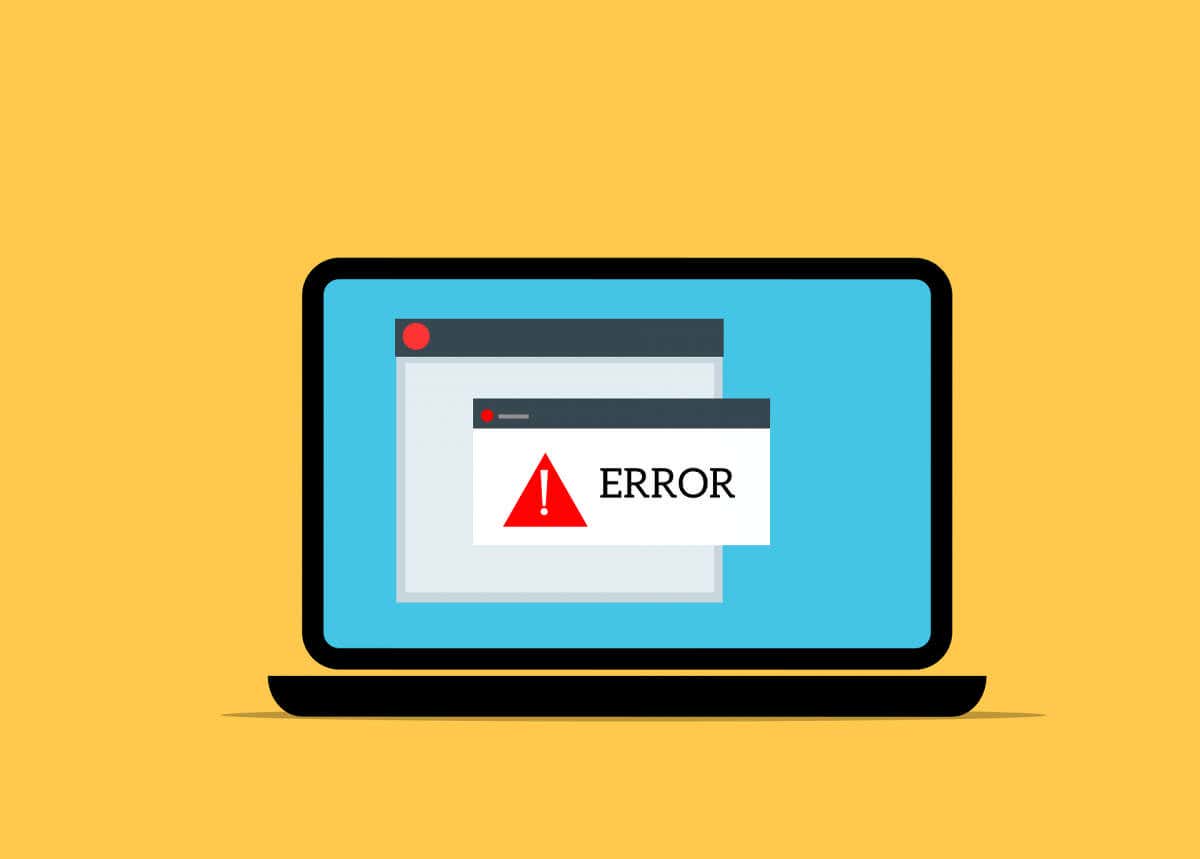
Это раздражает, но, к сожалению, общепринято, чтобы найти ваш компьютер замораживание или отставание во время игры в требовательную игру. Вот несколько способов решить проблему.
Мы сосредоточимся на исправлениях, которые на самом деле работают-такие вещи, как очистка временных файлов или обновлений Windows, оказывают минимальное влияние на ваш игровой опыт и не должны быть обнаружены в качестве решений. -Перн ">снизить температуру
Термическая дросселя является наиболее распространенной причиной для компьютерного замораживания во время интенсивных игровых сессий, особенно если вы играете на ноутбуке. Плохой термам может продвигаться Температура процессора до опасных пределов, заставляя систему снизить свою производительность, чтобы оставаться в безопасности.
Как вы можете это исправить? Ваш компьютер может перегреться из -за множества факторов, поэтому мы не можем предложить ни одного взлома. Вместо этого, вот куча путей вы можете снизить температуру компьютера:
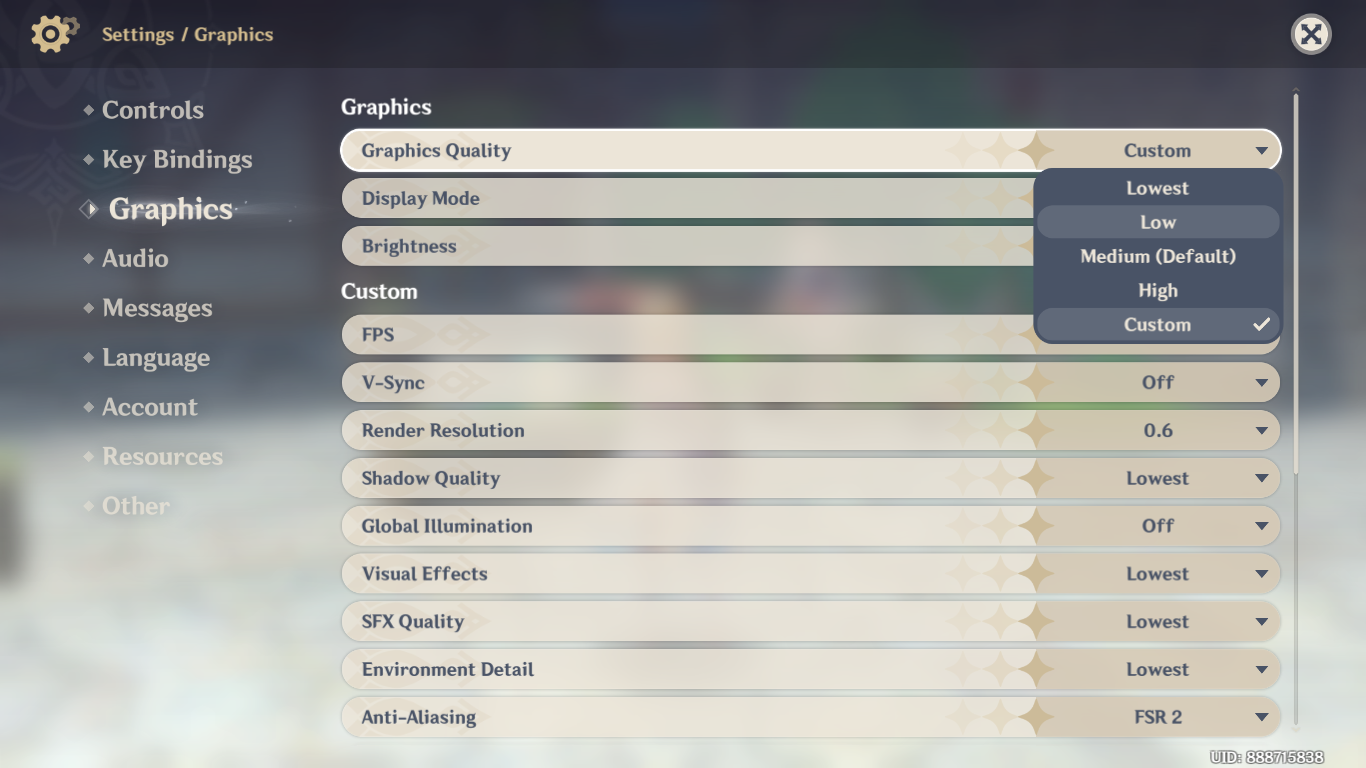
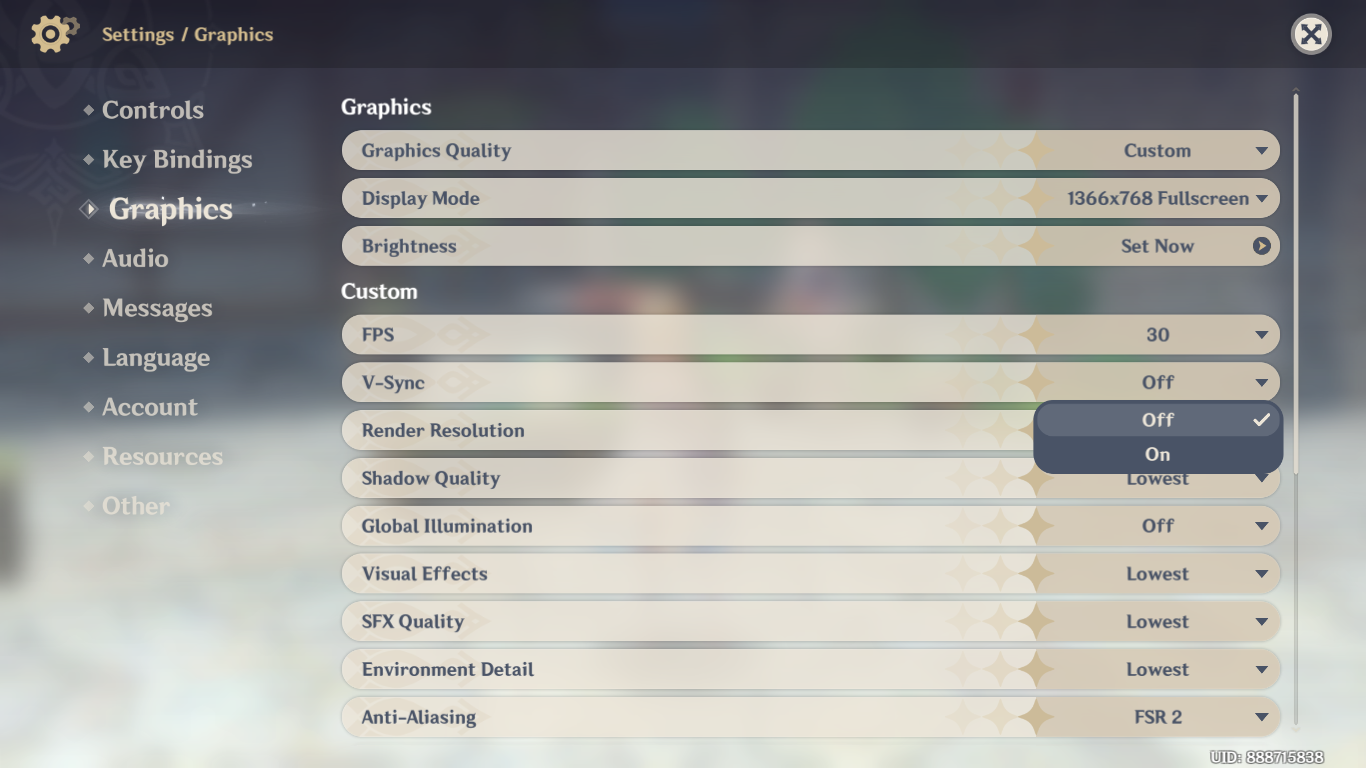
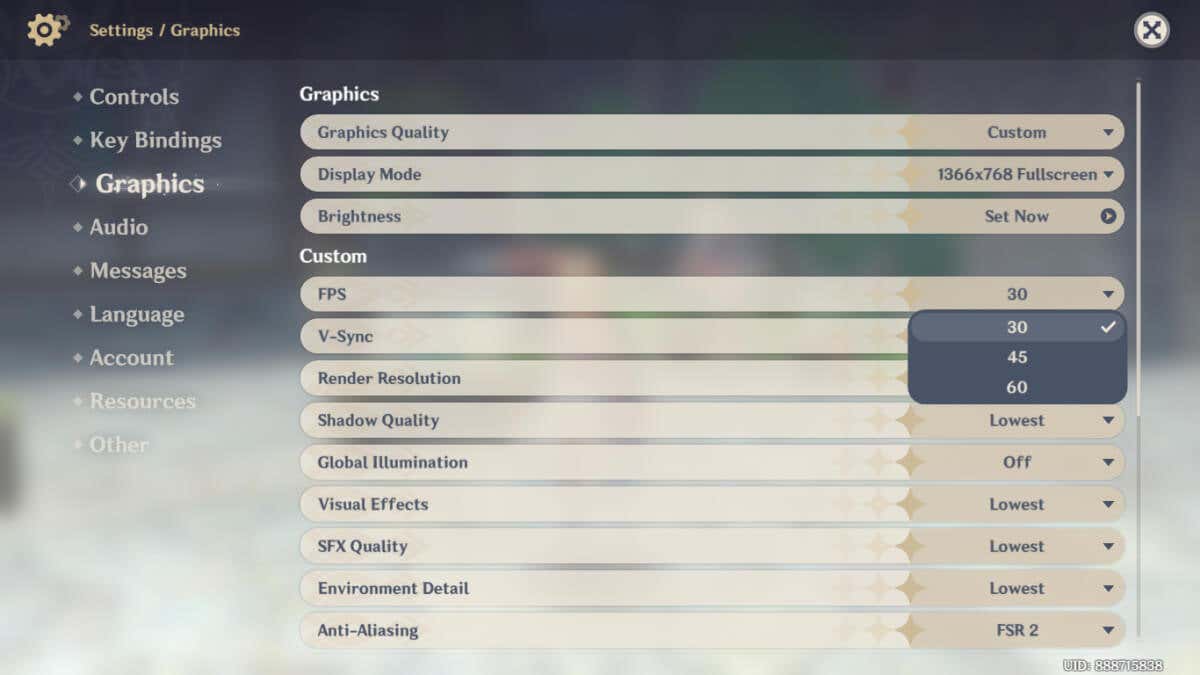
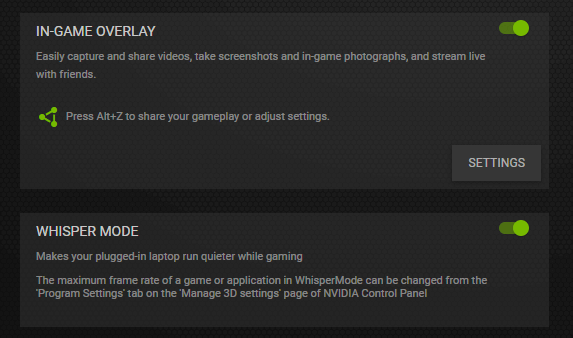
После перегрева, второй наиболее распространенной причиной компьютера замораживания во время игры является отсутствие памяти. Либо у вас просто нет 6для удовлетворения требований игры, либо недостаточно этой памяти доступно для использования. Требования игры
Чтобы исключить первую возможность, проверьте системные требования игры. Соответствует ли ваш компьютерный аппаратный оборудование, соответствующие рекомендуемым потребностям? Имейте в виду, что минимальные требования предназначены только для запуска игры в ее самых низких настройках, и даже тогда это не всегда плавная езда. Заголовок ">Ищите фоновые процессы, съедающие память
Для второй проблемы вы должны следить за менеджером задач. Используйте
Менеджер задач перечисляет все запуска программ и процессы наряду с их памятью и использованием процессора. Нажав на вкладку «Память» сортирует их по этой метрике, позволяя вам быстро обнаружить самые большие Guzzlers.
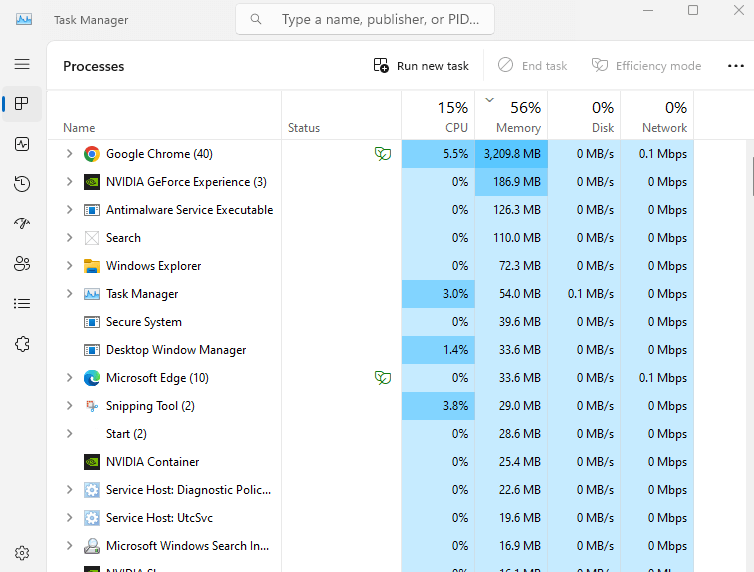
Если вы заметите какие -либо программы, отличные от вашей игры, которые занимают слишком много памяти, это может привести к замораживанию вашего компьютера. Это может быть ненужная программа, работающая в фоновом режиме, или в приложении, которое вы оставили, минимизированы. Закрытие их освободит эту память для использования.
Некоторые приложения также могут запускаться без ваших знаний и запуска в фоновом режиме. Вы можете отключить их, переключившись на вкладку Startup и не проверяя опцию. Вы также можете удалить некоторые из них с помощью выделенного Инструмент удаления продувки.
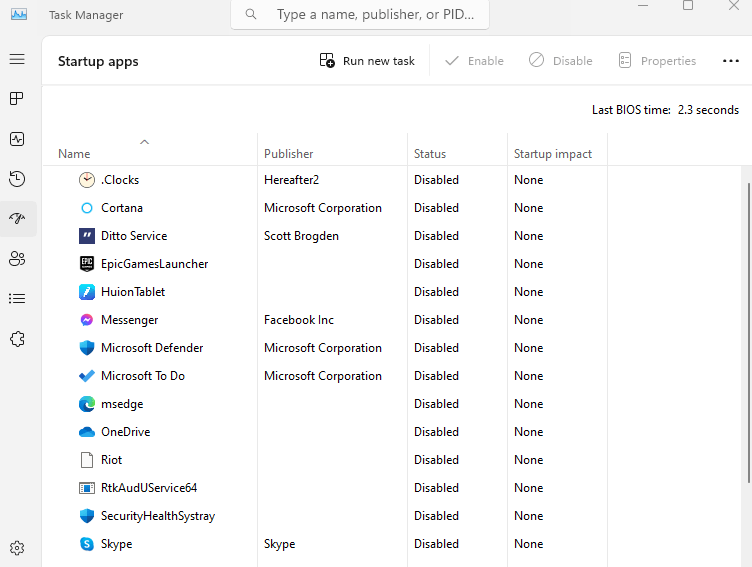
переключиться на SSD
Из -за их недорогих затрат многие люди по -прежнему используют традиционные жесткие диски для хранения. Но компромисс заключается в том, что эти диски являются медленными и могут вызвать замораживание в приложениях, которые необходимо быстро прочитать много данных, таких как видеоигры..
Вот почему всегда рекомендуется использовать твердый привод (SSD ) для игр. Скорее всего, ваша система уже использует одну, но в случае, если она этого не сделает, замена жесткого диска (или установка дополнительного SSD) - это простой способ повышения производительности.

Практически все современные игры выиграют от этого изменения, так как они должны продолжать загружать куски игрового мира в память. /H2>
Windows автоматически обновляет многие драйверы, но драйверы вашего графического процессора, как правило, 9s>с веб -сайта производителя или использовать выделенную утилиту графической карты.
Люди обычно забывают этот шаг, поэтому, вероятно, вы запускаете свою систему с устаревшими драйверами GPU. Это может привести к проблемам с некоторыми играми, которые плохо оптимизированы или имеют ошибки, которые могут быть исправлены последними драйверами.
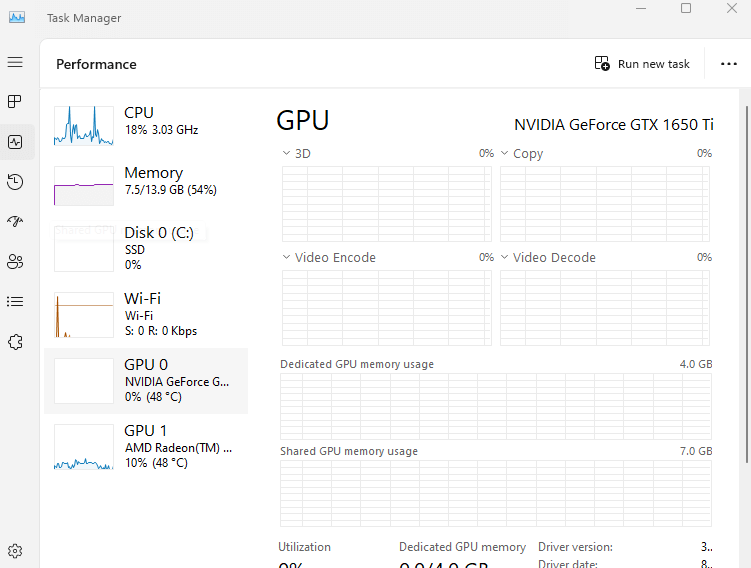
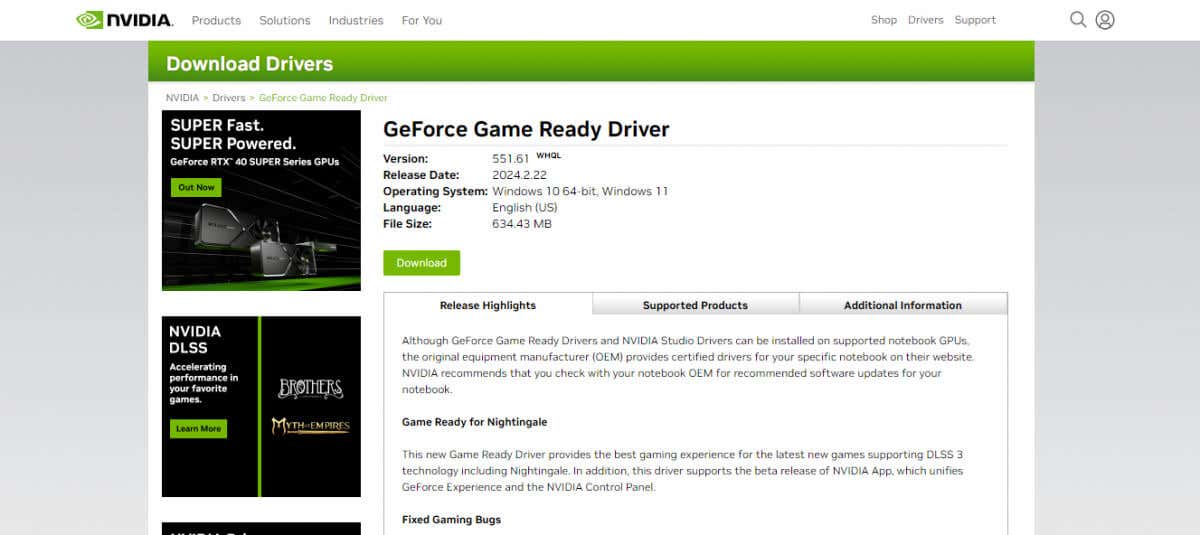
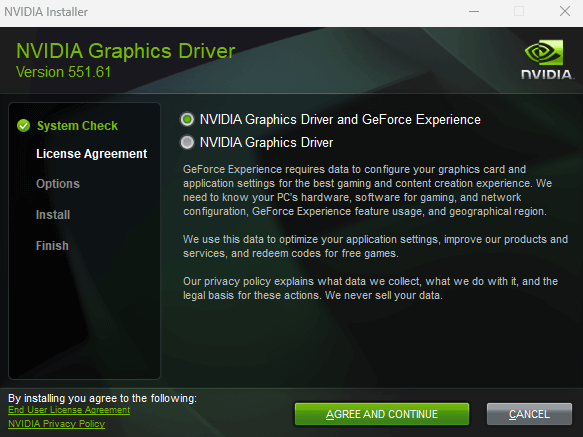
Исправить проблемы в Интернете
Большинство современных видеоигр очень зависят от вашего интернет -подключения. Даже игры, в которых отсутствует многопользовательский режим, часто требуется непрерывное соединение с игровыми серверами.
Это означает, что проблемы с интернетом могут привести к замораживанию ваших игр, даже если графические проблемы нет. И это не обязательно происходит только с медленными интернет -подключениями - внезапное падение качества сети также может вызвать заморозку.
переключиться на стабильное соединение
Для просмотра Интернета вы можете обойтись с мобильной точкой доступа, но онлайн -игры требуют большей последовательности. Вы должны использовать широкополосную связь, чтобы гарантировать, что колебания интернета не влияют на ваш опыт игры.
Даже при широкополосной связи то, как вы подключаете свой компьютер к маршрутизатору, может изменить ситуацию. 5 ГГц WiFi значительно быстрее, чем 2,4 ГГц, и соединение проводной Ethernet лучше, чем либо. С Wi-Fi расстояние от маршрутизатора также имеет значение, так как вы не сможете получить стабильное соединение в далекой комнате. Заголовок ">Перезагрузите свой маршрутизатор
Временные проблемы в Интернете также могут извлекать ваш опыт игры из -за ошибок в кэше маршрутизатора. Просто перезагрузка маршрутизатора время от времени может освежить кэш, позволяя подключению к Интернету снова работать плавно. >
Если вы попробовали все эти исправления и ничего не работает, ваше оборудование может просто не соответствовать. Может быть, у вас недостаточно оперативной памяти, стареющий процессор или слабый графический процессор. В конечном итоге единственное реальное исправление-обновить эти вещи.
ОЗУ, как правило, является самым простым обновлением, если у вас есть запасные слоты на материнской плате вашего ПК. Например, большинство бюджетных игровых ноутбуков обладают двумя слотами, но поставляются только с установленной одной палкой. Вы можете легко купить совместимый модуль оперативной памяти и просто запустить его.
Даже когда оба слота заняты, не требуется много работы или технических знаний, чтобы заменить их лучшими палочками памяти. Вы также можете обновить такую емкость, но и скорость, при условии, что материнская плата поддерживает ее..
CPU
Процессор является более сложным обновлением, особенно если у вас есть ноутбук, так как это потребовало бы, чтобы вы сначала удалили радиатор. Это также, как правило, не стоит того, поскольку процессоры, как правило, привязаны к чипсетам материнской платы, что делает какой-либо большой скачок невозможным.
, с другой стороны, графический процессор является простым - хотя и дорого - обновлением. Поскольку графические процессоры требуют только совместимого слота PCIe, вы можете легко получить последний графический процессор и установить его на свою старшую материнскую плату. Имейте в виду, что процессор старения и чипсет
В конечном счете, вся материнская плата должна быть обновлена, чтобы ваш ПК перешел на новые технологии. Играть в игры?
Как и в большинстве проблем с ПК, трудно придумать точную причину того, почему ваш компьютер замораживает, играя в требовательную игру. Это делает невозможным для нас рекомендовать одно лучшее исправление, которое гарантированно решит вашу проблему.
То, что вам нужно сделать, это пройти через исправления, изложенные выше одного за другим, пока вы не найдете тот, который на самом деле позволяет вам играть гладко. Это может быть обновление ваших драйверов GPU, выключение фоновых программ или улучшение термиков вашего ПК.
Если больше ничего не работает, вам, возможно, придется подумать о модернизации вашего ПК или просто снизить настройки игры до такой степени, что он может справиться с ним без замораживания.
.