YouTube — это крупнейшая видеоплатформа в мире, насчитывающая более 2 миллиардов пользователей, 79 процентов из которых имеют аккаунты YouTube.
Если вы создатель контента, вы можете поделиться своим музыкальным видео, видеоблогом, обучающими материалами или другим видеоконтентом с этой огромной базой пользователей. Кроме того, если у вас отличный контент, вы сможете расширить свою аудиторию, повысить свое влияние и монетизировать свой канал на YouTube.

Однако разместить свой контент на YouTube не так просто, как просто записать и отредактировать видео, загрузить его и опубликовать в Интернете. Настройка, настройка и загрузка видео включает множество элементов.
Если вы хотите вдохновить, развлечь, обучить или продать что-то своей целевой аудитории, это пошаговое руководство покажет вам, как загрузить видео на YouTube.
Как загрузить видео на YouTube
Прежде чем загрузить видео на YouTube, вам необходимо создать учетную запись YouTube или войти в нее, если она у вас уже есть. Все, что вам нужно, это создать учетную запись Google. В вашем аккаунте YouTube будет канал, где ваши видео смогут размещаться на платформе, а зрители смогут найти ваш видеоконтент.
Как загрузить видео на Youtube с помощью браузера
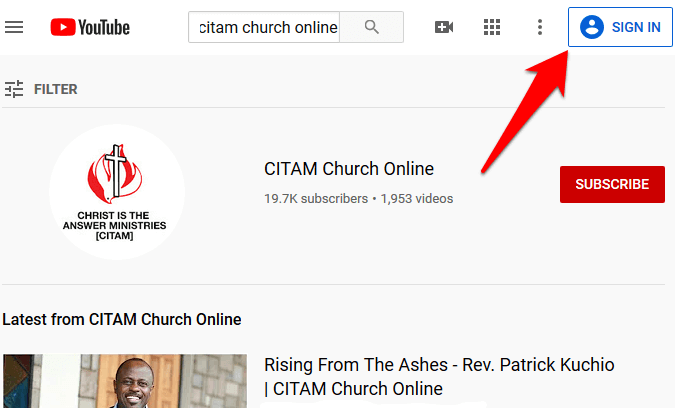
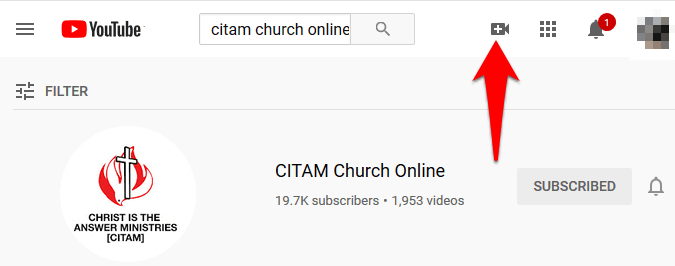
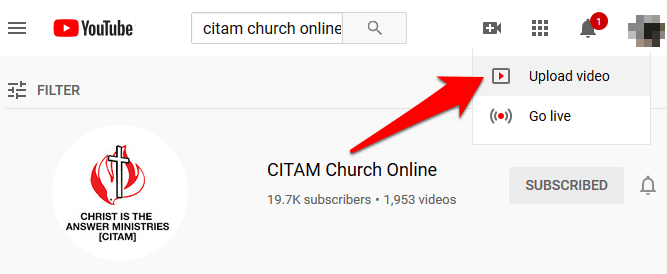
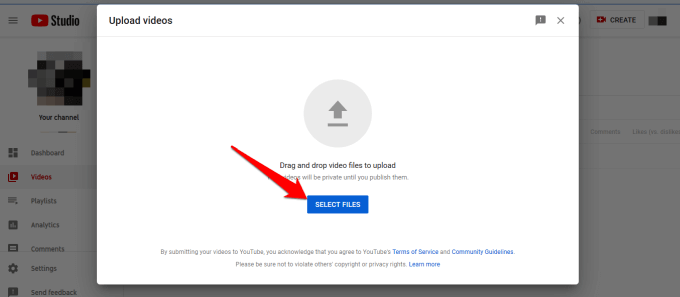
Примечание . Скорость загрузки вашего видео будет зависеть от вашего подключения к Интернету и размера видеофайла. Для YouTube лучшим форматом видеофайлов является MP4, поскольку он обеспечивает высокое качество видео меньшего размера..
<ол старт="5">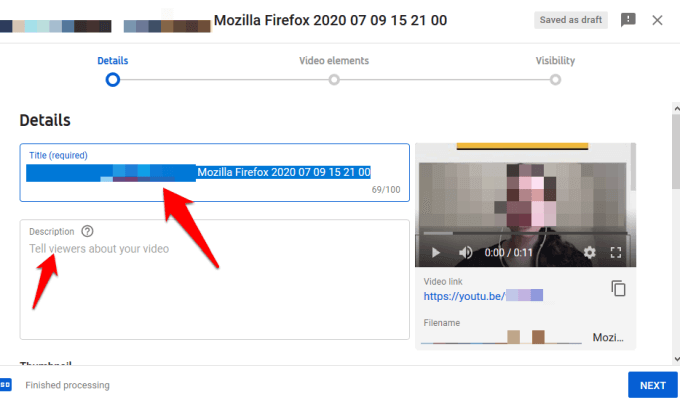
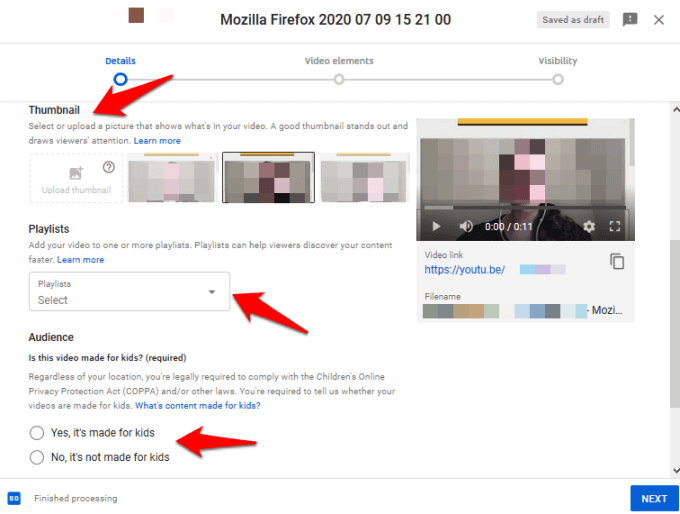
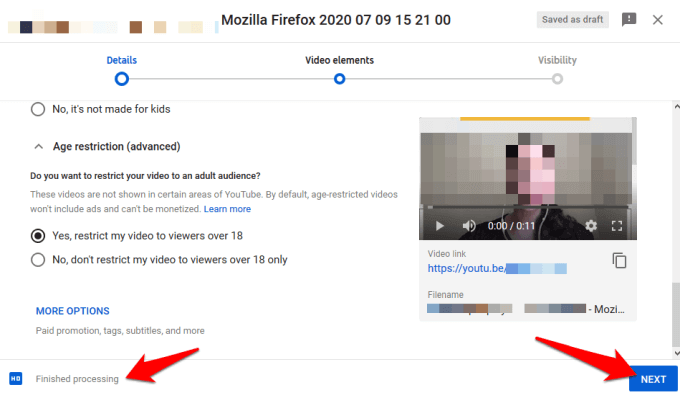
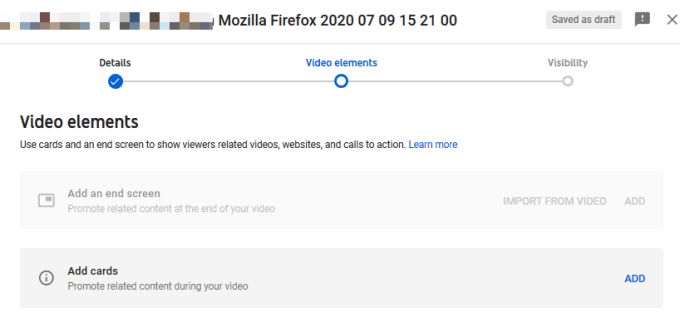
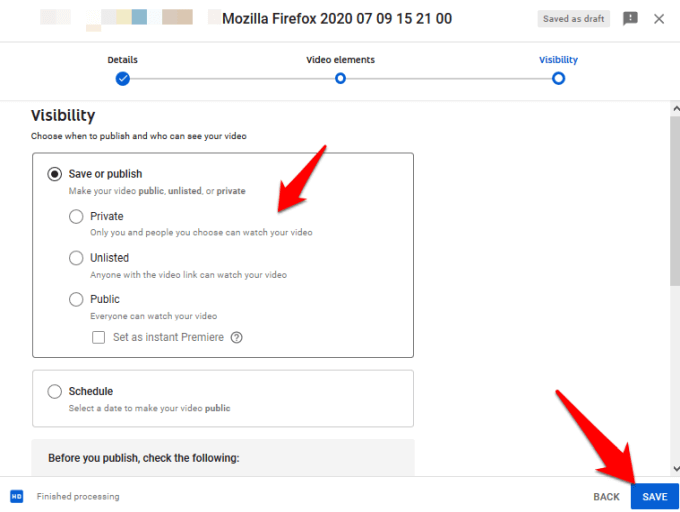
Ниже приведены четыре варианта видимости:
Примечание . Если вы не готовы поделиться видео со всем миром, после публикации установите для него статус «частное» или «скрытое в списке». Это дает вам время убедиться, что все, что вы хотите, на месте, прежде чем поделиться этим с предпочитаемой аудиторией или широкой публикой и начать его продвигать.
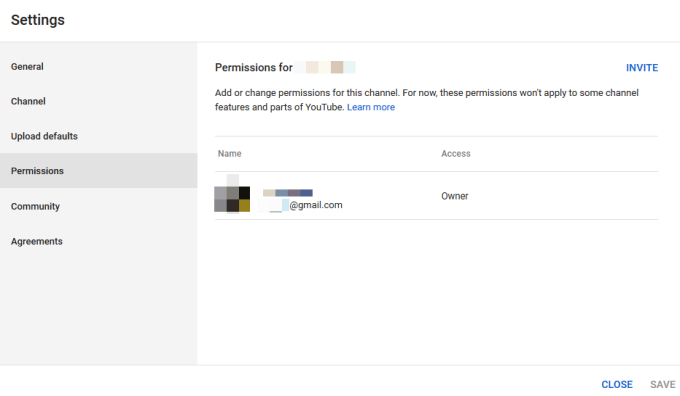
Как загрузить видео на Youtube с телефона
Чтобы загрузить видео на YouTube, вы можете использовать веб-браузер или установить приложение YouTube на свой телефон Android или iPhone.
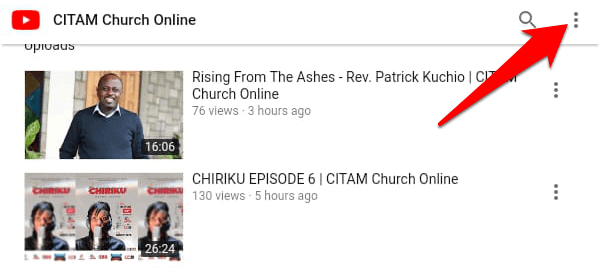

Выполните те же действия, что описаны выше, чтобы загрузить видео на YouTube из веб-браузера на телефоне.
Чтобы загрузить видео на YouTube с помощью приложения YouTube, загрузите и установите бесплатное приложение YouTube на свой телефон Android или iPhone, а затем войдите в свою учетную запись Google.
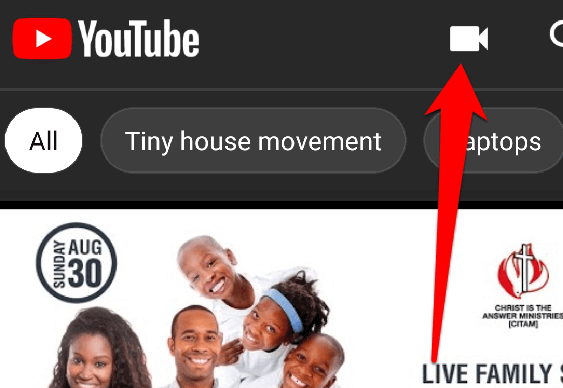




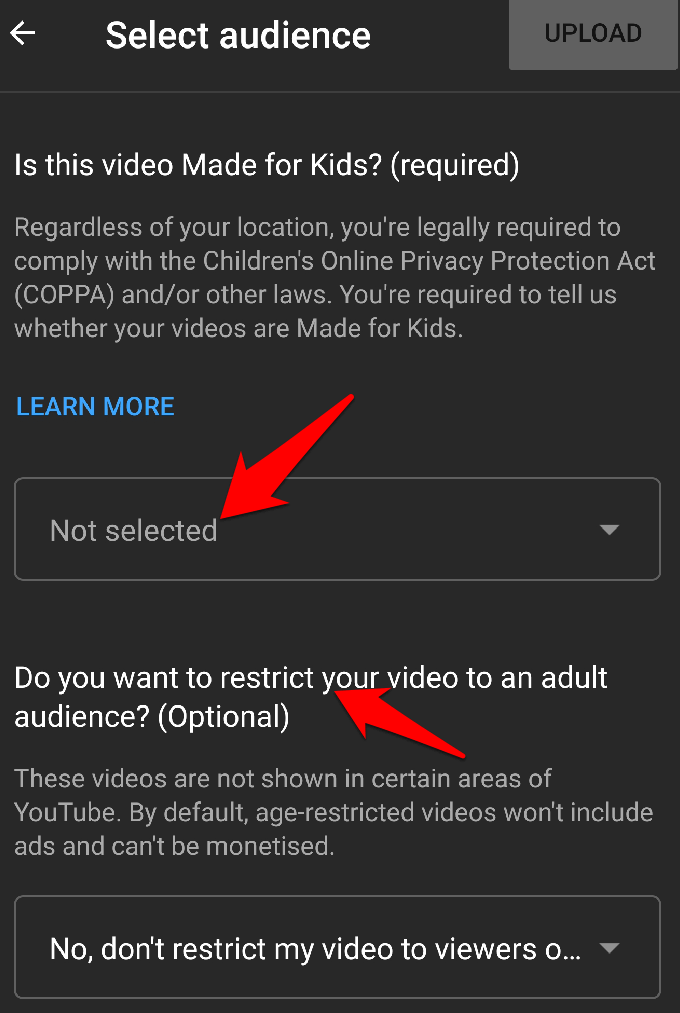
Примечание . По умолчанию видео с возрастными ограничениями не содержат рекламы и не могут быть монетизированы.
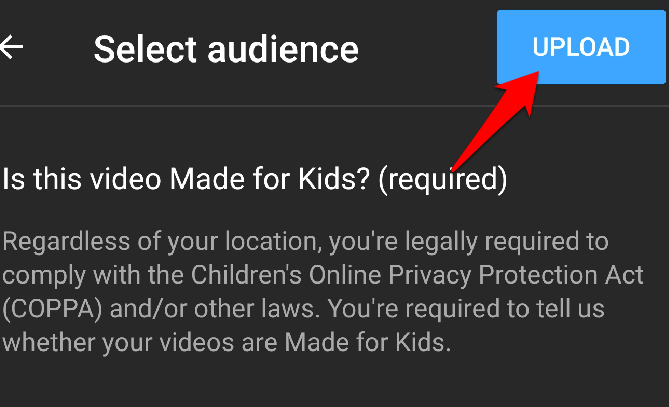
Как загрузить видео на YouTube с помощью стороннего программного обеспечения
Некоторые профессиональные инструменты для редактирования видео, например iMovie, позволяют загружать видео на YouTube непосредственно из самого программного обеспечения. Загрузка видео на YouTube с помощью программного обеспечения для редактирования видео поможет вам сосредоточиться на своей работе, загружая видео с той же платформы, на которой вы его создали.

Если вы предпочитаете экспортировать видео и загружать его напрямую на YouTube, вы все равно можете использовать описанные выше действия в браузере или приложении YouTube.
Донесите свое сообщение всему миру
YouTube позволяет создателям контента быстро, бесплатно и легко загружать собственные видео и охватить большую аудиторию. Мы надеемся, что вам удалось загрузить свое видео на YouTube, выполнив описанные выше действия. Посмотрите наш раздел Интернет-канал технических советов на YouTube, чтобы узнать больше советов и рекомендаций по работе с персональными компьютерами.
Нам хотелось бы узнать о методах, которые вы используете для загрузки собственных видео на YouTube. Поделитесь с нами в комментариях ниже.
.