Один из лучших способов протестировать новый веб-сайт, который вы разрабатываете, — это установить тестовый сайт WordPress на свой компьютер. Проверьте его локально, убедитесь, что все выглядит и работает хорошо, а затем сразу загрузите его на действующий сайт.
Что касается WordPress, при локальной работе следует учитывать несколько моментов. Для работы вам понадобится работающая установка WordPress, доступная база данных SQL и локальный веб-сервер.

Вы можете без особых усилий настроить все три на своем локальном компьютере, используя процесс, описанный ниже.
Установить локальный веб-сервер
Первое, что вам понадобится для запуска локального тестового сайта WordPress, — это веб-сервер, работающий на вашем локальном компьютере. Для работы веб-сервера необходимо убедиться, что работают правильные порты, установлены библиотеки языков программирования PHP и Perl, а также что программное обеспечение веб-сервера может правильно отображать страницы в вашем браузере.
Подобно настройка FTP-сервера или локальный сервер Майнкрафта, существуют также приложения Windows для запуска локального веб-сервера. Один из самых популярных из них — ХАМПП.
XAMPP — это веб-сервер Apache с открытым исходным кодом, который можно установить в Windows 10, Linux или macOS. Он включает в себя все необходимое в одном пакете.
Чтобы начать, просто загрузите и установите программное обеспечение XAMPP на свой настольный компьютер или ноутбук.
<р>1. Запустите программу установки, убедитесь, что все компоненты включены, и нажмите Далее , чтобы продолжить.

Установка займет около пяти минут. После завершения откроется панель управления XAMPP. Закройте его сейчас.
Установите WordPress на свой веб-сервер XAMPP
Снова запустите панель управления от имени администратора. Для этого выберите «Пуск», введите XAMPP, щелкните правой кнопкой мыши приложение XAMPP и выберите Запуск от имени администратора . Возможно, вам придется подтвердить это, когда Windows спросит, хотите ли вы, чтобы приложение запускалось с правами администратора..
После запуска выберите Пуск справа от Apache и MySQL, чтобы запустить веб-сервер и базу данных SQL, необходимые для правильной работы вашего тестового сайта WordPress.
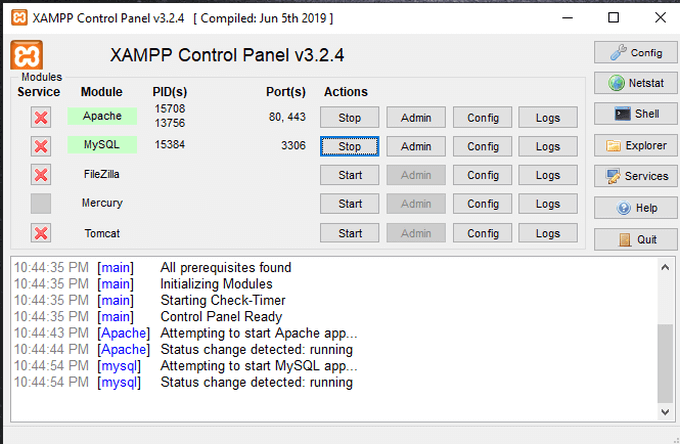
Вы можете увидеть файловую структуру веб-сервера, посмотрев место, где вы установили XAMPP. В этом примере XAMPP установлен в C:\XAMPP. Здесь будут храниться все ваши веб-файлы, которые можно будет просмотреть в веб-браузере.
XAMPP поставляется с Bitnami, который позволяет быстро установить WordPress поверх текущего веб-сервера XAMPP.
<р>1. Откройте веб-браузер и введите localhost в поле URL-адреса. Нажмите Ввод . Когда откроется панель управления XAMPP, прокрутите страницу вниз, где вы увидите раздел Bitnami.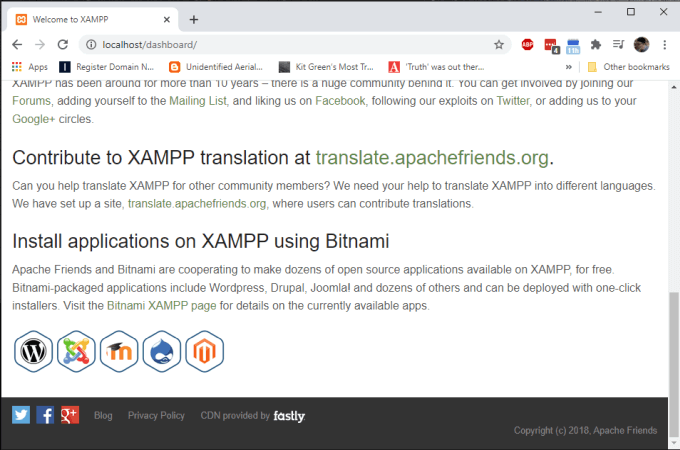
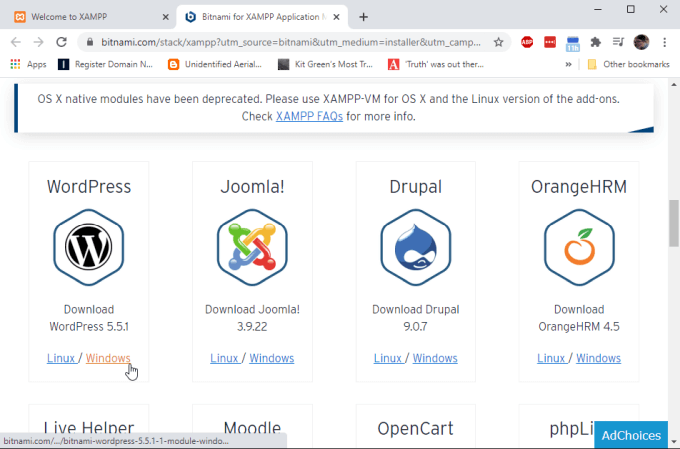



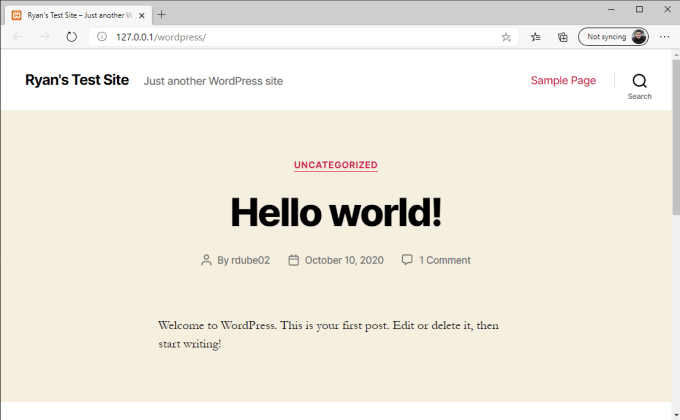
Это запустит ваш веб-браузер по умолчанию с загруженным новым локальным тестовым сайтом WordPress. Ссылка будет включать IP-адрес вашего локального хоста (IP-адрес вашего компьютера) с /wordpress/ в конце, где хранится ваш сайт.
Путь к этим файлам WordPress: C:\XAMPP\apps\wordpress\htdocs\
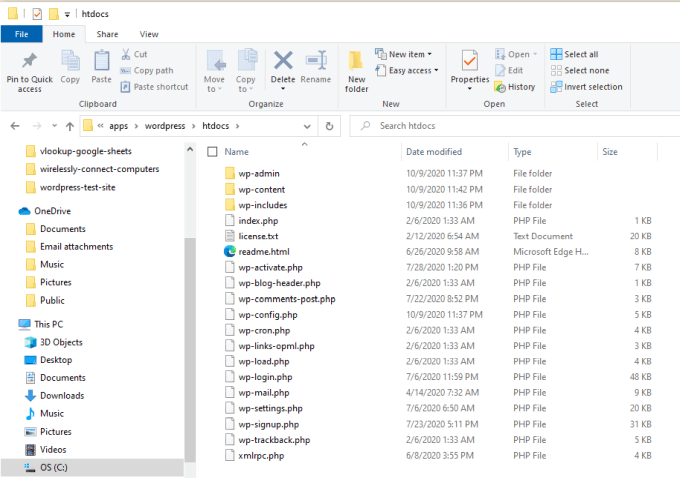
Теперь вы готовы настроить тестовый сайт WordPress и начать его использовать.
Использование тестового сайта WordPress
Чтобы получить доступ к локальной странице администрирования WordPress, введите http://localhost/wordpress/wp-admin в поле URL-адреса браузера и войдите в WordPress, используя учетные данные, которые вы указали во время установки WordPress выше.
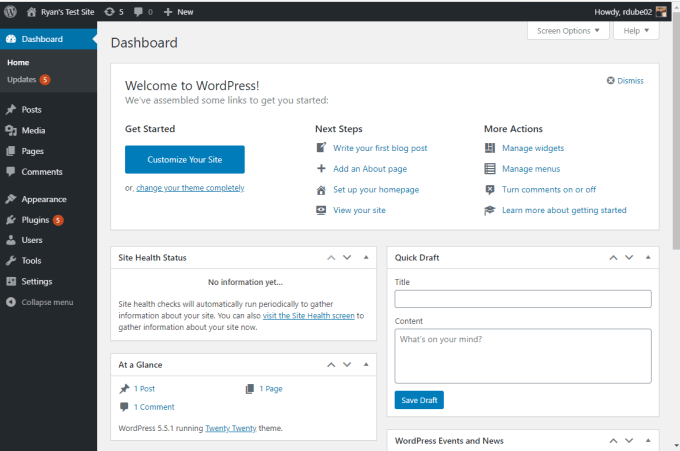
С этим новым локальным тестовым сайтом WordPress вы можете сделать несколько вещей.
Импортируйте копию вашего действующего сайта
Вы можете экспортировать свой реальный веб-сайт и загрузить его в эту установку для тестирования.
Для этого вам потребуется резервное копирование вашего сайта WordPress и базы данных WordPress. Это предоставит вам заархивированную папку со всеми файлами WordPress, а также файл *.gz, который имеет размер резервная копия вашей базы данных MySQL.
Вы можете скопировать резервные копии файлов WordPress непосредственно в локальные папки WordPress. Вы также можете импортировать файл базы данных MySQL *.gz в локальную базу данных MySQL с помощью phpMyAdmin.
<р>1. Откройте phpMyAdmin, посетив http://localhost/phpmyadmin/ в браузере.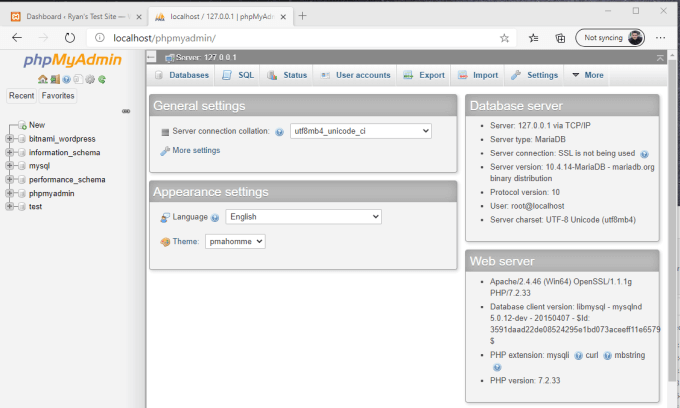
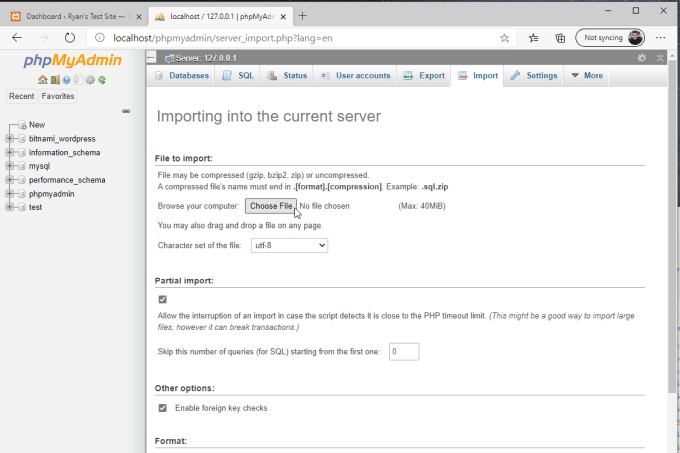
Как только вы закончите и снова откроете локальную установку WordPress, используя ту же ссылку, что и выше, вы увидите, что ваш исходный онлайн-сайт теперь работает на вашем локальном компьютере.
Что еще можно сделать с помощью тестового сайта WordPress
Помимо запуска действующего сайта на локальном компьютере, вы можете делать много других полезных вещей с помощью локального тестового сайта WordPress.
Вы можете делать все эти действия на безопасном локальном тестовом сайте WordPress, поскольку каждое вносимое вами изменение происходит только на вашем компьютере, а не в Интернете.
.