
Chrome практически стал самостоятельной операционной системой со своим диспетчером задач и аппаратным мониторингом. Он стал настолько большим и сложным, что действительно может съесть львиную долю ресурсов вашего процессора. Вот как уменьшить высокую загрузку процессора Chrome.
Понимание использования ЦП
Центральное процессорное устройство (ЦП) — это мозг вашего компьютера. Все, что происходит на вашем компьютере, хотя бы частично зависит от процессора. В общем, ваша операционная система (например, Windows или macOS) будет пытаться управлять общим объемом работы, который ваш процессор может выполнять между различными приложениями, которым это необходимо, но иногда определенное программное обеспечение может быть настолько требовательным, что это оказывает негативное влияние на вашу работу. компьютер в целом.
Когда Chrome использует слишком много мощности процессора, это может привести к замедлению реакции компьютера, громкому шуму вентилятора, чрезмерному нагреву и снижению производительности в других приложениях. Например, если вы проигрывали музыку в фоновом режиме, она может начать заикаться.
Если вы пользуетесь ноутбуком, это также может значительно сократить время автономной работы, а также общий срок службы батареи.
Проверка загрузки ЦП Chrome
Чтобы узнать, не потребляет ли Chrome слишком много ресурсов процессора, самый быстрый способ — открыть диспетчер задач в Windows или монитор активности в macOS. Там вы можете проверить, какой процент вашего процессора используется Chrome. Если вы не знаете, как это сделать, ознакомьтесь с нашим подробным руководством по Диспетчер задач Windows и нашим руководством по Монитор активности macOS.
Вы также можете использовать диспетчер задач Chrome. В Windows нажмите Shift+ESC, чтобы открыть его. На Mac перейдите в строку меню и выберите Окно>Диспетчер задач.
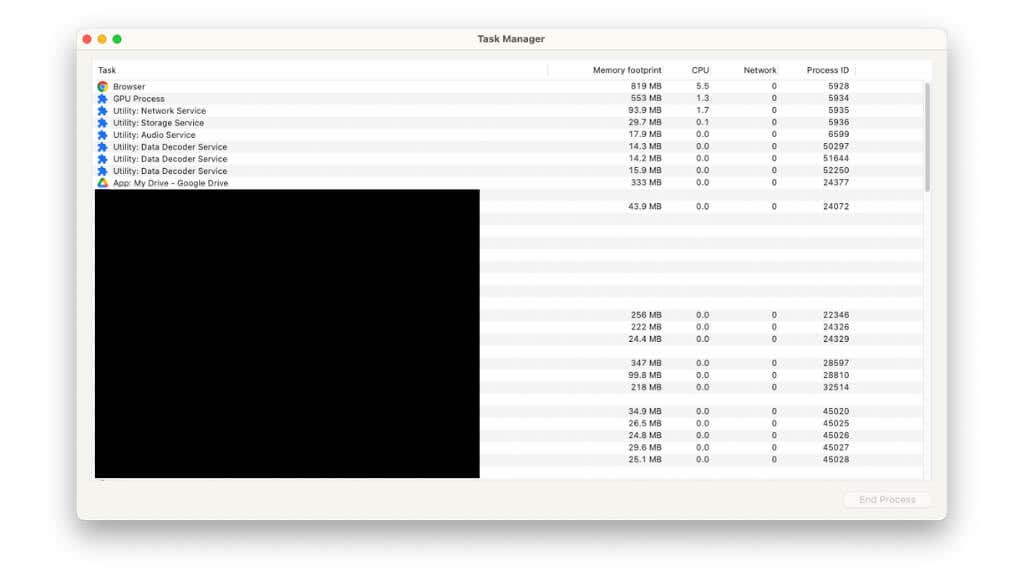
Здесь вы можете увидеть, какие процессы в Chrome используют больше всего ресурсов, а затем закрыть их, если они вам не нужны.
Удалите расширения, которые вам не нужны. Нужно
В Chrome имеется огромное количество сторонних расширений, которые вы можете найти в магазине расширений. Существует множество потрясающие расширения Chrome, но в зависимости от их количества и типа расширений они могут серьезно повлиять на производительность.
Это означает, что рекомендуется периодически проверять, какие расширения вы установили, и удалять те, которые вы больше не используете..
Если вы не знаете, как удалить расширения, прочитайте Как установить и удалить расширения Chrome.
Отключить уведомления сайта
Возможно, вы заметили, что (досадно) каждый веб-сайт в наши дни спрашивает вас, хотите ли вы получать уведомления. Если вы ответили «да» любому из этих сайтов, Chrome проверит, есть ли на этих сайтах обновления, и сообщит вам об этом.
Если вам действительнонеобходимо немедленное уведомление, перейдите в Настройки>Конфиденциальность и безопасность>Настройки сайта>Уведомления.
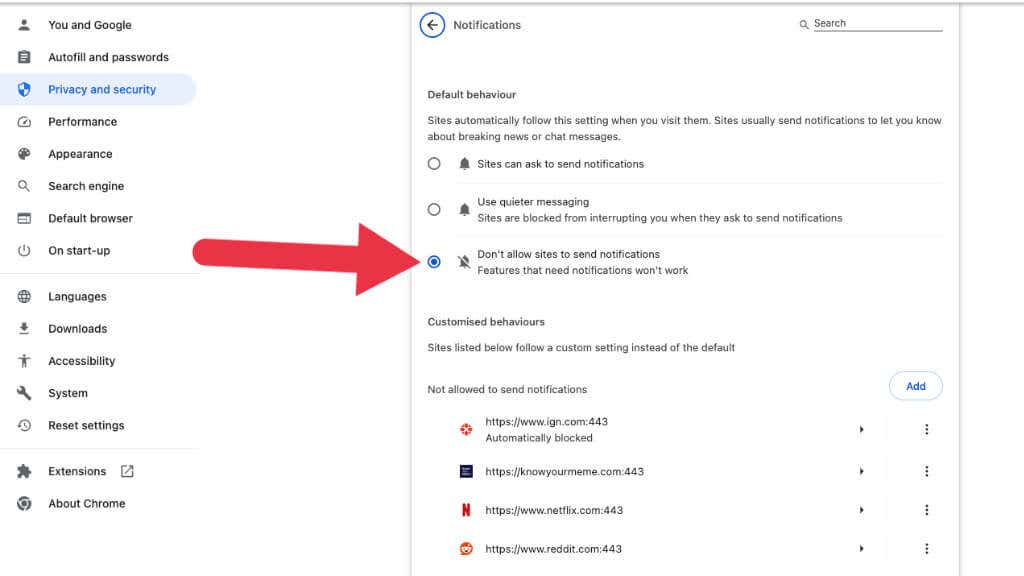
Здесь измените Поведение по умолчаниюна Запретить сайтам отправлять уведомления.
Это должно немного повлиять на общую загрузку ЦП Chrome.
Открывать меньше вкладок
Это самый быстрый и простой способ снизить загрузку ЦП Chrome до управляемого уровня — закройте ненужные вкладки. Вы также можете навести указатель мыши на имя вкладки и посмотреть, сколько памяти она использует. Вкладки, которые используют много памяти, также с большей вероятностью (но теперь всегда) будут иметь более высокую нагрузку на процессор.
Сохранить группы вкладок
Если у вас открыто слишком много вкладок из-за того, что вы забыли, какие из них вам нужны, у вас есть возможность сохранить группы вкладок.
Хотя функция группы вкладок является стандартной частью Chrome по умолчанию, на момент написания статьи возможность сохранять группы вкладок требует активации дополнительной настройки:
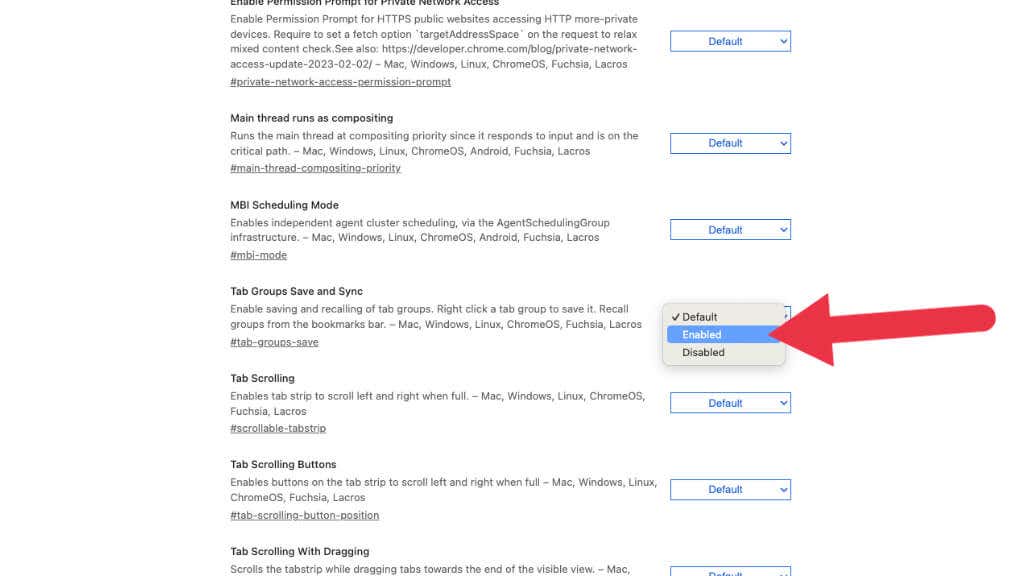
После перезапуска Chrome вы можете добавить вкладки в группу, щелкнув правой кнопкой мыши имя вкладки и выбрав Добавить в новую группуили добавить ее в существующую группу.
После того как вы добавили все вкладки в нужную группу, вы можете щелкнуть правой кнопкой мыши метку группы вкладоки выбрать Сохранить группу.
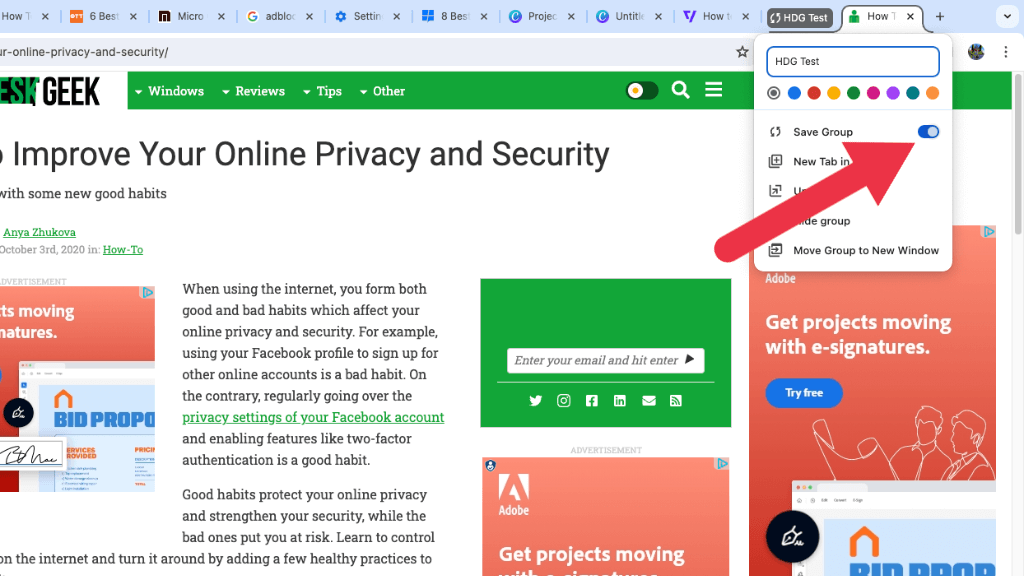
Сохраненные группы теперь появятся в левой части панели закладок..
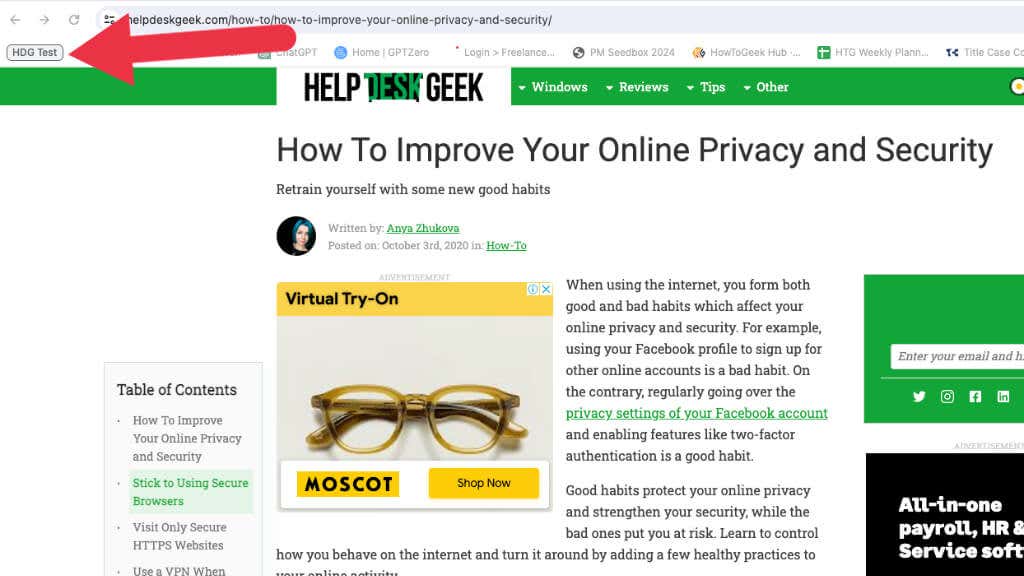
Если вы закроете группу, вы можете нажать на этот значок, чтобы открыть группу снова. Не забудьте активировать панель закладок, выбрав Вид>Всегда показывать панель закладок.
Теперь вы можете закрывать вкладки, на которых не нужно экономить ресурсы, а затем открывать их, когда они вам понадобятся, одним щелчком мыши.
Используйте управление вкладками Расширения
Хотя удаление расширений может помочь снизить нагрузку Chrome на ваш слабый процессор, расширения для управления вкладками могут помочь, позволяя легко закрывать и повторно открывать вкладки по мере необходимости.
Одна из основных причин, по которой Chrome настолько перегружен ресурсами, заключается в том, что у нас обычно одновременно открыто большое количество вкладок. Некоторые из них продолжают потреблять ресурсы, даже если они не на переднем плане, поэтому открытие только тех вкладок, которые вы активно используете, может существенно повысить производительность.
Перейдите на страницу Лучшие расширения Chrome для управления вкладками, чтобы получить несколько отличных предложений.
Используйте блокировщик рекламы
Реклама – это то, как много замечательных и ценных веб-сайтов (таких как этот!) выживают и умудряются платить создателям контента, таким как ваш скромный автор. Однако некоторые веб-сайты имеют плохую реализацию рекламы, которая может съедать ресурсы. Поэтому рассмотрите возможность установки одного из многочисленных расширений Chrome, блокирующих рекламу, чтобы эта реклама не перегружала ваш компьютер.
Вы можете либо заблокировать определенные сайты, которые, по вашему мнению, потребляют ресурсы, в диспетчере задач Chrome, либо заблокировать всю рекламу, а затем внести в белый список те, которые вы хотите поддерживать. Так что не забудьте добавить нас в список «хороших»!
Переключиться на стандартный безопасный просмотр
Google усердно работает над повышением безопасности Chrome, но некоторые из этих мер безопасности связаны с увеличением затрат на процессор. Уменьшив сложность мер безопасности, вы можете немного снизить производительность. Особенно, если вы используете компьютер более низкого класса, который распространен среди студентов и офисных работников.
Перейдите в Настройки>Конфиденциальность и безопасность>Безопасность.
Здесь измените уровень безопасности на Стандартная защита, если в настоящее время он установлен на «Усиленная» защита. Хотя при этом вы отказываетесь от некоторых расширенных функций защиты, если вы практикуйте безопасный просмотр, это незначительный компромисс. Однако оно того стоит, только если вам действительно не хватает мощности процессора..
Отключить аппаратное ускорение
Обычно аппаратное ускорение снимает нагрузку с вашего процессора и вместо этого использует графический процессор для выполнения определенных задач. Иногда на вашем процессоре есть специальные функции аппаратного ускорения, которыми может воспользоваться Chrome.
Однако по разным причинам аппаратное ускорение может вызвать проблемы с производительностью в Chrome в зависимости от конкретных характеристик вашего компьютера. Это может проявляться в высокой загрузке ЦП или низкой производительности, несмотря на то, что загрузка ЦП не особенно высока.
Перейдите в Настройки>Система>Использовать аппаратное ускорение, если оно доступнои выключите его выключите. Затем проверьте, нормализуется ли загрузка ЦП или улучшятся ли проблемы с производительностью.
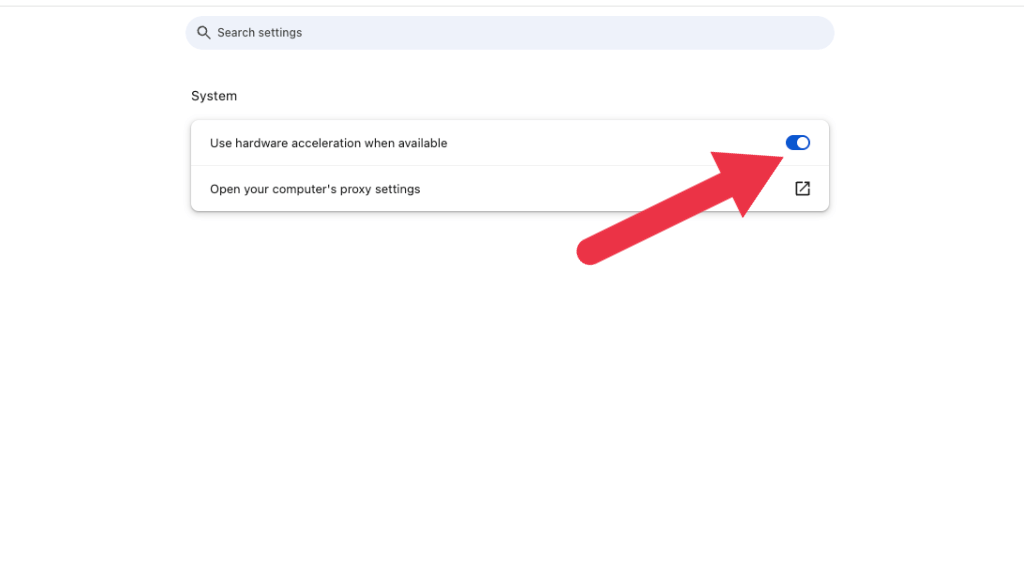
Активировать функцию экономии памяти
В Chrome появилась новая функция, предназначенная для уменьшения нагрузки на ОЗУ, но она также влияет на загрузку ЦП благодаря своему принципу работы. Она называется «Экономия памяти». Ее можно найти в разделе Настройки>Производительность.
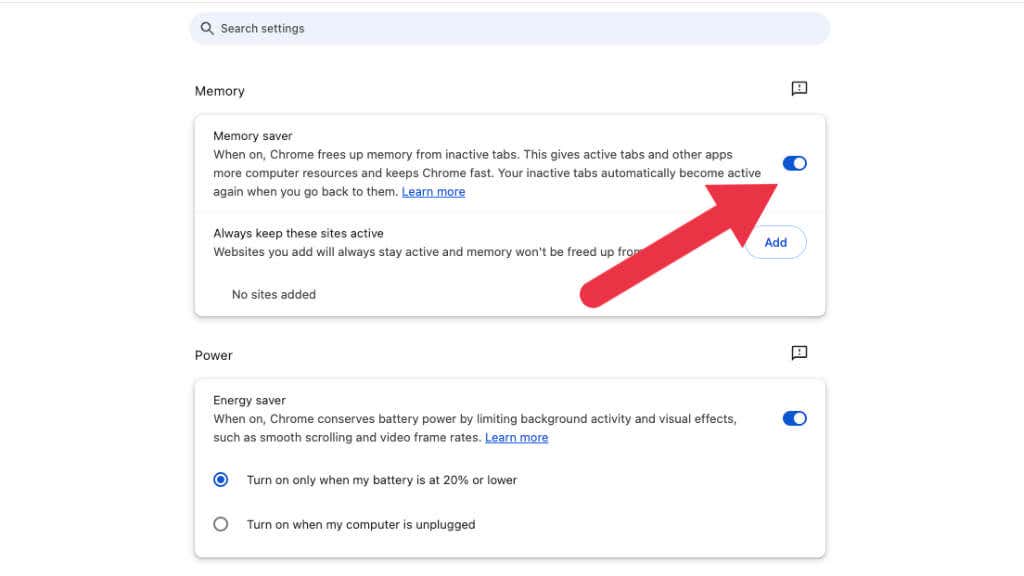
При включенной функции «Экономия памяти» неактивные вкладки удаляются из памяти и сохраняются на диске. Это означает, что только активные вкладки также нагружают ваш процессор. Это может сделать Chrome гораздо менее требовательным к ресурсам, но мы рекомендуем использовать эту функцию только в том случае, если у вас есть компьютер с относительно новым SSD в качестве основного диска.
Включите в режиме энергосбережения (на ноутбуках)
В Chrome есть специальный режим энергосбережения, который ограничивает фоновую активность, когда уровень заряда батареи вашего ноутбука достигает 20 %. В этом режиме браузер ограничивает фоновую активность, уменьшает количество визуальных эффектов и снижает частоту кадров видео на разных сайтах.
У вас есть возможность активировать эту функцию всякий раз, когда ваш ноутбук отключен от сети, а не ждать, пока его заряд достигнет 20 %.
Это хорошая идея, поскольку ноутбуки замедляют работу процессора при работе от аккумулятора, поэтому в дороге могут возникнуть проблемы с производительностью процессора. Чтобы изменить этот параметр, перейдите в Настройки>Производительностьи измените параметр «Энергосбережение» на Включать, когда компьютер отключен от сети..
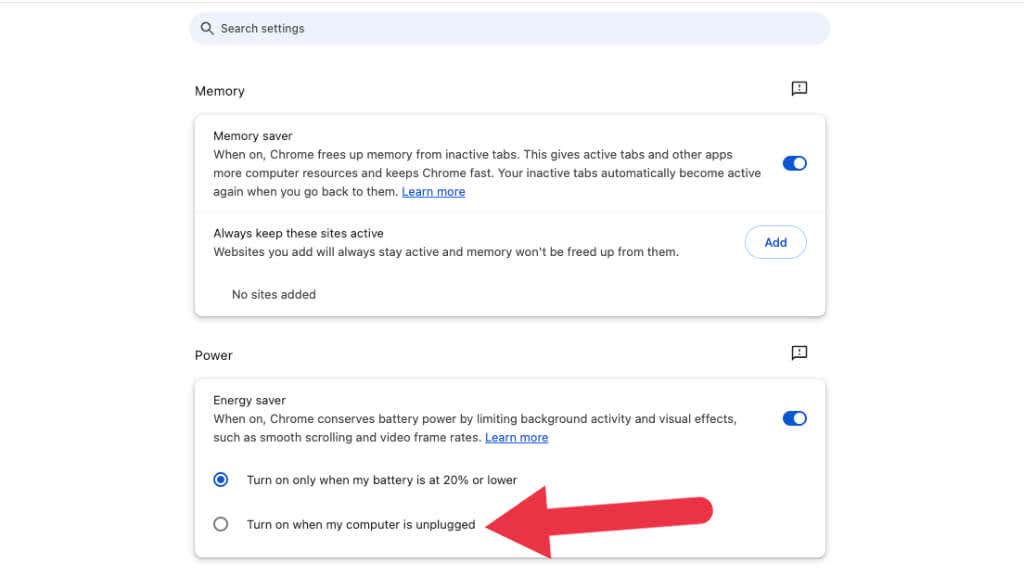
Запустите сканирование на наличие вредоносных программ
Хотя может показаться, что Chrome является источником высокой загрузки ЦП, это может быть вредоносное ПО, работающее через браузер. Запустите антивирусное программное обеспечение, чтобы убедиться, что на вашем компьютере нет вредоносных программ, которые могут быть причиной проблемы.
Раньше в Chrome была функция, известная как «Инструмент очистки Google Chrome», но с тех пор она была удалена. По-прежнему рекомендуется проверить вашу систему на наличие вредоносных программ, чтобы исключить их как потенциальный источник загрузки ЦП.
Обновить Chrome
Разработчики часто обновляют Chrome, обычно для повышения безопасности по мере обнаружения новых эксплойтов и хаков, но почти так же часто Chrome получает обновления, которые делают его более эффективным или дают ему возможность использовать преимущества новых функций.
Если доступно обновление, Chrome сообщит вам об этом, отобразив большую кнопку «Обновить» рядом с тремя вертикальными точками. Со временем он станет желтым, а затем красным, показывая, насколько критично обновление. Если вы игнорируете последнее обновление и эта кнопка красная, потратьте несколько минут на обновление браузера.
Использовать другой браузер
Chrome — хороший браузер, но он известен как пожиратель процессора и оперативной памяти. Так что еще один вариант, который вы можете рассмотреть, — это использовать другой браузер без такой большой нагрузки и нехватки ресурсов процессора.
Например, Опера GX позволяет вручную установить ограничение мощности процессора, которую ему разрешено использовать. Это якобы игровая функция, но она может быть полезна в любом контексте, если загрузка процессора вашего браузера слишком высока!
Обновите свой компьютер
Последнее и, безусловно, самое радикальное решение — обновить компьютер или купить новый. Если вашему компьютеру несколько лет, возможно, он уже не сможет соответствовать потребностям современных веб-сайтов. Если вы все еще используете старый двухъядерный процессор, бюджетный Celeron или аналогичный процессор, выпущенный более пяти лет назад, вы мало что можете сделать, чтобы улучшить ситуацию..