Discord — один из самых популярных голосовые и чат-приложения для геймеров. Имея более 150 миллионов зарегистрированных пользователей, он вышел за рамки своей первоначальной цели, и теперь люди используют Discord для различных занятий, помимо игр. Вы даже можете устраивать потоковые вечеринки и транслировать Hulu и Нетфликс в Discord.
Discord позволяет вам создавать частные серверы, на которых вы можете общаться с друзьями и делиться фотографиями, видео или различными файлами. Но с помощью функция «Начать работу» вы также можете поделиться экраном своего компьютера со всеми на своем сервере.
Как и все остальное в Discord, эта функция изначально была создана для геймеров. Это позволило игрокам транслировать свой экран своим подписчикам, чтобы они могли наблюдать за игровым процессом в прямом эфире. Итак, давайте посмотрим, как вы можете поделиться Hulu со своими онлайн-друзьями и немного повеселиться.
Как транслировать Hulu на Discord
Если вы хотите посмотреть фильм вместе с друзьями с помощью Discord, вы будете рады узнать, что этот процесс довольно прост. Вам понадобится последняя версия приложения Discord для настольного компьютера, надежное подключение к Интернету и подписка Hulu.
Последняя версия Discord позволит вам вести трансляцию с меньшим количеством проблем. Но имейте в виду, что хотя базовая потоковая передача бесплатна, транслировать 4K могут только пользователи с Аккаунт Дискорд Нитро. Кроме того, вам придется использовать настольное приложение. Веб-версия не позволит вам транслировать Hulu. Тем не менее, вот шаги, которые вам необходимо предпринять:
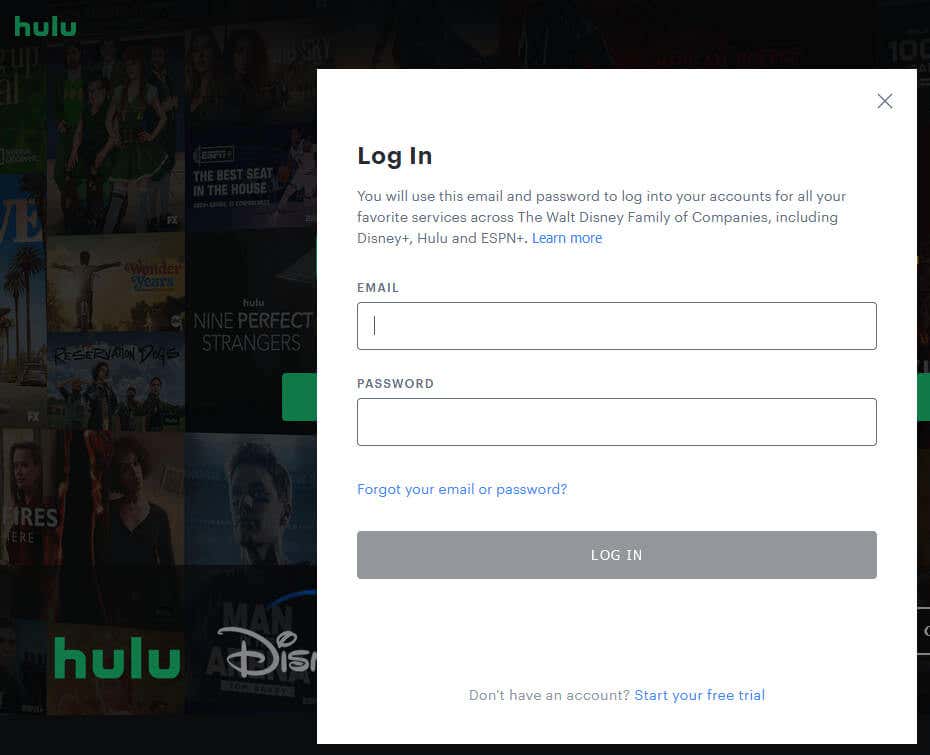
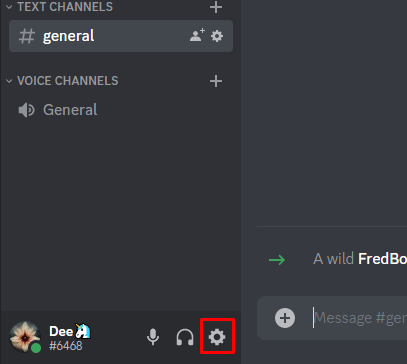
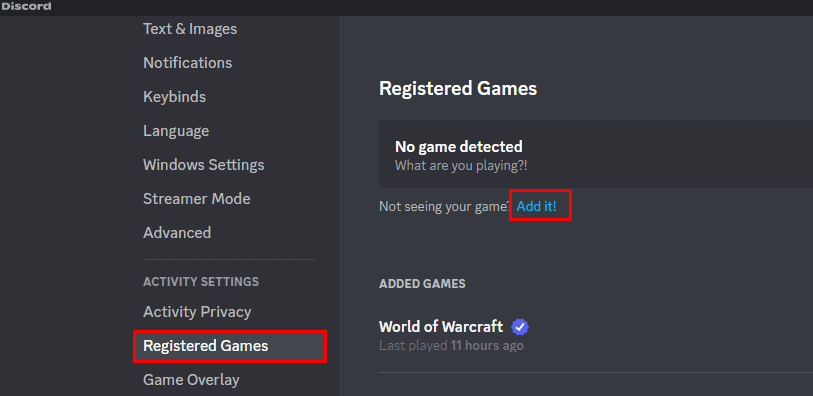
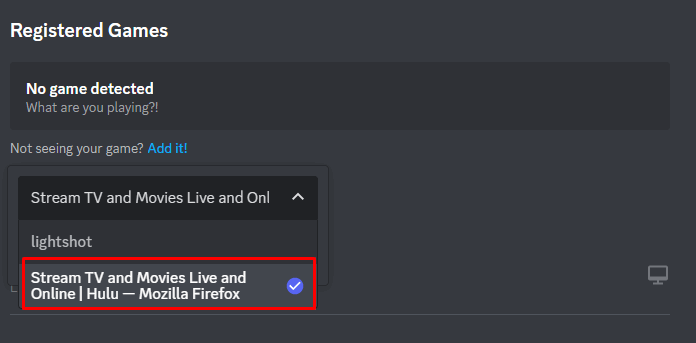
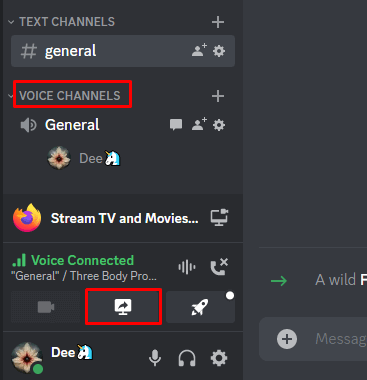
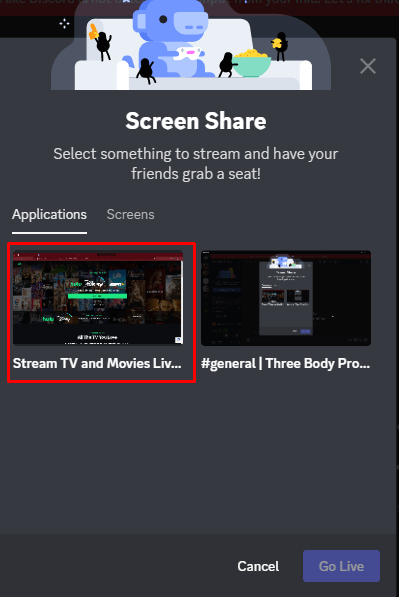
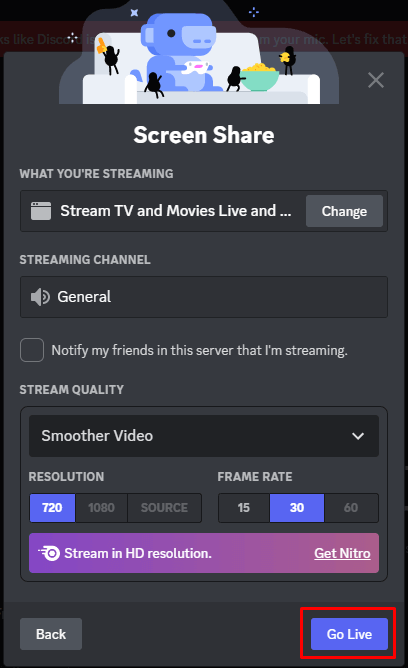
Вашим друзьям придется нажать кнопку Прямой эфирна голосовом канале и присоединиться к вам в просмотре фильмов или шоу Hulu. Если вы хотите остановить потоковую передачу, вы можете сделать это в любой момент, просто нажав кнопку Завершить вызов.
Вы сможете увидеть окно предварительного просмотра вашего потока Hulu в приложении Discord. Дважды щелкните по нему, чтобы увеличить вид. Если вы ведете трансляцию через веб-камеру, вы также увидите свой предварительный просмотр.
Как транслировать Hulu на Discord на Android или iPhone
Вы можете легко транслировать Hulu на Discord через мобильное приложение, просто поделившись своим экраном в приложении Discord. Затем вам придется открыть Hulu в окне браузера и просто выбрать то, что вы хотите посмотреть. Для этого выполните следующие действия:
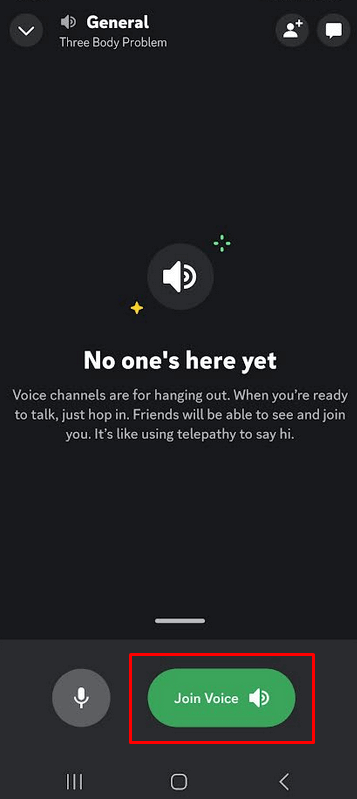
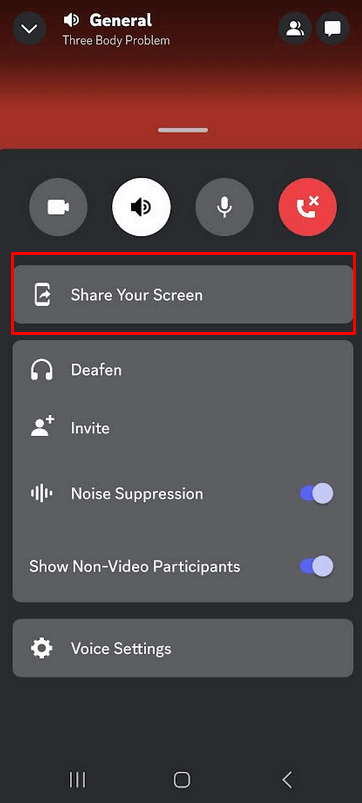
Как транслировать Hulu на Discord без черного экрана.
Некоторые пользователи сообщали о проблеме с черным экраном во время потоковой передачи Hulu на Discord. Это означает, что после начала потоковой передачи они не смогут видеть на экране ничего, кроме черного цвета. Обычно это происходит потому, что весь контент на Hulu защищен DRM. Черный экран — известная проблема, которая возникает, если в вашем браузере включено аппаратное ускорение. Чтобы избавиться от черного экрана, вам придется его отключить. Вот как это можно сделать в разных браузерах.
Google Chrome
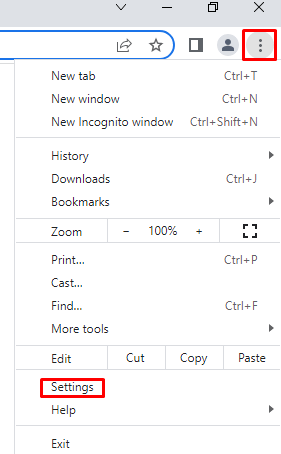
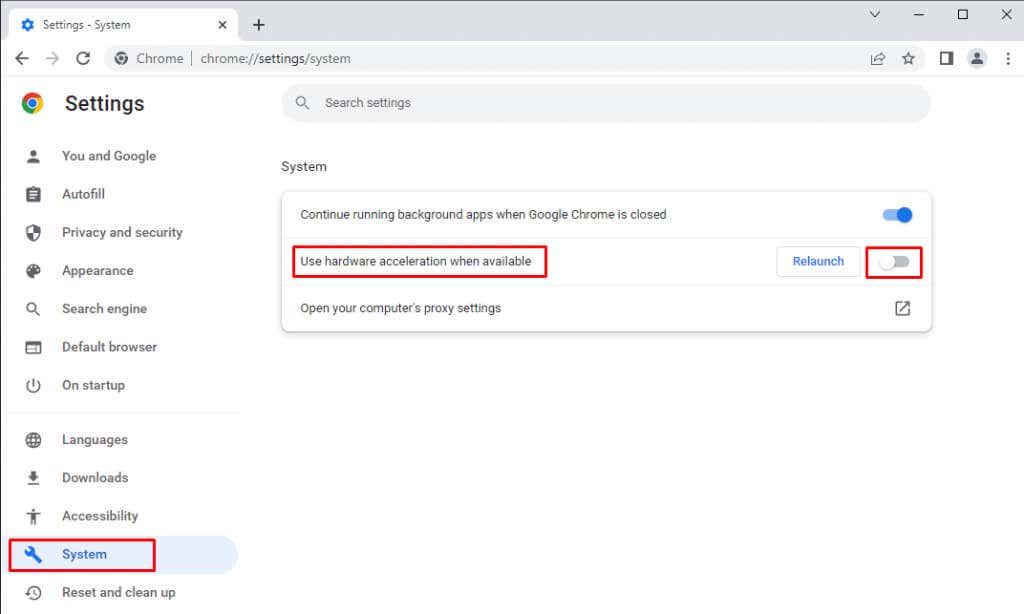
Mozilla Firefox
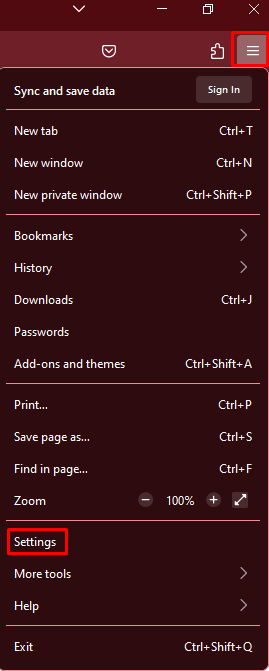
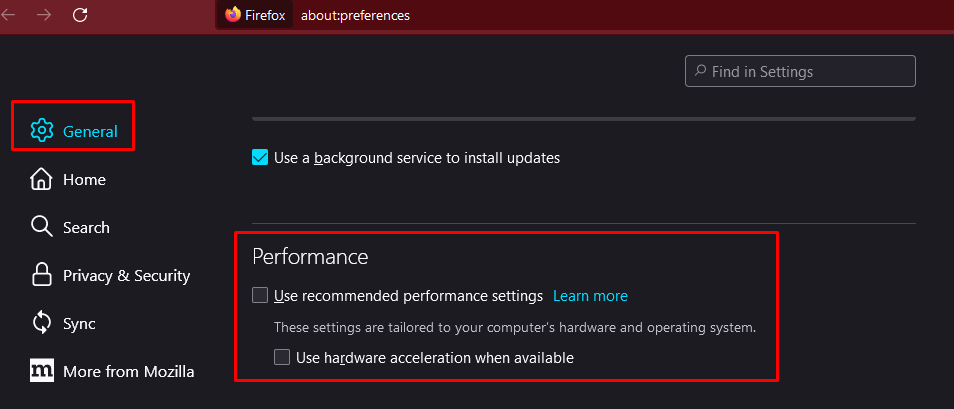
Microsoft Edge
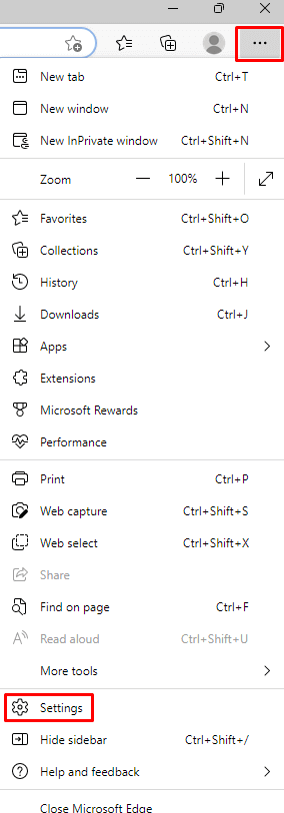
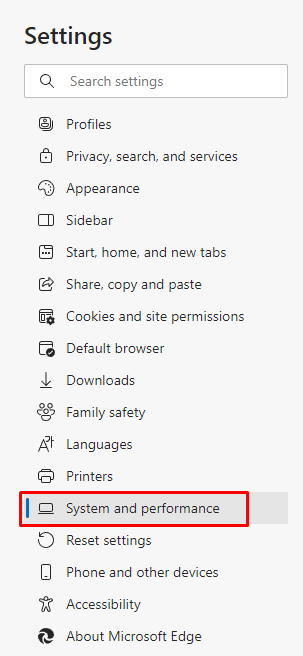
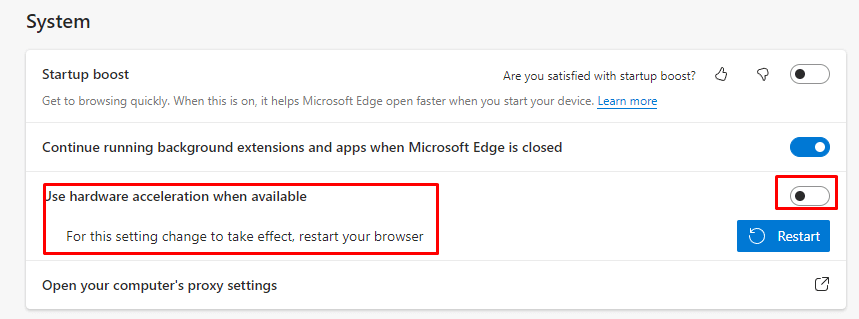
Discord
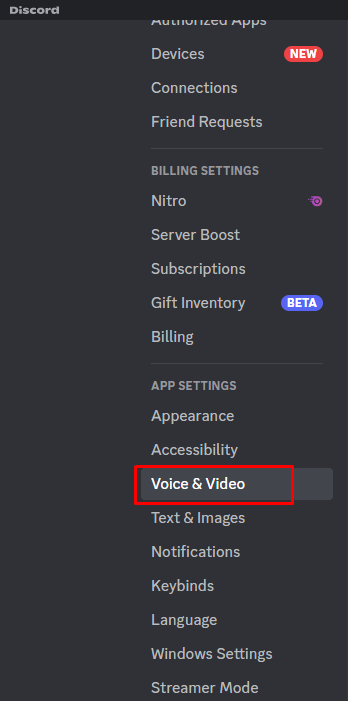 <старый старт="3">
<старый старт="3">
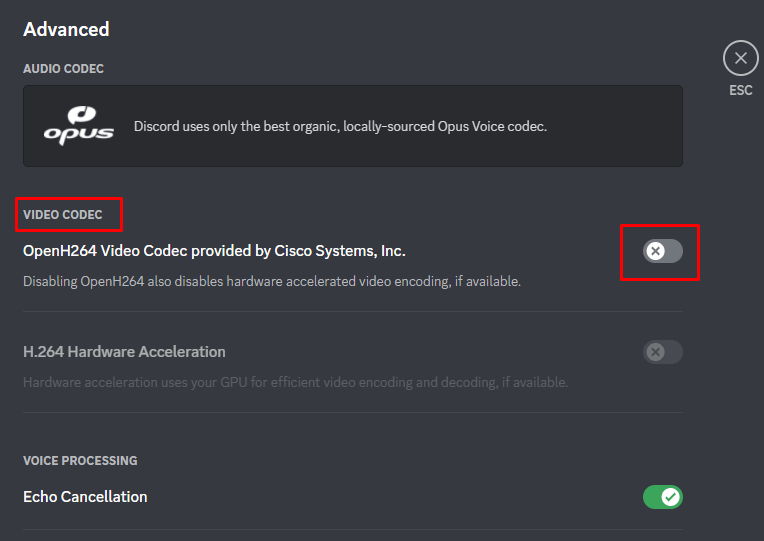
Вот и все! После того, как вы отключите аппаратное ускорение в браузере или в приложении Discord, у вас больше не будет проблемы с черным экраном..
Смотрите видео с друзьями, где бы они ни находились
После того, как вы все настроите, пригласите своих онлайн-друзей и посмотрите любимые шоу. Если у вас возникнут какие-либо проблемы на этом пути, не стесняйтесь обращаться к нам в разделе комментариев ниже.
.