Discord — это VoIP-приложение, предлагающее множество функций для геймеров, включая возможность потоковой передачи ваших игр. Есть несколько способов потоковой передачи в Discord, и опция «Go Live» разработана специально для игр.
В этой статье мы покажем вам, как запустить Discord в прямом эфире, чтобы транслировать свои игры на Windows, Mac, Android и iPhone. А поскольку Go Live работает только для игр, мы также расскажем, как вы можете поделиться своим экраном или транслировать неигровое приложение.
Как начать трансляцию в Discord на Windows или Mac
Чтобы использовать функцию «Начать работу» в Discord, вам понадобятся три вещи: учетная запись Discord, отдельное приложение Discord и доступ к серверу Discord. Имейте в виду, что вы можете делиться своим экраном только через приложение Discord, а не через веб-браузер.
Чтобы запустить Discord в прямом эфире на Windows или Mac, выполните следующие шесть шагов:
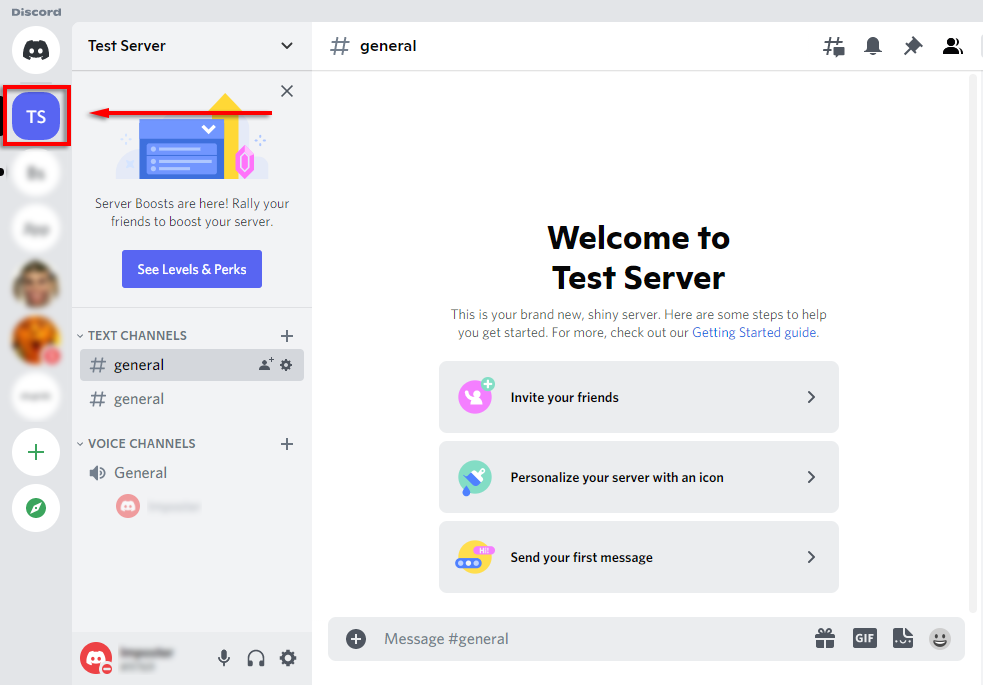
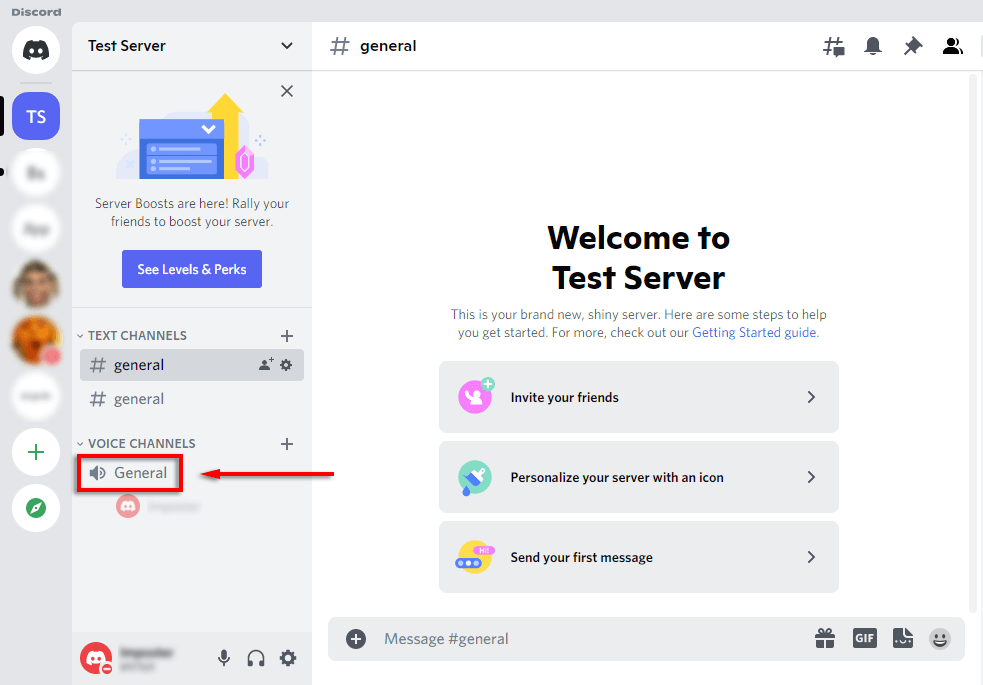
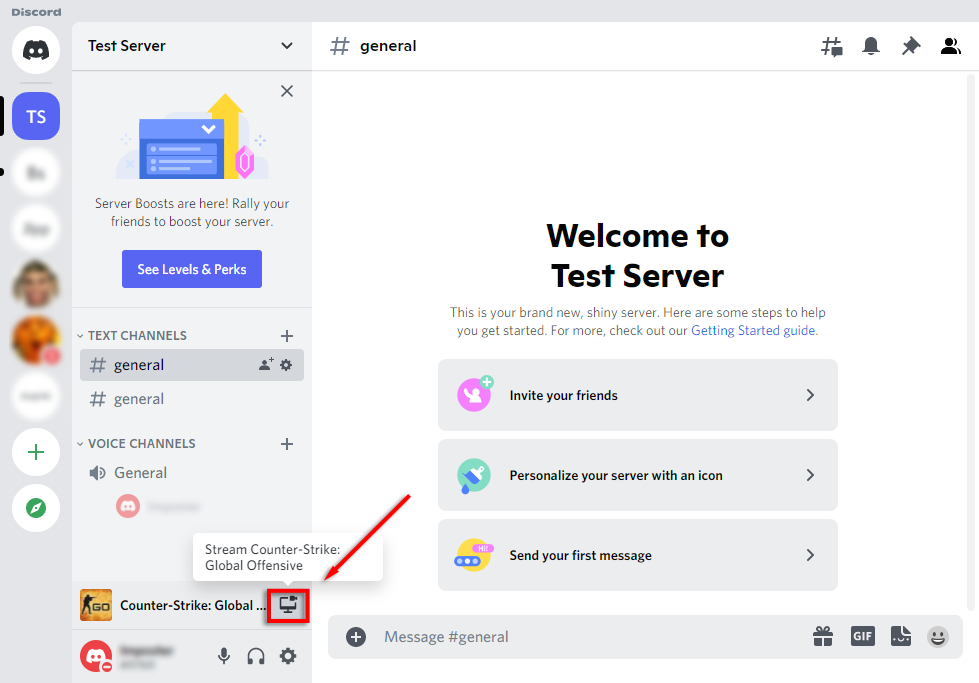
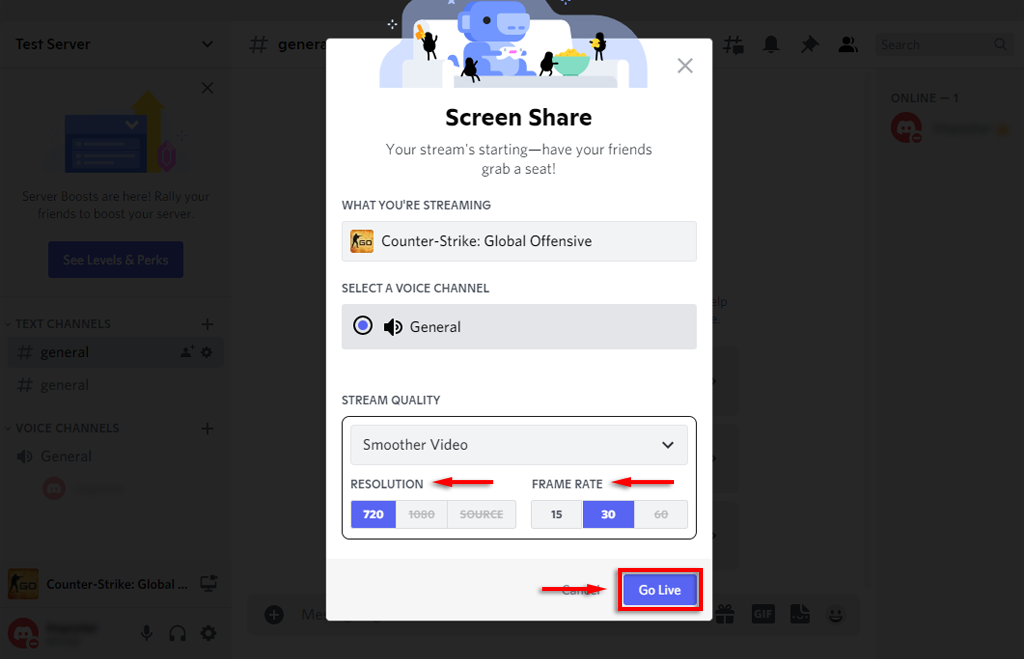
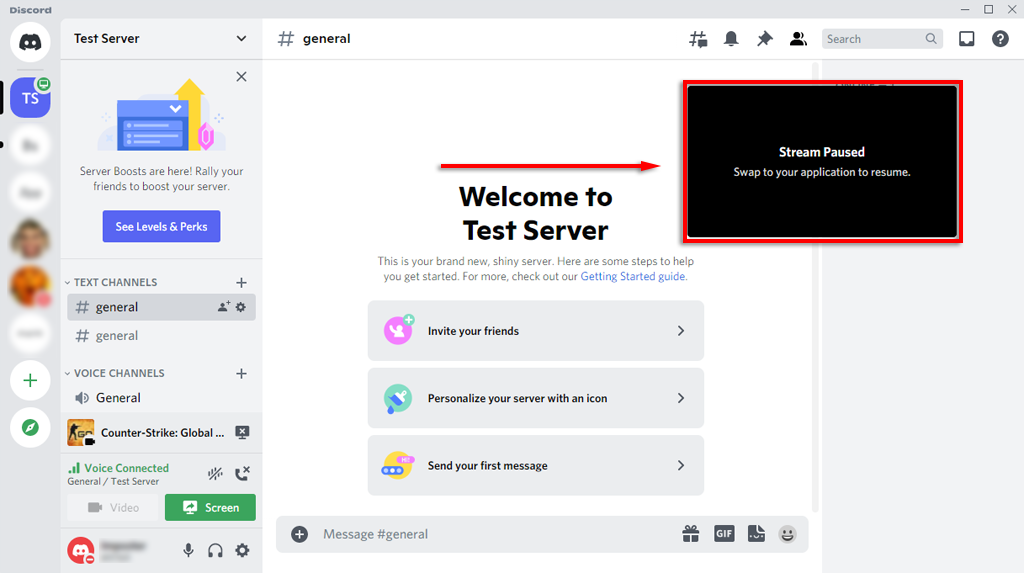
Вы можете завершить трансляцию, выбрав Остановить трансляцию на баннере под списком каналов. Значок выглядит как монитор с x внутри экрана.
Примечание. Для потоковой передачи с разрешением 1080p и выше или частотой 60 кадров в секунду вам необходимо иметь уровень подписчик Дискорд Нитро.
Как добавить игру в Discord
Если Discord не распознает вашу игру автоматически, вы не сможете запустить ее. В этом случае вы можете добавить игру вручную следующим образом:.
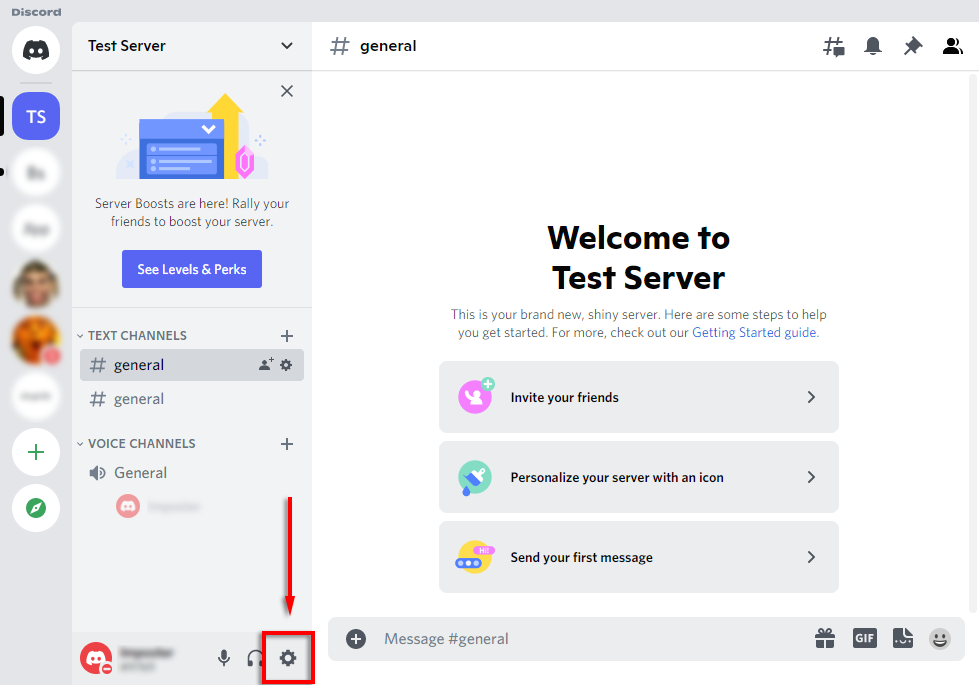
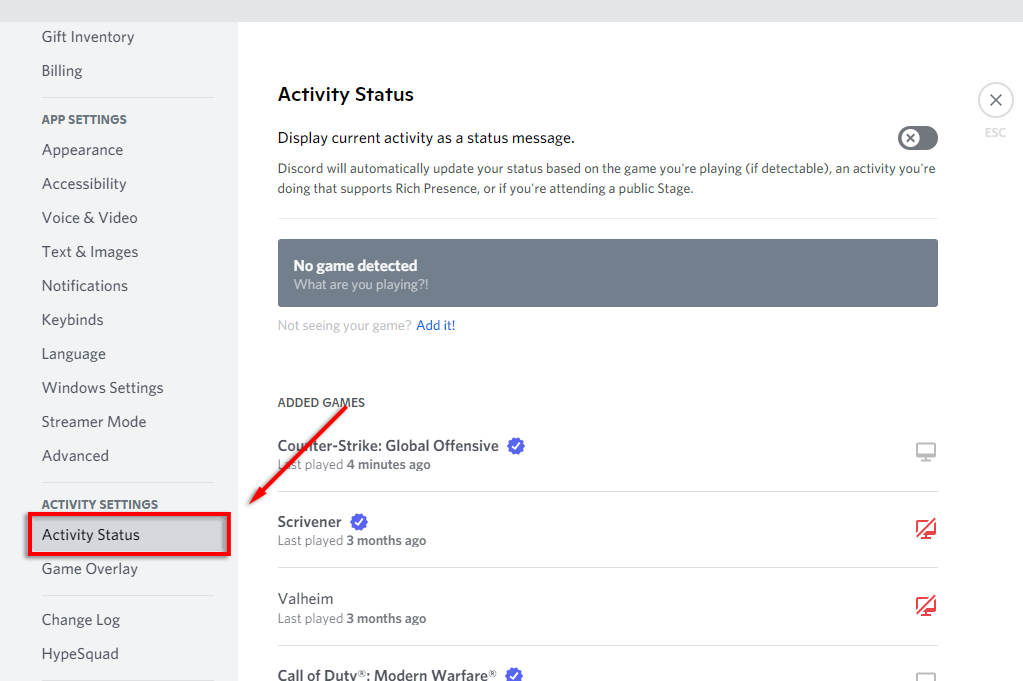
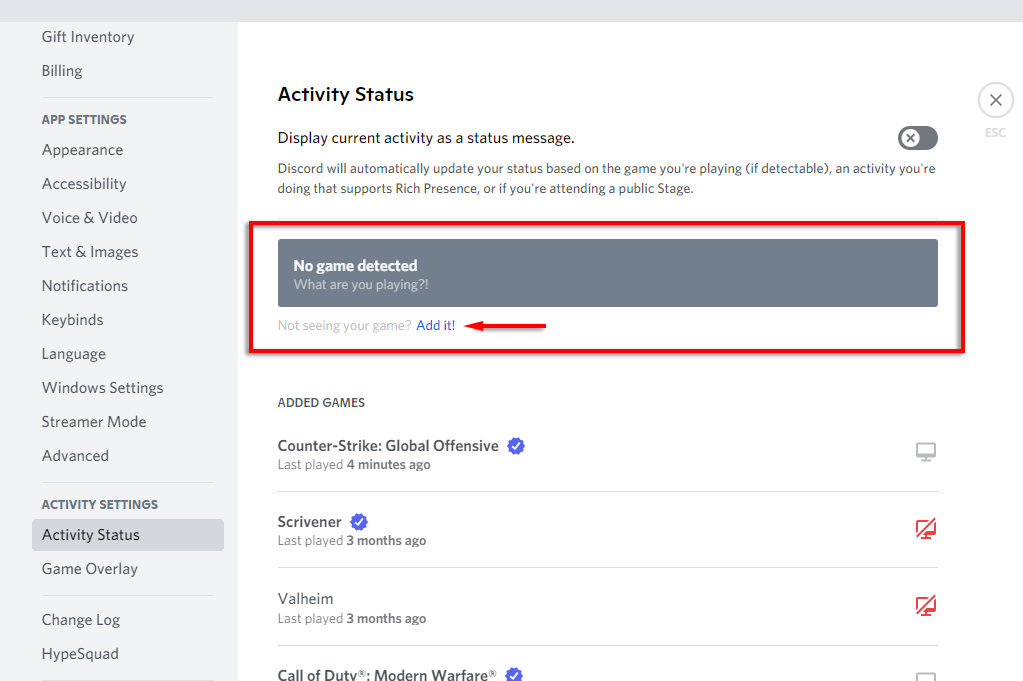
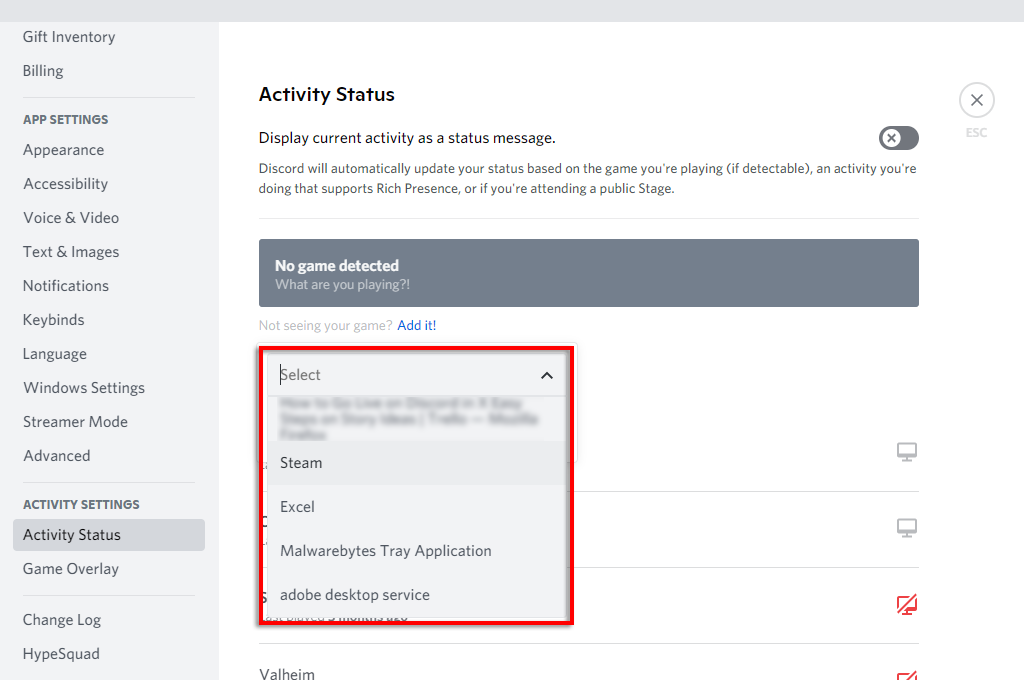
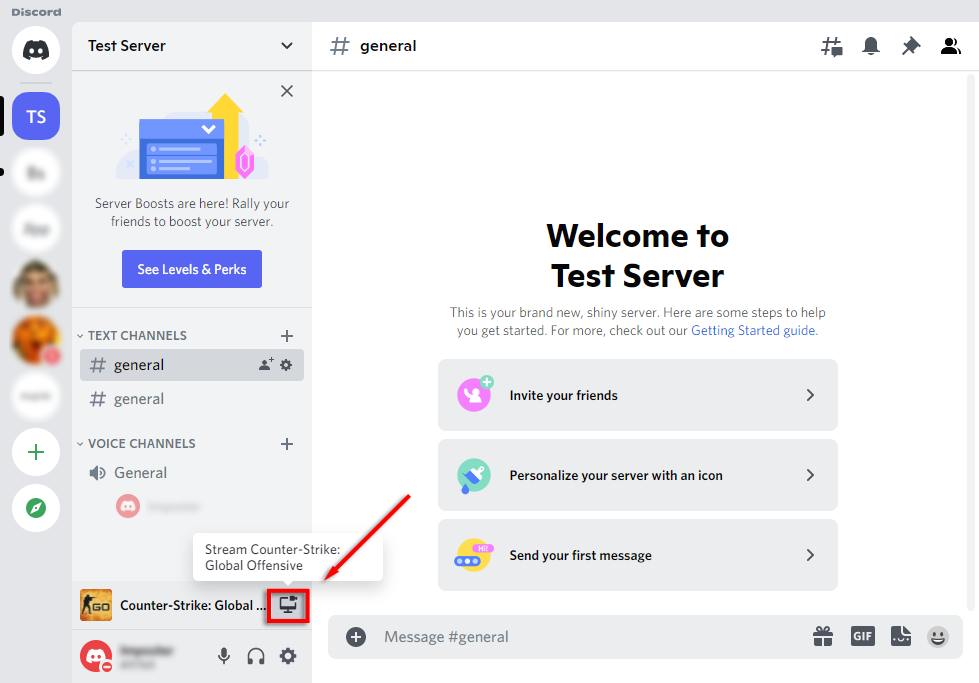
Как транслировать любое приложение на Discord
Как мы уже упоминали, одним из основных ограничений функции «Go Live» в Discord является то, что вы не можете транслировать ничего, кроме игр. К счастью, в Discord есть обычная функция совместного использования экрана, которую вы можете использовать для этого.
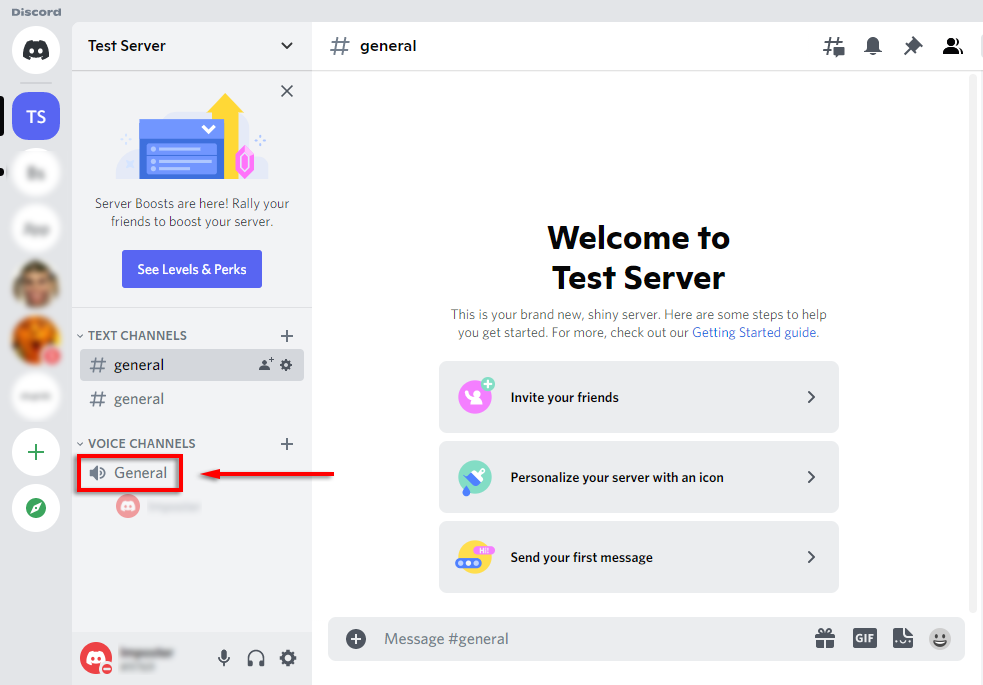
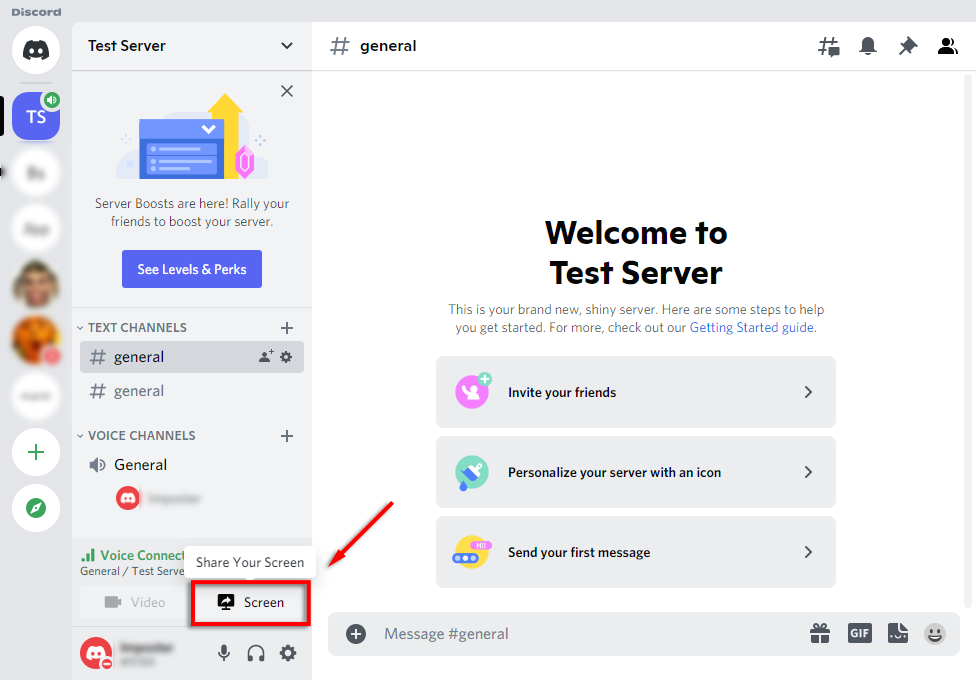
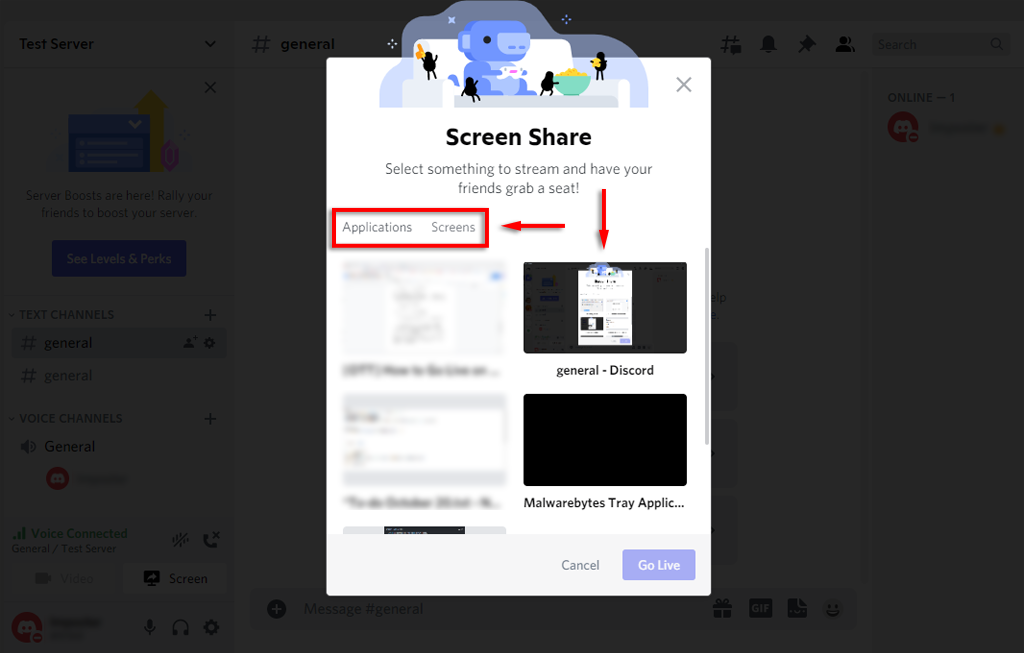
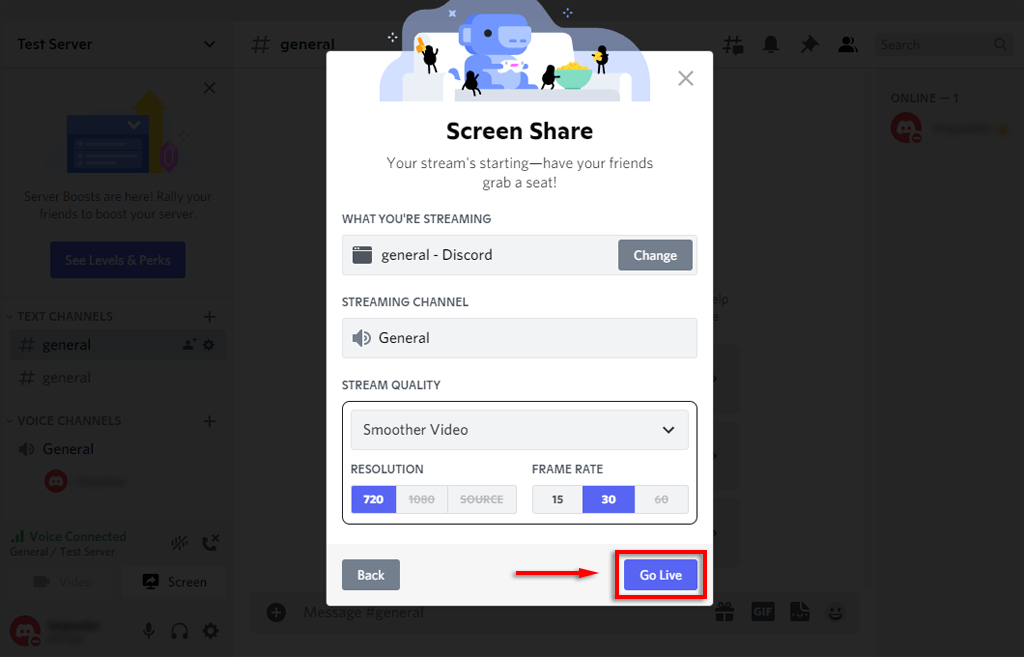
Теперь вы должны делиться своим экраном со всеми людьми, подключенными к тому же голосовому каналу. Если демонстрация экрана не работает, попробуйте эти исправления совместного использования экрана в Discord.
Примечание . Если вы предоставляете общий доступ к экрану, а не к конкретному приложению (например, игре), Discord не будет транслировать звук, исходящий из этого приложения. Ознакомьтесь с нашим руководством по как исправить проблемы со звуком в своей ленте Discord.
Как выйти в прямой эфир на Discord на iPhone или Android
Discord также предлагает пользователям iPhone и Android возможность совместного использования экрана. К счастью, процесс практически идентичен для любого устройства. Чтобы поделиться своим экраном, выполните следующие действия:
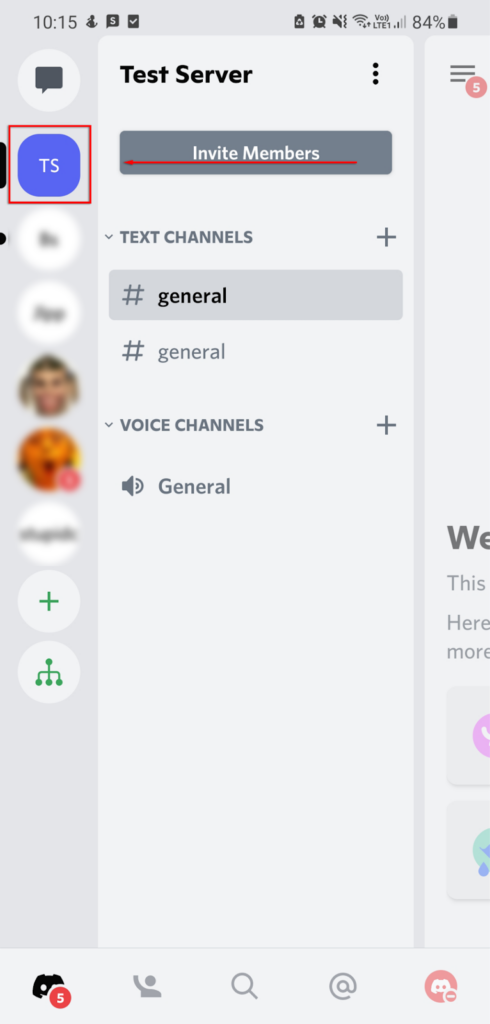
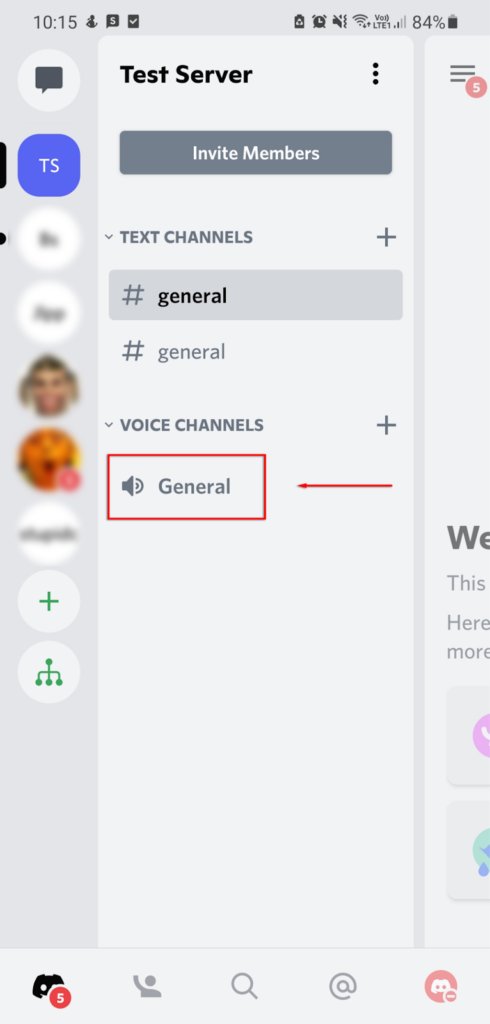
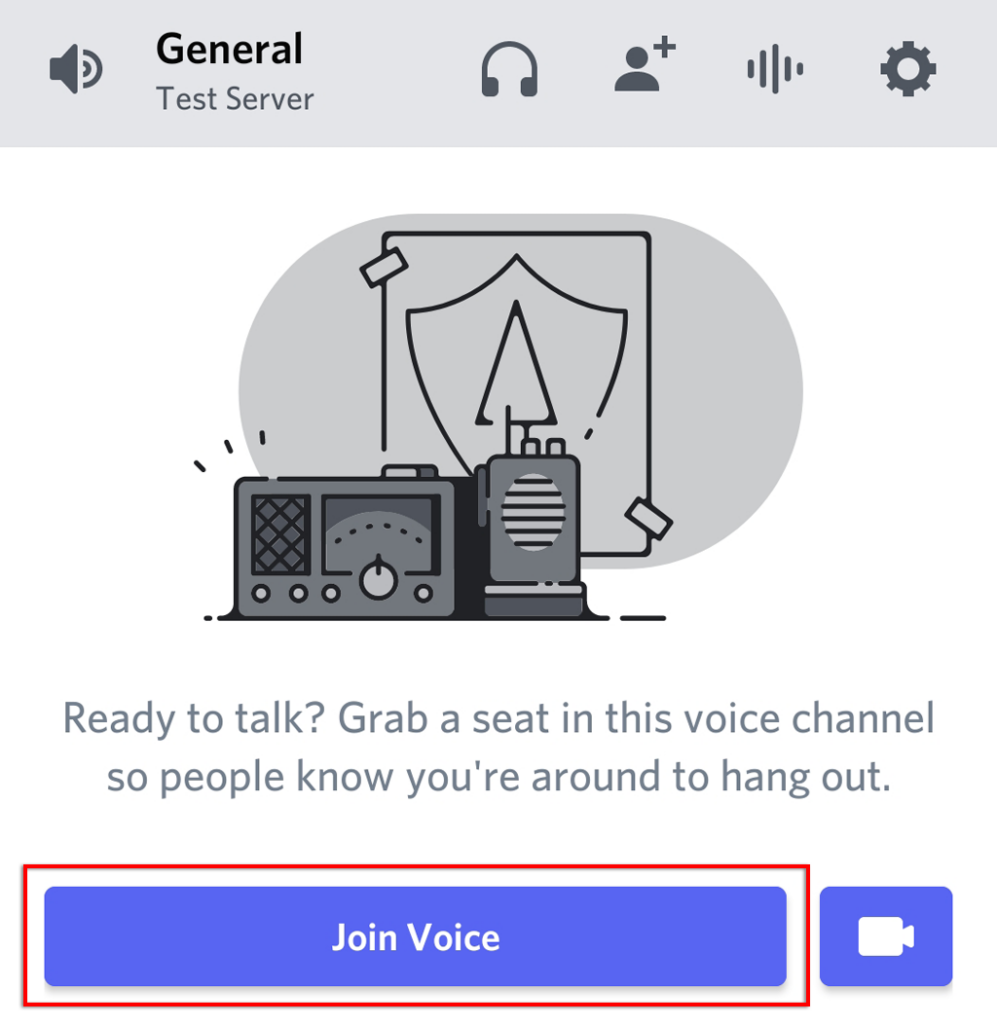
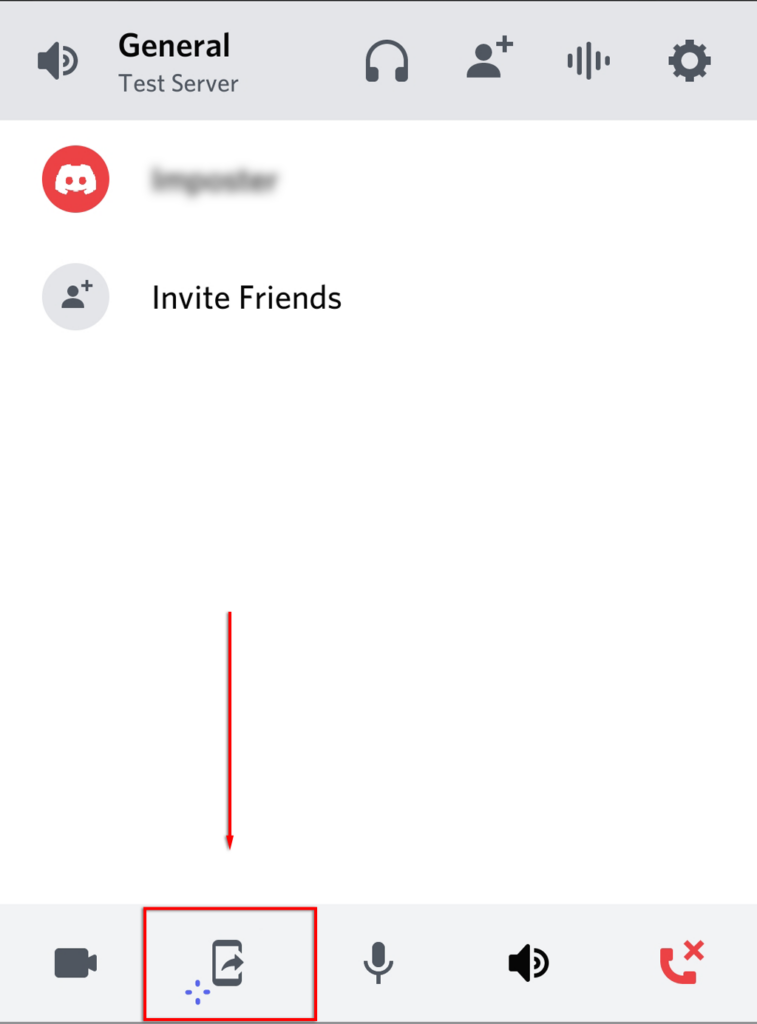
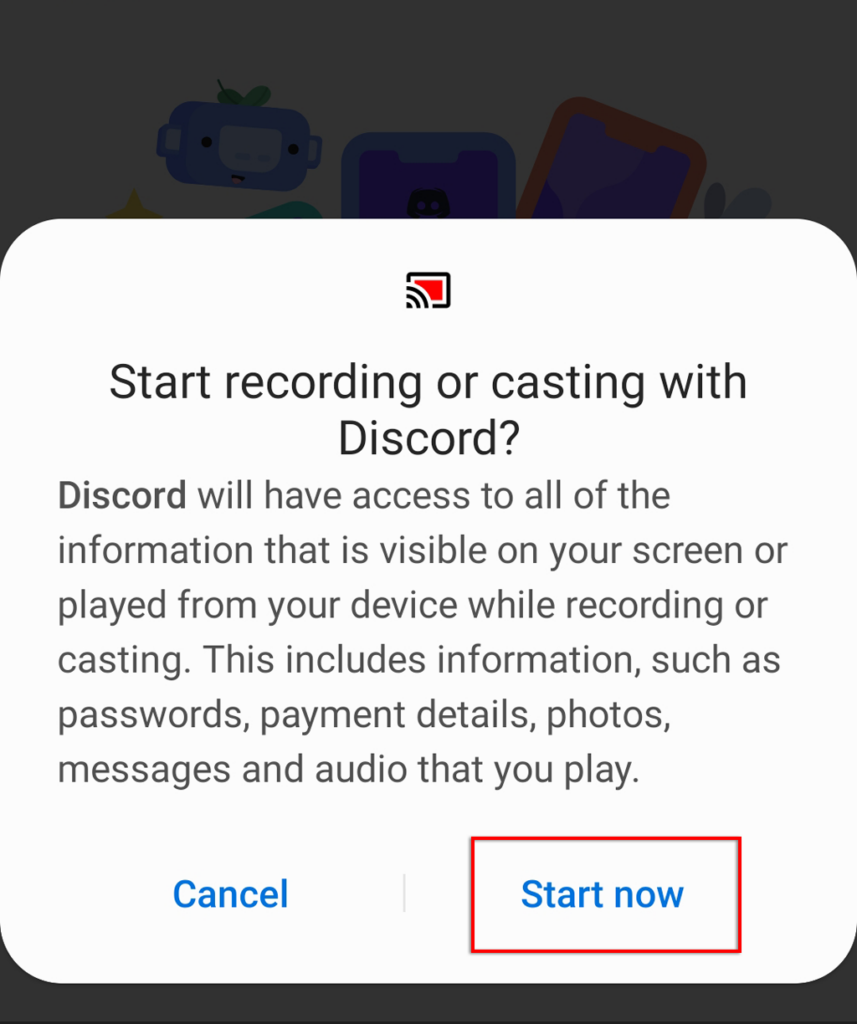
Теперь вы можете поделиться своим экраном со всеми, кто находится в одном голосовом канале. Чтобы остановить потоковую передачу, просто выберите Остановить совместное использование .
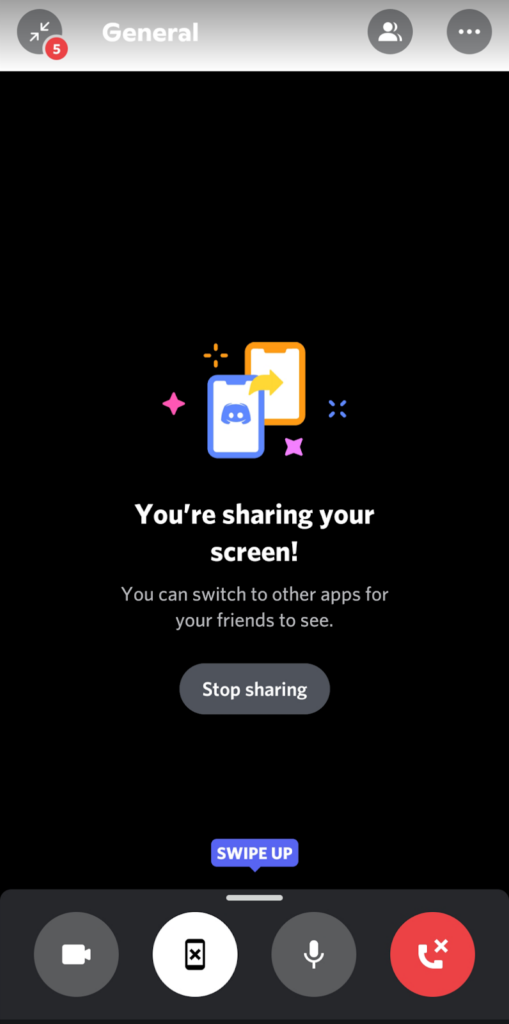
Выйти в эфир на Discord легко
Стриминг игры на Discord — отличный способ поделиться своими впечатлениями с друзьями, особенно если вы не хотите использовать общедоступный потоковый сервис, такой как Twitch. Итак, теперь, когда вы знаете, как выйти в прямой эфир на Discord, что вы собираетесь транслировать? Дайте нам знать в комментариях!
.