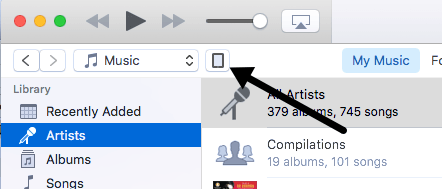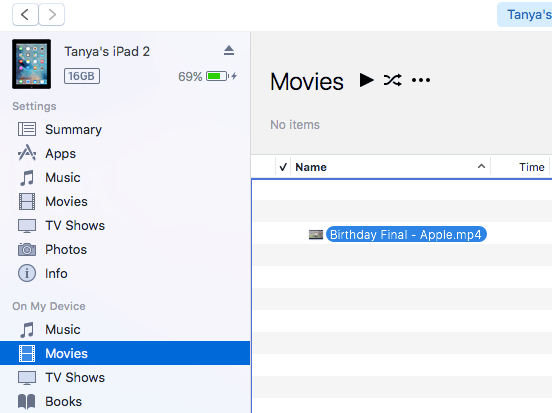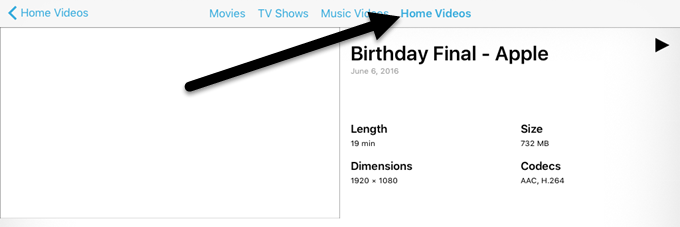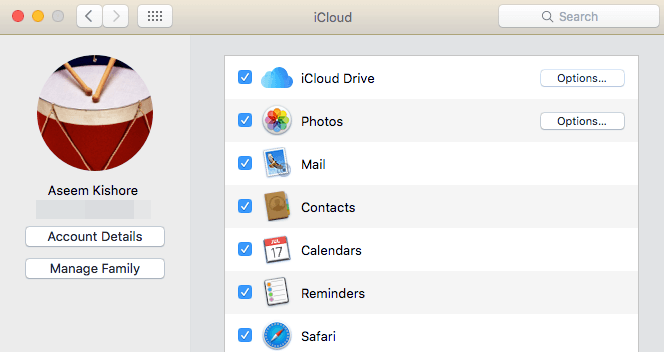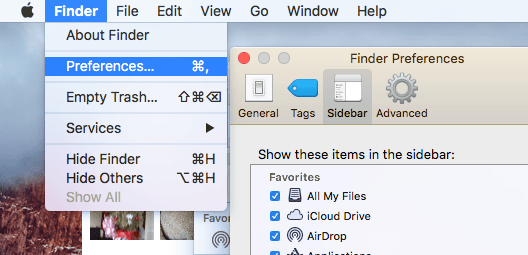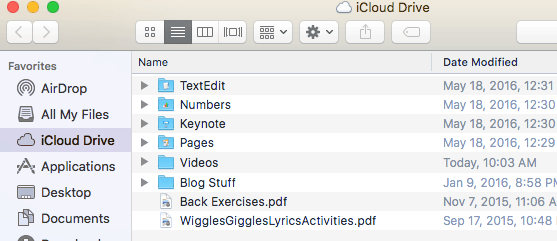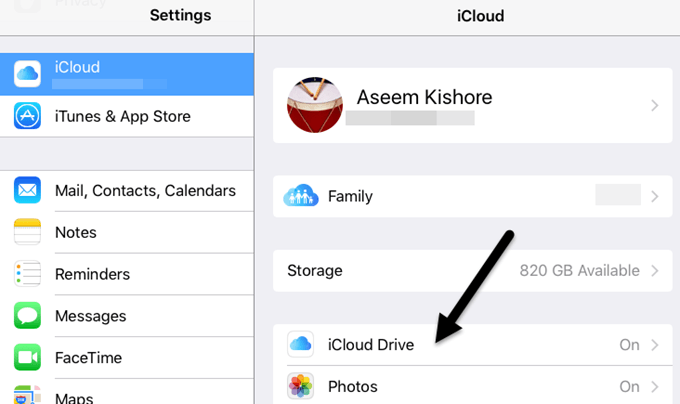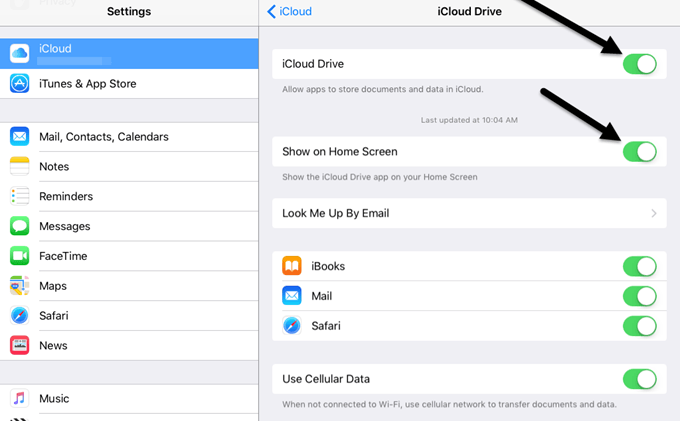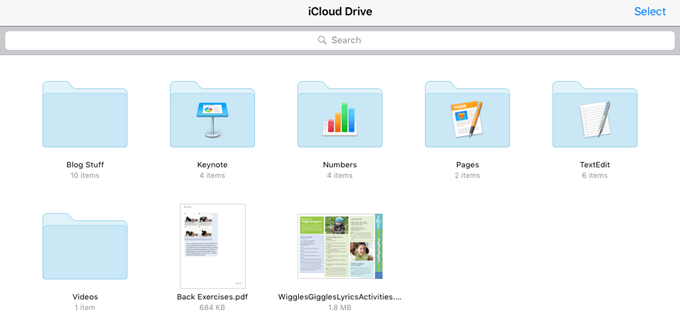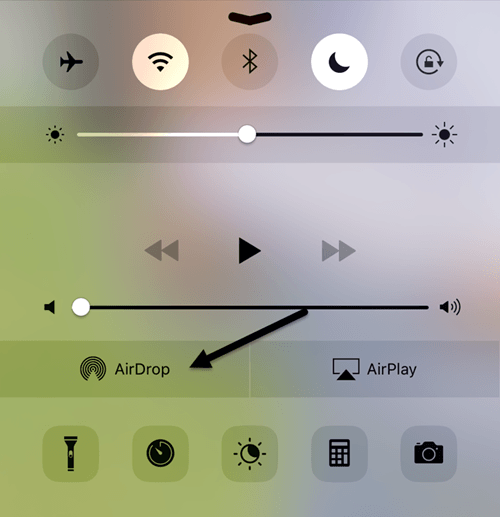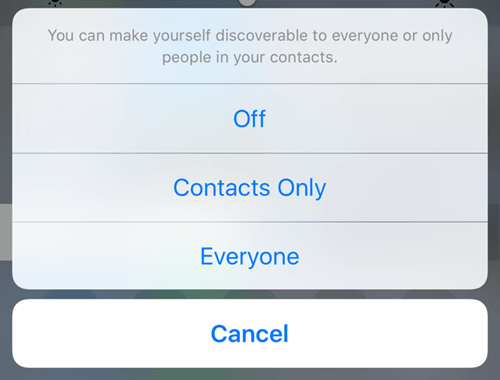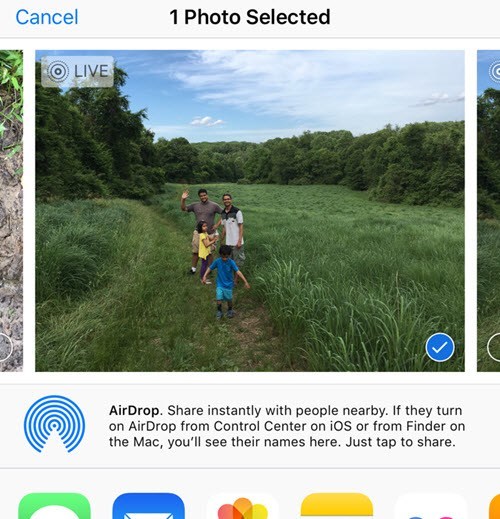Хотя я люблю использовать iPad, в основном для просмотра видео, процесс передачи файлов на iPad мне по-прежнему кажется совершенно неинтуитивным. Во-первых, Apple настолько требователен к формату всего, что у них даже нет официального инструмента для конвертации ваших файлов в формат iPad.
Вместо этого вам нужно указать конвертируйте все самостоятельно, используя сторонние инструменты, такие как HandBrake. Во-вторых, iCloud Drive – отличный способ перенести контент на iPad, но многие пользователи об этой функции не знают.
В этой статье я покажу вам несколько различных способов передачи данных с компьютера на iPad. Если вам нужно передать очень большой файл, например фильм, вам следует использовать метод прямого подключения iTunes. Метод iCloud Drive лучше всего подходит для небольших файлов, таких как документы и изображения. Вам также следует прочитать мою публикацию о том, как обмениваться файлами между ПК, планшетами и смартфонами.
Прямая передача iTunes
Если у вас есть видео, музыка или документ в правильном формате, поддерживаемом Apple, вы можете использовать iTunes для передачи этих данных с вашего компьютера на iPad, используя прямое соединение через кабель. Это, безусловно, самый быстрый метод, и его рекомендуется использовать, если у вас большие файлы (>100 МБ).
Подключите iPad к компьютеру и откройте iTunes. На панели навигации вы должны увидеть небольшой значок iPad.
Нажмите на нее, и вы увидите экран настроек вашего iPad. В разделе На моем устройстве выберите тип контента, который вы будете передавать на iPad: музыка, фильмы, телешоу, книги, аудиокниги или мелодии.
Теперь просто перетащите файл, который хотите перенести, в правую часть экрана iTunes и поместите его туда. Файл должен автоматически синхронизироваться с вашим устройством. Если это не так, просто нажмите кнопку Синхронизировать .
На iPad откройте соответствующее приложение для контента. Например, откройте Музыку для любых музыкальных файлов, Видео для любых видео, iBooks для любых книг или аудиокниг и т. д.
Выше я синхронизировал видеофайл MP4 с iPad, и чтобы просмотреть видео, мне пришлось открыть приложение «Видео». После синхронизации своих видео вы увидите новую вкладку под названием Домашние видео . Нажмите на него, и вы увидите в списке все ваши видео, не относящиеся к iCloud. Что касается документов, вы можете синхронизировать только PDF-файлы, поэтому сначала вам придется конвертировать все в этот формат.
iCloud Drive
Вторым лучшим вариантом является использование iCloud Drive, который появился в продуктах Apple сравнительно недавно. До появления iCloud Drive лучшим вариантом был iTunes или сторонний облачный сервис, например Dropbox или OneDrive..
Вы можете использовать iCloud Drive на своем iPhone, iPad, Mac или ПК с Windows. Чтобы начать, вам необходимо иметь учетную запись iCloud и войти на все свои устройства, используя эту учетную запись. Как только вы войдете в систему где угодно, вы сможете включить iCloud Drive.
На Mac перейдите в Системные настройки и нажмите iCloud .
Убедитесь, что iCloud Drive отмечен. Если вы зайдете в Finder, вы увидите опцию iCloud Drive в меню слева. Если нет, вы можете нажать Finder , затем Настройки и выбрать iCloud Drive из списка.
Теперь вы можете нажать на iCloud Drive в Finder, и он покажет вам список папок по умолчанию, таких как Numbers, Keynote, Pages и т. д. Вы также можете создавать здесь свои собственные папки и добавлять файлы любого типа на свой диск.
Просто перетащите файлы сюда, и они будут загружены в iCloud. Обратите внимание, что у вас есть 5 ГБ свободного места, и вам придется доплатить, чтобы получить больше места в iCloud. На iPad вам необходимо включить iCloud Drive, чтобы увидеть все ваши файлы. Откройте Настройки , выберите iCloud и нажмите iCloud Drive.
Убедитесь, что iCloud Drive включен (зеленый), Показать на главном экране и все остальное. Если вы не хотите, чтобы контент синхронизировался с использованием сотовых данных, отключите эту опцию.
Теперь, открыв приложение iCloud Drive, вы увидите все файлы, добавленные с помощью компьютера.
Хотя вы можете загружать в iCloud что угодно, это не значит, что вы обязательно сможете просмотреть это на своем iPad или другом устройстве Apple. На устройстве будет доступен для просмотра только контент в правильном формате. Если у вас много места в iCloud и быстрое подключение к Интернету, при желании вы можете использовать iCloud Drive для передачи больших файлов.
Аирдроп
Если у вас iPhone 5 или новее, iPad 4-го поколения или новее, iPod 5-го поколения или новее, а также более новый Mac под управлением Yosemite или новее, вы можете использовать AirDrop для передачи файлов между устройствами Apple. AirDrop будет работать только между устройствами Apple, но он работает очень хорошо, когда вы можете его использовать.
Я часто использовал его для передачи файлов с моего Mac напрямую на iPhone и iPad без необходимости использовать провода, подобные методу iTunes, описанному выше. Это определенно быстрее, чем при использовании iCloud Drive, но все же немного медленнее, чем при прямом кабельном подключении..
Вы можете включить AirDrop, проведя пальцем вверх от нижней части экрана. Откроется Центр управления .
Нажмите AirDrop, и вы увидите другой экран, на котором сможете выбрать, с кем хотите поделиться. Вы можете выбрать вариант Только контакты или Все .
Наконец, вы используете опцию «Поделиться» в таких приложениях, как «Фото», Safari и т. д., и вы увидите раздел под названием AirDrop. Если AirDrop включен таким же образом на другом устройстве Apple, вы сможете передавать данные напрямую через Wi-Fi или Bluetooth.
Это очень хороший вариант, если у вас уже есть устройства Apple, особенно новый компьютер Mac. Делиться можно быстро и легко.
Другие варианты
Помимо этих двух опций, специфичных для Apple, вы также можете переносить файлы на iPad другими способами. Помимо iCloud, существует множество других приложений, которые позволяют синхронизировать данные между вашим компьютером и мобильным устройством, например iPad.
Dropbox, OneDrive, Box, Google Drive и т. д. прекрасно подходят для загрузки файлов на iPad, а также для их просмотра. Если у вас есть какие-либо вопросы, не стесняйтесь комментировать. Наслаждайтесь!.