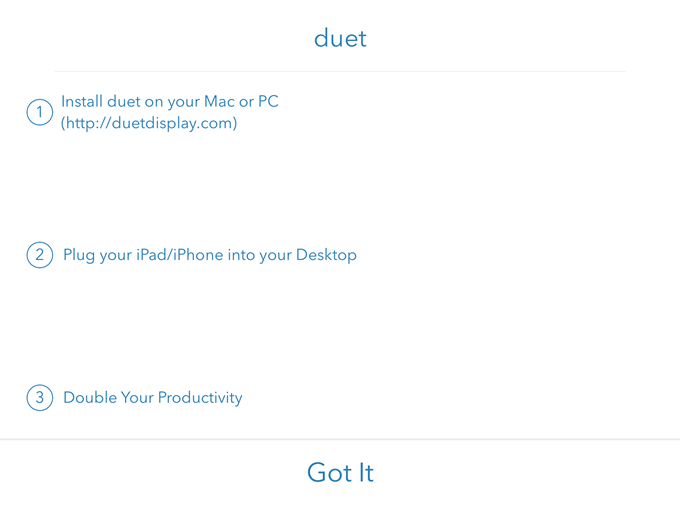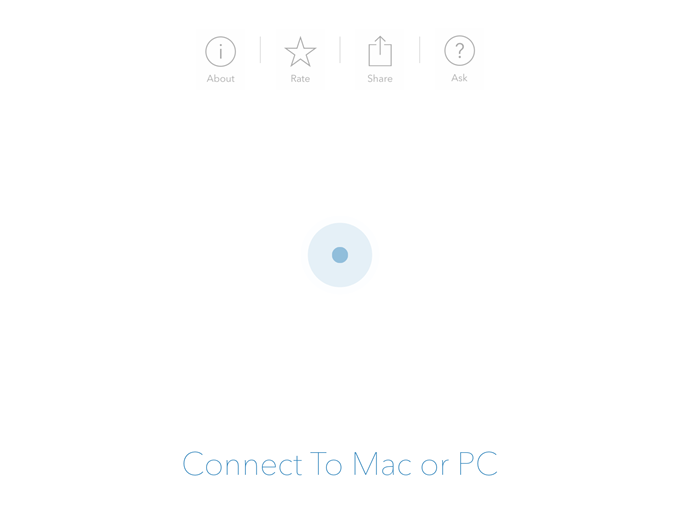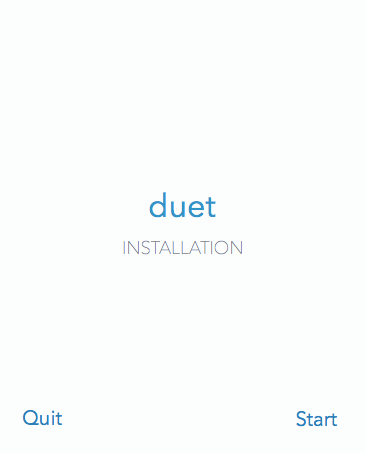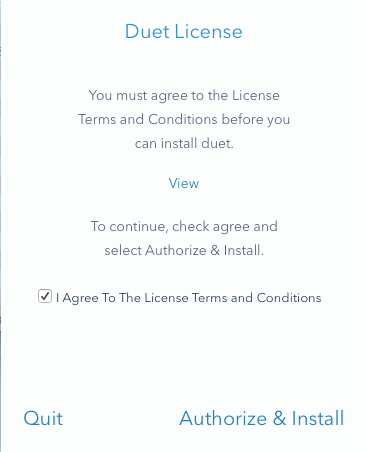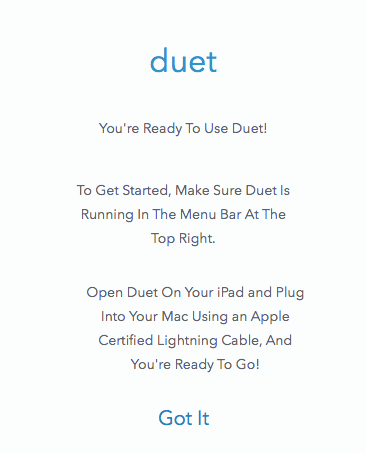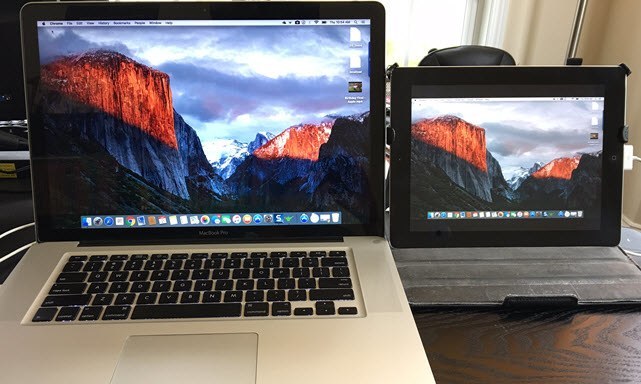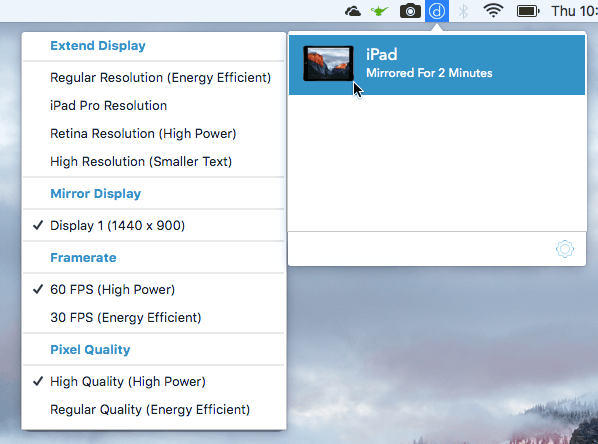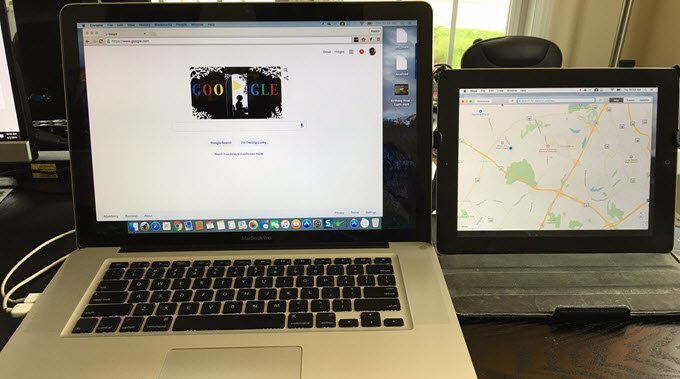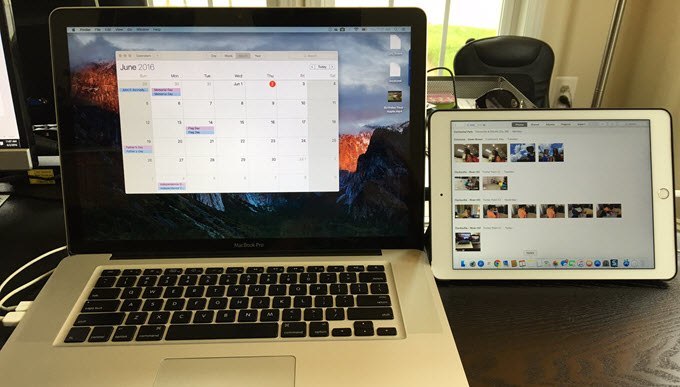У вас дома валялся лишний iPad, которым вы больше не пользуетесь? Я хранил свой iPad 2 в течение многих лет, прежде чем, наконец, обновился до iPad Air 2, а это означало, что iPad 2 просто лежал в ящике стола. Но зачем тратить зря отличный iPad, верно?
Ранее я писал о как настроить два монитора в Windows, но для этого требуется второй монитор. К счастью, с помощью оригинального программного обеспечения вы можете использовать свои старые iPad (2-го, 3-го или 4-го поколения), iPad Air (1 и 2) или iPad Pro в качестве второго экрана или второго монитора для вашего Mac или ПК с Windows. По сути, это предполагает установку приложения на iPad и на компьютер, а затем их прямое соединение с помощью кабеля Lightning или 30-контактного кабеля (док-разъем).
Мое любимое приложение и единственное, которое я рекомендую, — это Дуэтный показ. Существуют и другие варианты, такие как Air Display и iDisplay, но оба стоят примерно одинаково и работают не так хорошо. Прямое соединение между компьютером и iPad делает работу практически без задержек, что очень важно при использовании второго экрана. Попытка сделать это через Wi-Fi (т. е. Air Display) была очень медленной и не очень хорошей реализацией.
Показ дуэта
Стоит также отметить, что Duet Display был создан бывшими инженерами Apple и, вероятно, является одной из основных причин, по которой он так хорошо работает с iPad и Mac. Приложение стоит 16 долларов США, что очень дорого, если посмотреть на цену большинства приложений в App Store, но я думаю, что это больше похоже на стандартную программу для Windows или Mac.
Все настройки очень просты и не требуют создания учетной записи или чего-то подобного. Сначала загрузите приложение на свой iPad. Обратите внимание, что вы также можете использовать свой iPhone в качестве второго экрана, но в моих тестах это оказалось бесполезно. Вам определенно понадобится экран побольше, чтобы нормально выполнять любую работу.
Открыв приложение, вы получите несколько очень простых инструкций, которые предложат вам сначала загрузить программное обеспечение на свой компьютер.
Нажмите Понятно , и вы увидите экран с предложением подключить iPad к компьютеру. Однако прежде чем мы это сделаем, нам необходимо сначала установить программное обеспечение на ПК или Mac.
Загрузите программу для ПК или Mac на свой компьютер и установите ее. На Mac при запуске вы увидите изящный прямоугольный экран установки.
Нажмите ссылку Пуск , установите флажок Я согласен , а затем нажмите Авторизовать и установить на следующем экране.
После завершения установки вам будет предложено перезагрузить компьютер. Давай, сделай это. После повторного входа в систему вы должны увидеть последний экран с предложением найти значок Duet в строке меню в OS X или на панели задач в Windows.
Если вы нажмете на значок, вам будет предложено подключить ваше устройство к компьютеру.
На этом этапе откройте приложение Duet Display на iPad и затем подключите его к компьютеру. Он должен автоматически обнаружить ваш компьютер и отразить экран. Вот как выглядела моя установка по умолчанию.
Я использую старый MacBook Pro середины 2009 года с iPad 2, и все выглядело довольно хорошо. На iPad все было немного маленьким, но это потому, что это старый iPad 2, и потому что я настроил его на зеркальное отображение дисплея. Если нажать на значок в строке меню, можно изменить настройки.
Вверху вы увидите Расширить отображение , затем Зеркальное отображение , Частоту кадров и Качество пикселей . й. Если вы хотите расширить изображение на iPad, а не просто отразить его, выберите один из четырех вариантов: Обычное разрешение , Разрешение iPad Pro , Разрешение Retina или Высокое разрешение .
Обратите внимание, что вы не сможете выбрать ничего, кроме Обычное разрешение , если вы используете более старый iPad, например iPad 2. Вы можете использовать Retina или . >Высокий , если у вас iPad с сетчаткой. Вариант iPad Pro , очевидно, предназначен только для iPad Pro.
Что мне действительно понравилось в Duet Display, так это то, что второй экран действительно действует как отдельный второй монитор. Я имею в виду, что вы можете перетаскивать окна с главного экрана на iPad и открывать разные приложения на каждом экране. Вот скриншот Chrome, открытого на моем MacBook Pro, и Карт, открытых на iPad.
Вы заметите, что на iPad есть строка меню и док-станция. Что действительно здорово, так это то, что вы можете иметь несколько рабочих столов на iPad и на основном Mac. Пока моя мышь находится на экране iPad, я также могу использовать все обычные жесты трекпада для переключения между рабочими столами, ничего не меняя на основном Mac..
Определенно, если использовать iPad с более высоким разрешением, например Air или Pro, все будет выглядеть намного лучше.
У меня не возникло никаких проблем на моем Mac, но я столкнулся с некоторыми проблемами на своем ноутбуке с Windows. К счастью, их поддержка клиентов превосходна, и проблема была решена за считанные часы. Видимо, мне нужен был другой видеодрайвер, который мне прислали по электронной почте, и это решило проблему.
Если вы планируете использовать его с настольным компьютером, вам, вероятно, придется купить себе Lightning-кабель длиной 6 футов, а также какую-нибудь подставку, чтобы iPad можно было разместить рядом с монитором.
В целом, если вы не часто используете iPad, преобразование его во второй монитор — отличный вариант, который стоит намного дешевле, чем традиционный метод использования двух мониторов. Если у вас есть вопросы, оставьте комментарий. Наслаждайтесь!.