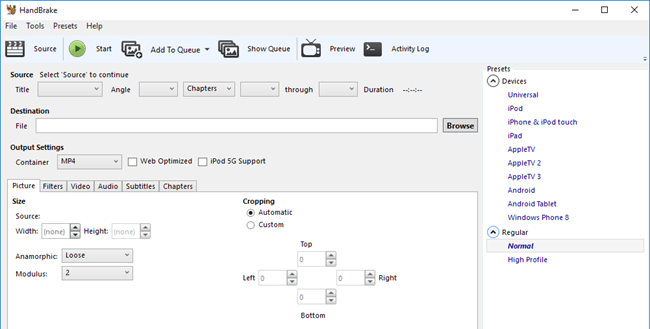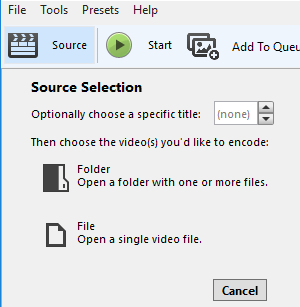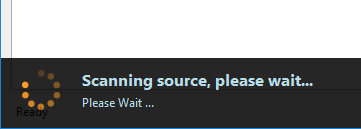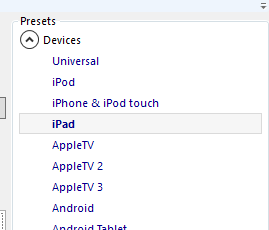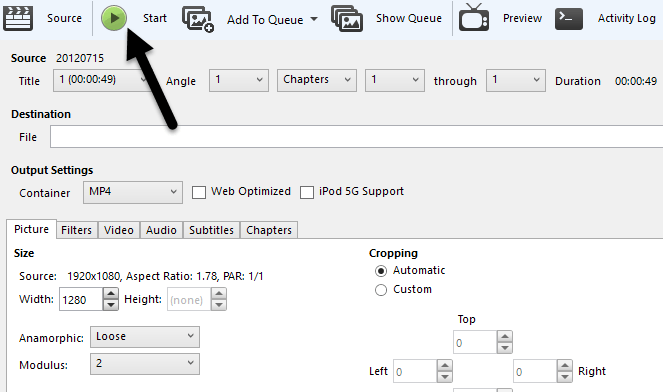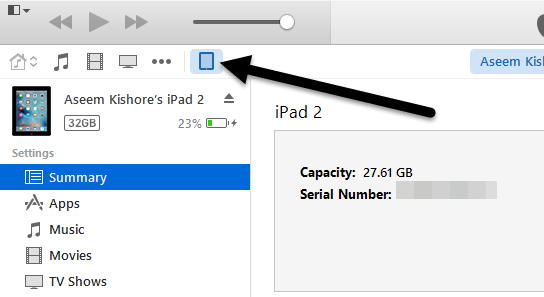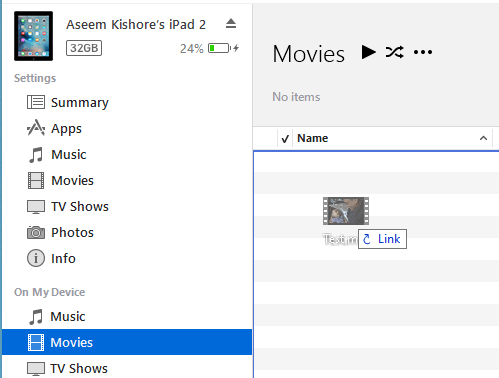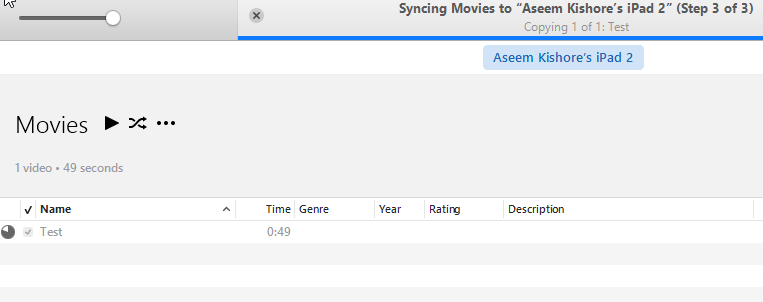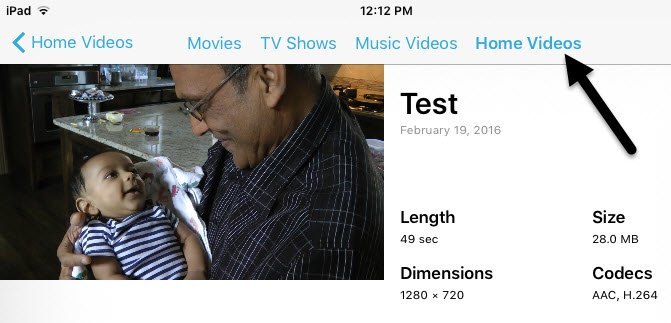У вас есть видео, которые вы хотели бы скопировать на iPad или iPhone для просмотра в автономном режиме? iCloud великолепен и работает очень хорошо, но, очевидно, вы можете загружать только тот контент, который доступен в магазине iTunes.
Если у вас есть домашнее видео или загруженные фильмы, которые вы хотели бы сохранить на своем iPad или iPhone, вам необходимо сначала преобразовать их в соответствующий формат. Как только вы это сделаете, вы можете прочитать мою публикацию о том, как копируйте или переносите файлы на iPad.
Как проще всего конвертировать любое видео в правильный формат? На мой взгляд, HandBrake — лучшее приложение для выполнения работы. Он имеет открытый исходный код и работает на Mac, Windows и даже Linux.
Ручной тормоз упрощает работу благодаря набору встроенных пресетов для преобразования видео в определенные форматы для Apple TV, iPad, iPhone, iPod и т. д.
Использование HandBrake для конвертации видео
После загрузки и установки HandBrake вы увидите основной интерфейс, в котором можно выбрать видео (Источник ) и выходной формат (Предварительные настройки ).
р>Нажмите кнопку Источник и выберите Файл или Папка . В Windows и Mac вы можете легко конвертировать сразу несколько видео одновременно.
Как только вы выберете видеофайл, HandBrake просканирует его и отобразит информацию о видеофайле.
Прежде чем начать преобразование, убедитесь, что вы выбрали iPad или iPhone из предустановок справа.
Значения разрешения видео и типа кодека уже будут выбраны для вас при выборе предустановки. Единственное, что вам нужно сделать сейчас, это начать преобразование, нажав кнопку Начать . Вы также можете нажать Добавить в очередь e и затем добавить больше видео, если хотите.
Если вы используете программу впервые, вам также необходимо выбрать место назначения для преобразованного файла. По умолчанию видео будет конвертировано в формат MP4 с использованием кодека H.264. Вы сможете увидеть прогресс в нижней части окна HandBrake.
После завершения ваш файл готов. Теперь вы можете перенести этот файл на свой iPad с помощью iTunes. Если вы хотите конвертировать видео для своего iPhone, выполните те же действия, просто выберите iPhone из предустановок. Если вы более технически подкованы, вы также можете нажимать на вкладки и вручную настраивать параметры по своему вкусу..
Копировать файл на устройство с помощью iTunes
Чтобы загрузить конвертированное видео на iPad или iPhone, откройте iTunes и подключите устройство с помощью USB-кабеля. В iTunes нажмите значок вашего устройства вверху.
Теперь на левой боковой панели вы увидите раздел под названием На моем устройстве e. Нажмите Фильмы под этим заголовком.
Откройте Проводник и найдите свое видео. Если он у вас есть, просто перетащите его в правую часть экрана в раздел Фильмы .
Нажмите кнопку Синхронизировать в правом нижнем углу, и в конечном итоге должно начаться копирование видеофайла на ваш iPad. Обратите внимание: если вы уже синхронизировали свой iPad или iPhone с другой медиатекой iTunes, вам будет предложено Стереть и синхронизировать ваше текущее устройство. Просто нажмите Отмена и продолжайте синхронизацию. Мне удалось скопировать файл, хотя мой iPad был синхронизирован с другим компьютером.
Наконец, на iPad откройте приложение Видео . Вы должны увидеть новую вкладку под названием Домашнее видео . Здесь вы найдете все фильмы, которые вы синхронизировали вручную самостоятельно. Видео должно воспроизводиться идеально, если оно синхронизировано с вашим устройством. Если у вас есть какие-либо вопросы, не стесняйтесь комментировать. Наслаждайтесь!.