В приложении Procreate есть инструменты для художников, новичков и экспертов, желающих рисовать или рисовать в цифровом формате. Есть кисти, инструменты для рисования и все цвета на цветовом круге. Имея такой большой выбор цветов, многие художники используют палитры, чтобы сохранить единообразие.
В Procreate раскраска разработана таким образом, чтобы она была эффективной, поэтому вам не нужно тратить время на поиск конкретных цветов, которые вы хотите использовать для создания высококачественных художественных проектов. В Procreate есть множество инструментов, и в этом уроке мы покажем вам, как упростить создание произведений искусства.
Основы раскрашивания в Procreate
Перейдите на панель Цвета , чтобы начать раскрашивать. Выберите кружок в правом верхнем углу экрана. Этот круг показывает, с каким цветом вы сейчас работаете.
Вы увидите два образца цвета в правом верхнем углу панели Цвета . Вы можете нажать на них, чтобы быстро переключаться между двумя разными цветами и менять их по своему усмотрению с помощью цветового круга.
Цветовой круг отображается на вкладке Диск панели «Цвета». На вкладке «Диск» вы можете использовать внешнее кольцо, чтобы выбрать оттенок, и внутренний круг, чтобы выбрать точный оттенок.
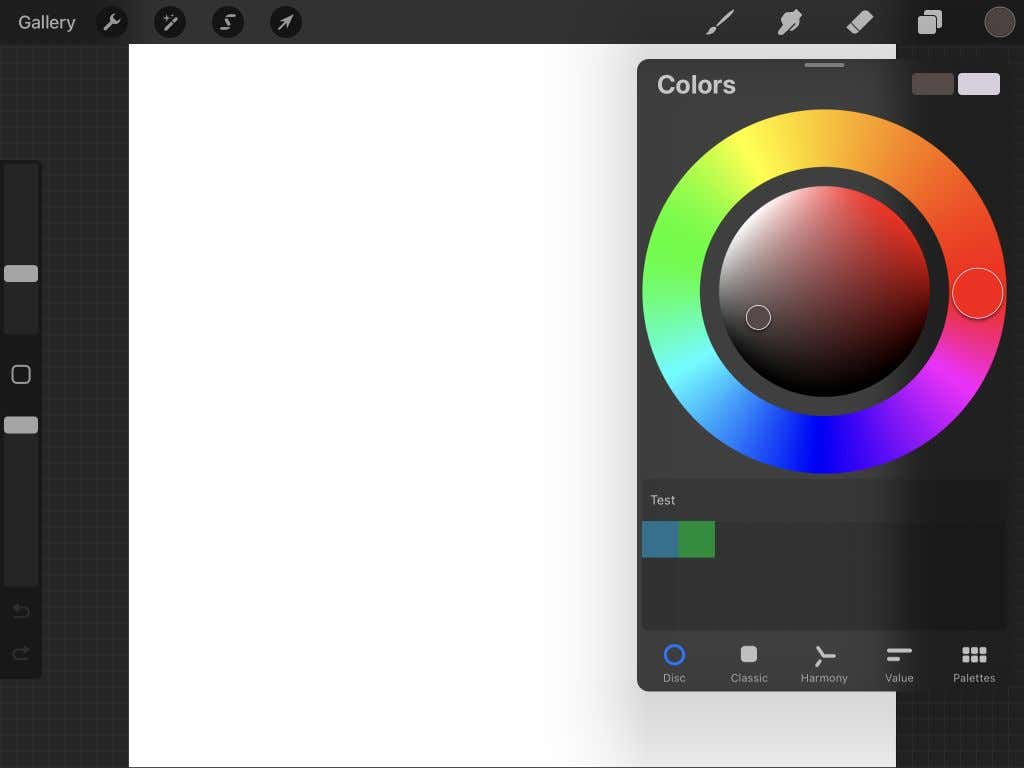
Далее идет вкладка Классическая . Здесь вы можете использовать квадрат, чтобы выбрать оттенок вашего цвета, и нижние ползунки, чтобы выбрать оттенок, оттенок и оттенок.
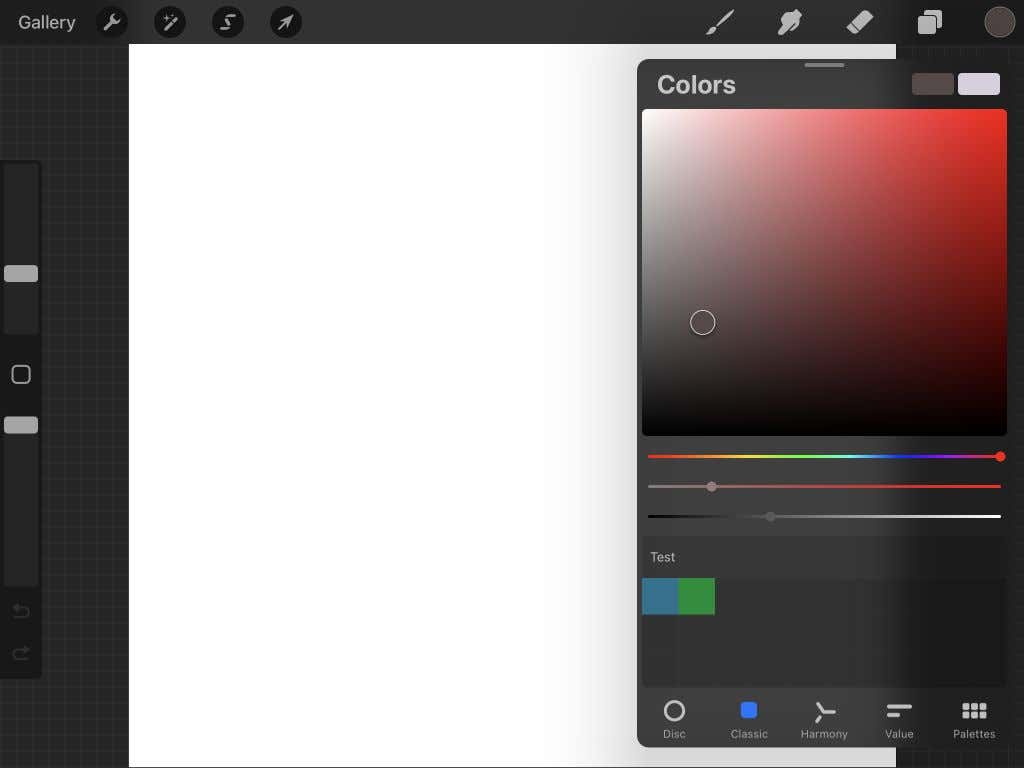
Вкладка Гармония и колесо лучше всего подходят для поиска дополнительных цветов. Вы можете перемещаться по любому кругу, чтобы найти цвет, а противоположный круг будет его дополнением. Вы также можете изменить оттенок цветов, используя ползунок внизу.
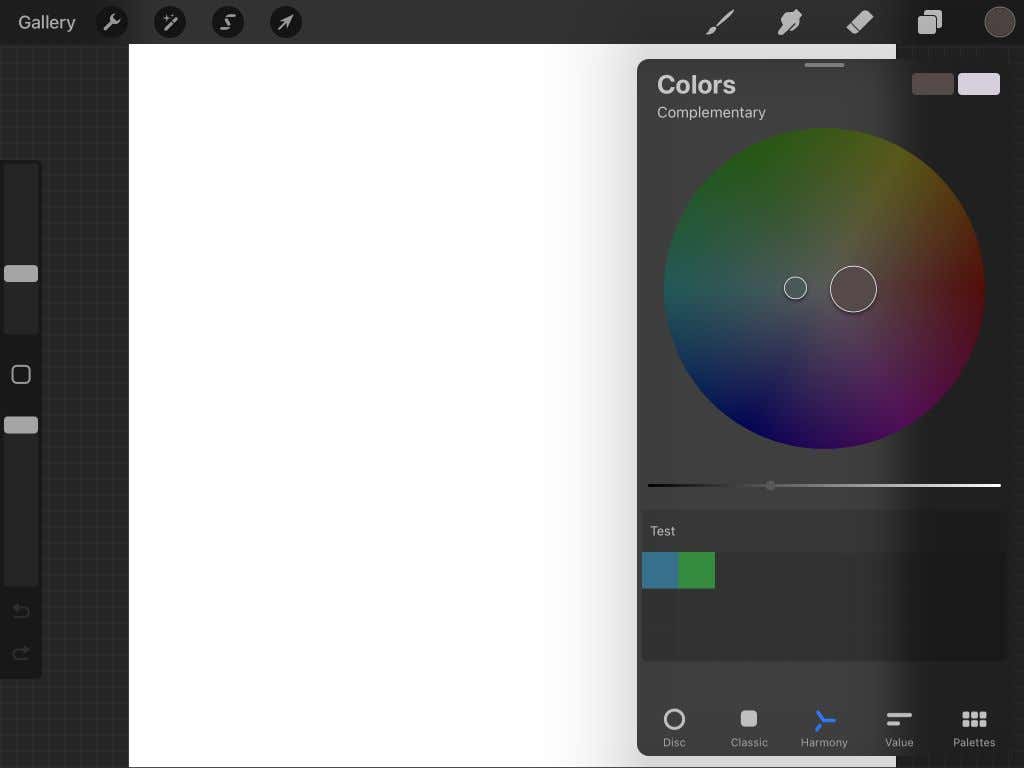
Далее находится вкладка Значение . Здесь вы можете использовать ползунки для изменения значений оттенка, насыщенности, яркости и RGB. Вы также увидите, что можете ввести определенное шестнадцатеричное число под ползунками, чтобы получить этот цвет.
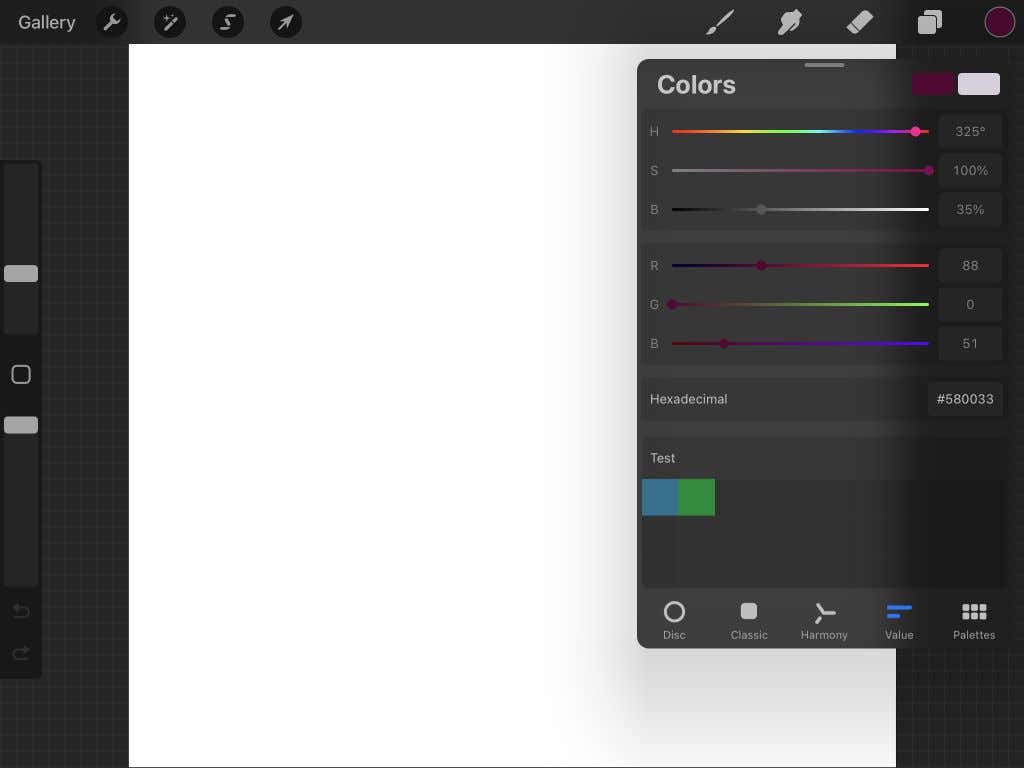
Наконец, есть вкладка Палитры . Вы можете добавлять сюда новые палитры цветов несколькими способами, например, с помощью камеры, самостоятельно выбирая цвета, из файла или сохраненной фотографии. Здесь вы также можете выбирать из разных палитр.
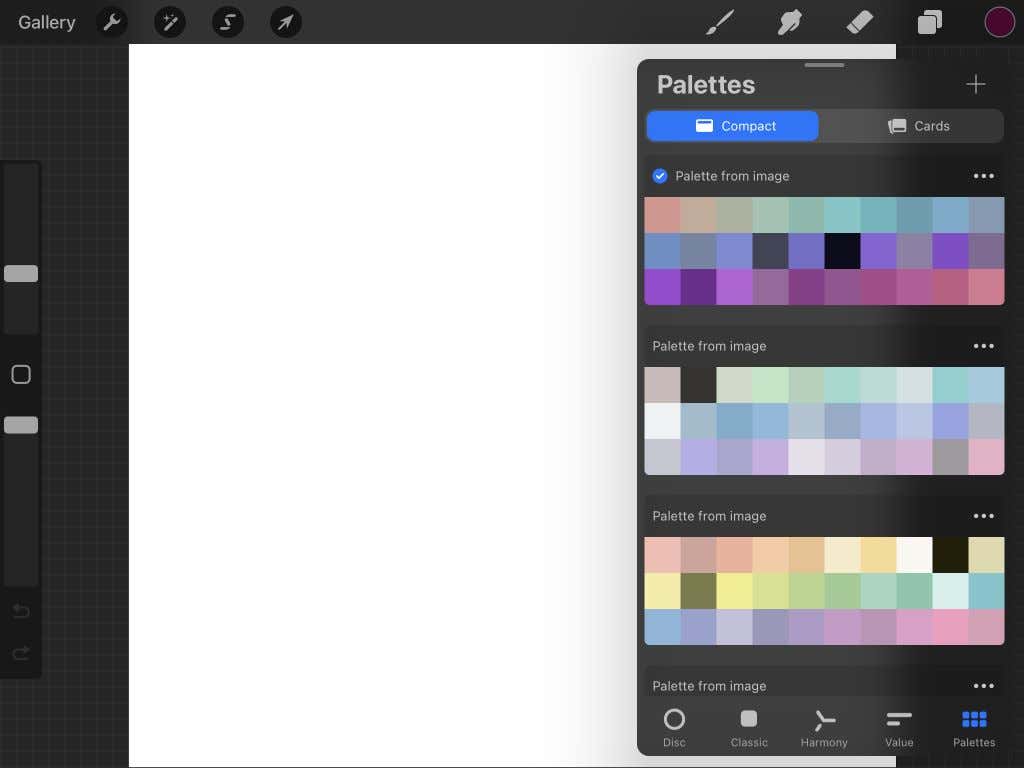 .
.
Как использовать палитры в Procreate
Функция «Палитры» удобна для создания цветовых схем для ваших произведений искусства, поскольку вам не придется беспокоиться о поиске конкретных цветов. Приведенные ниже шаги описывают, как создать цветовую палитру четырьмя различными способами, предоставляемыми Procreate.
Создание палитры самостоятельно
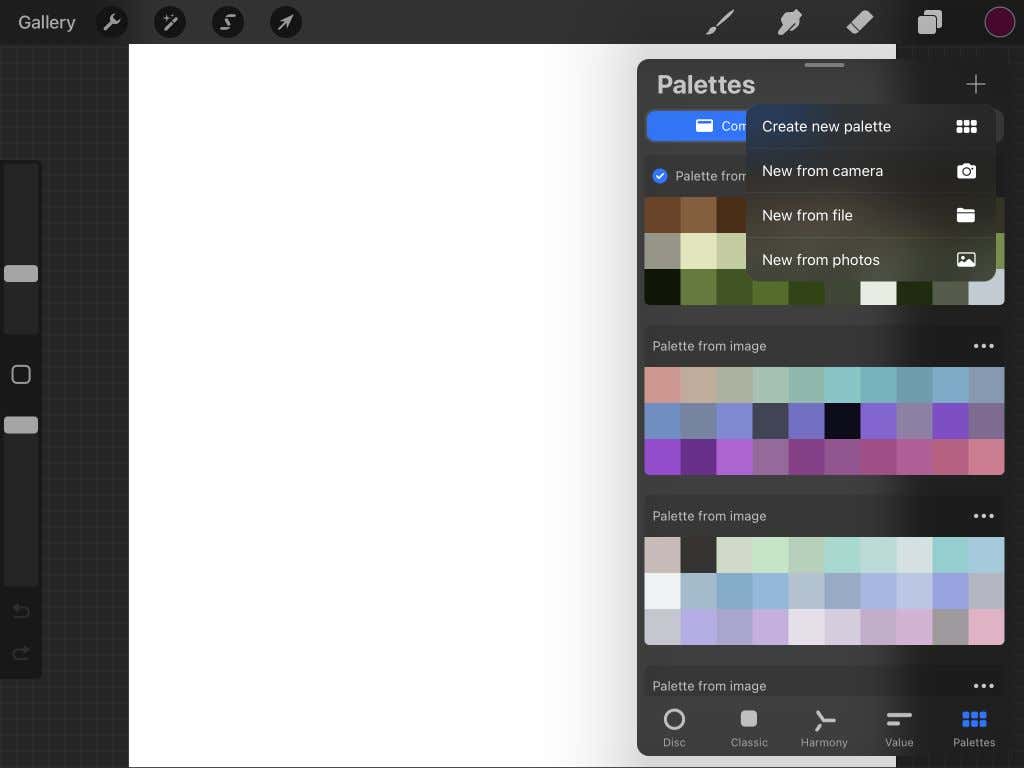
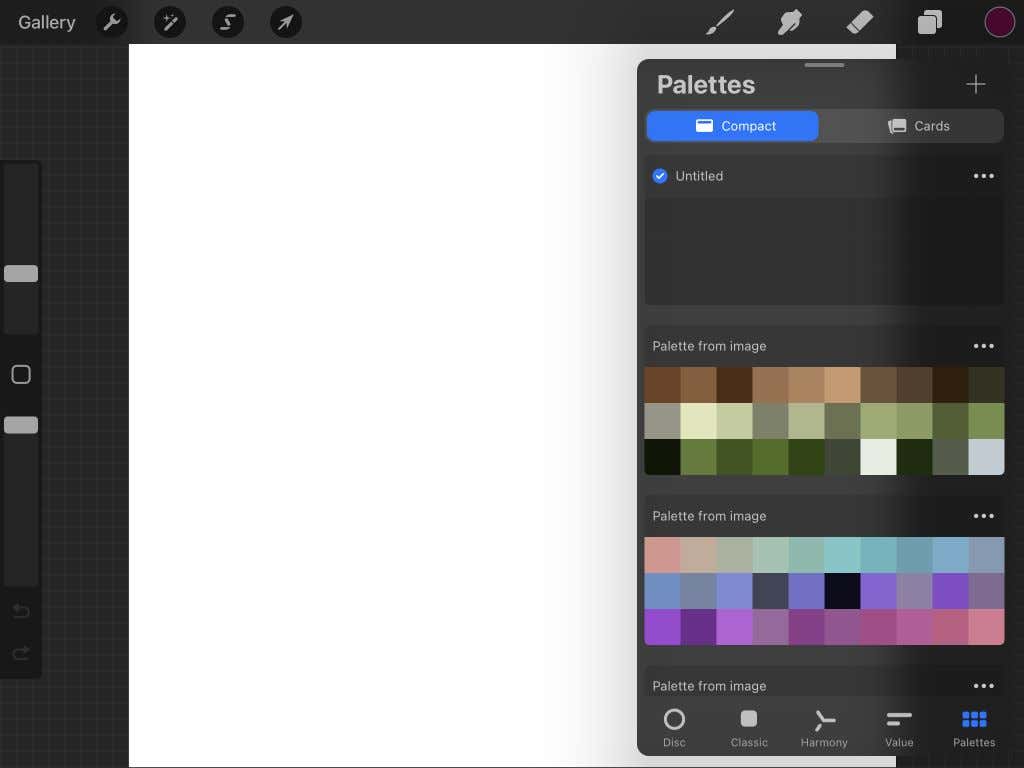
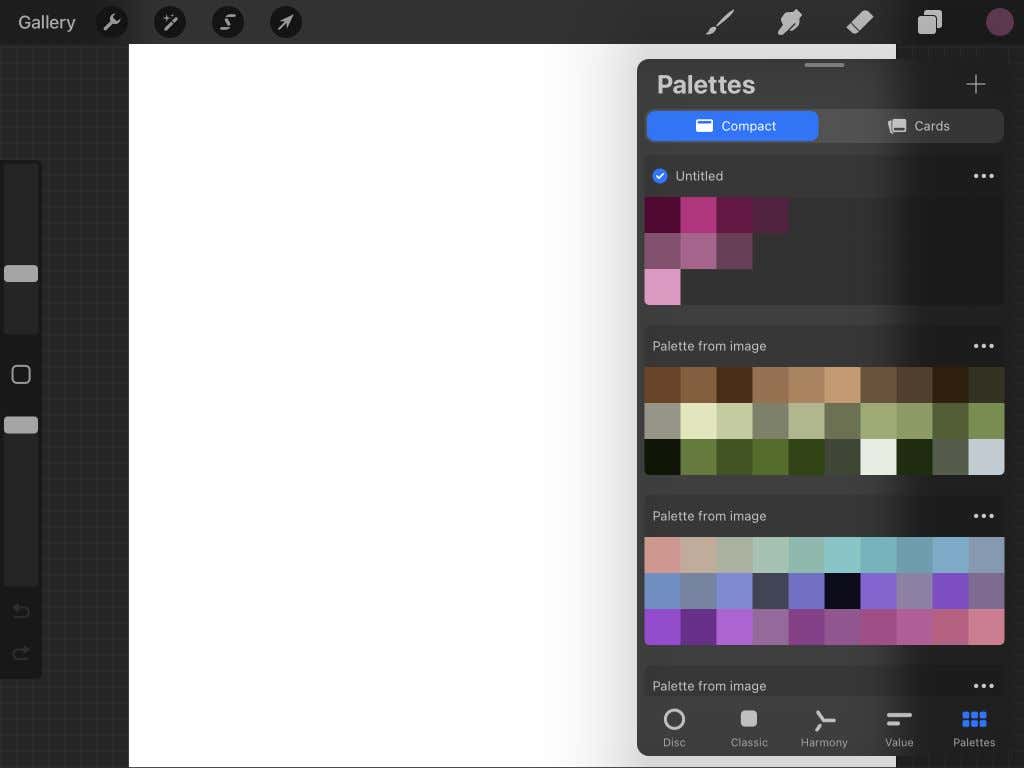
Создание палитры с помощью камеры
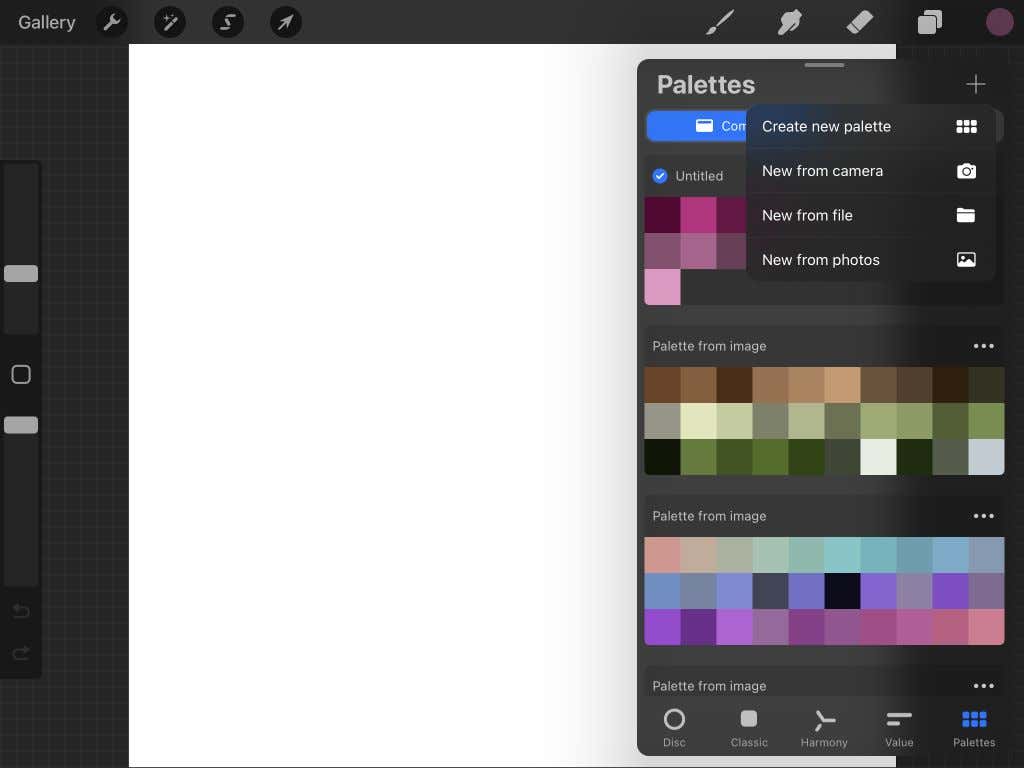
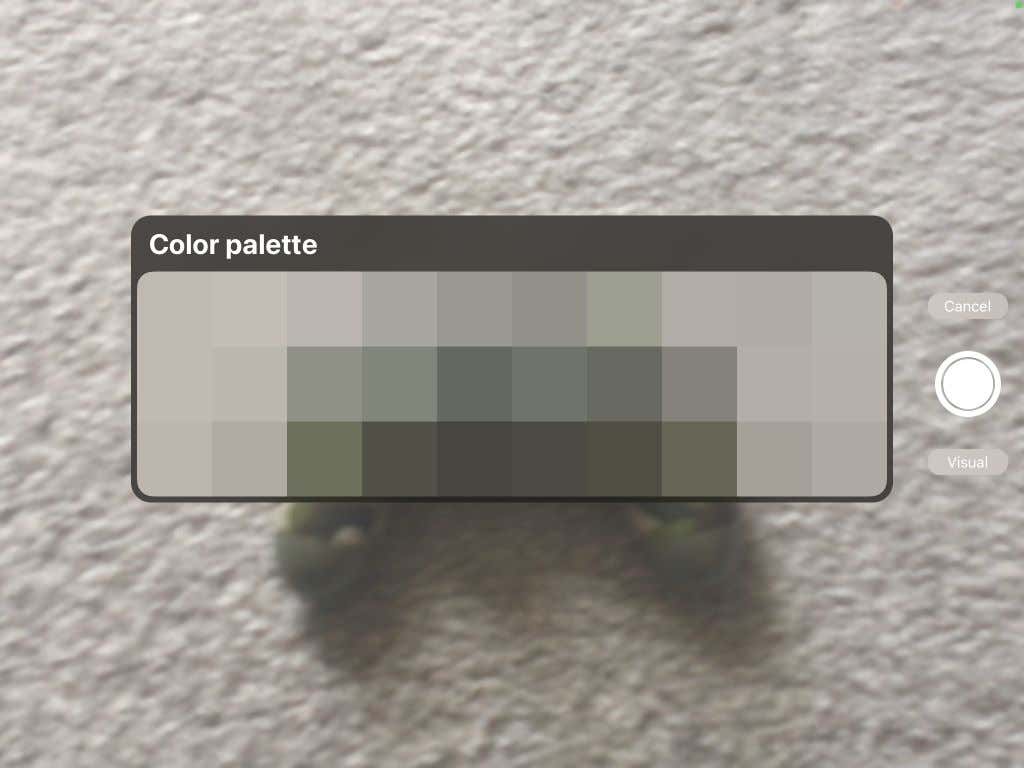
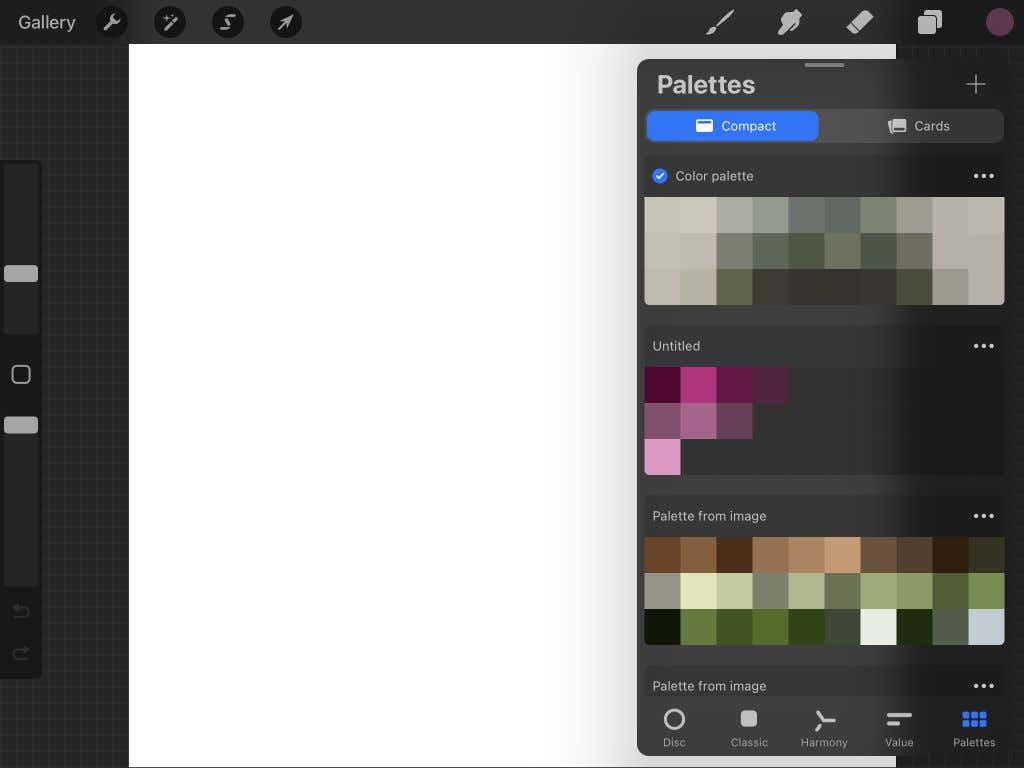
Создание палитры из файла
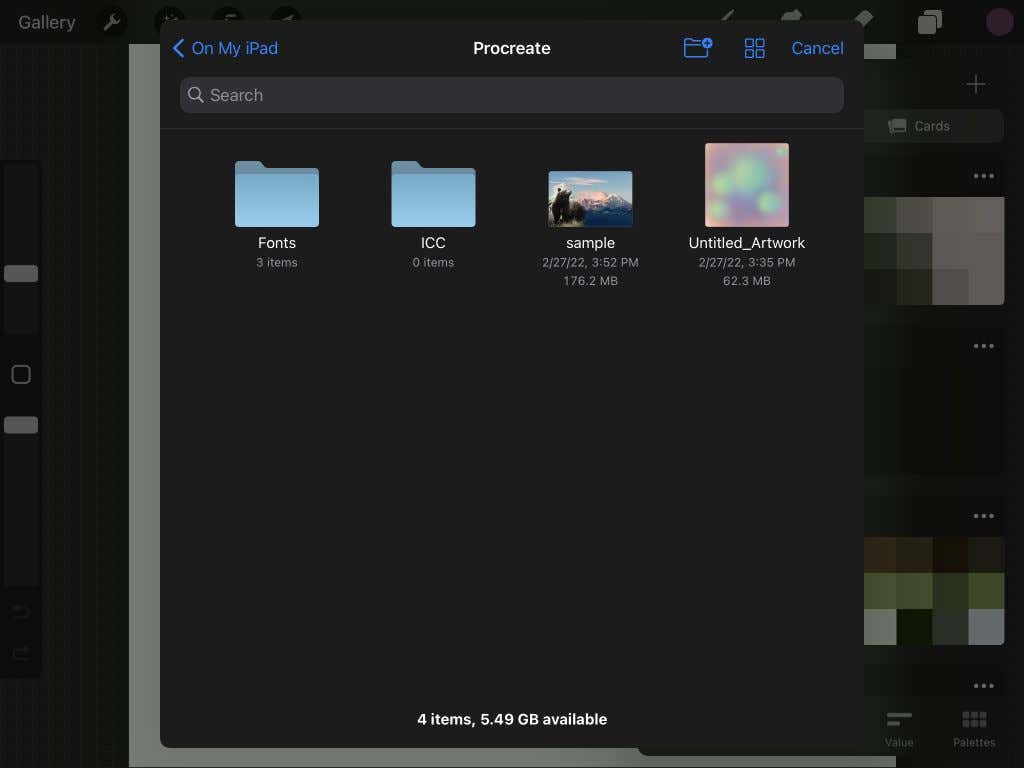
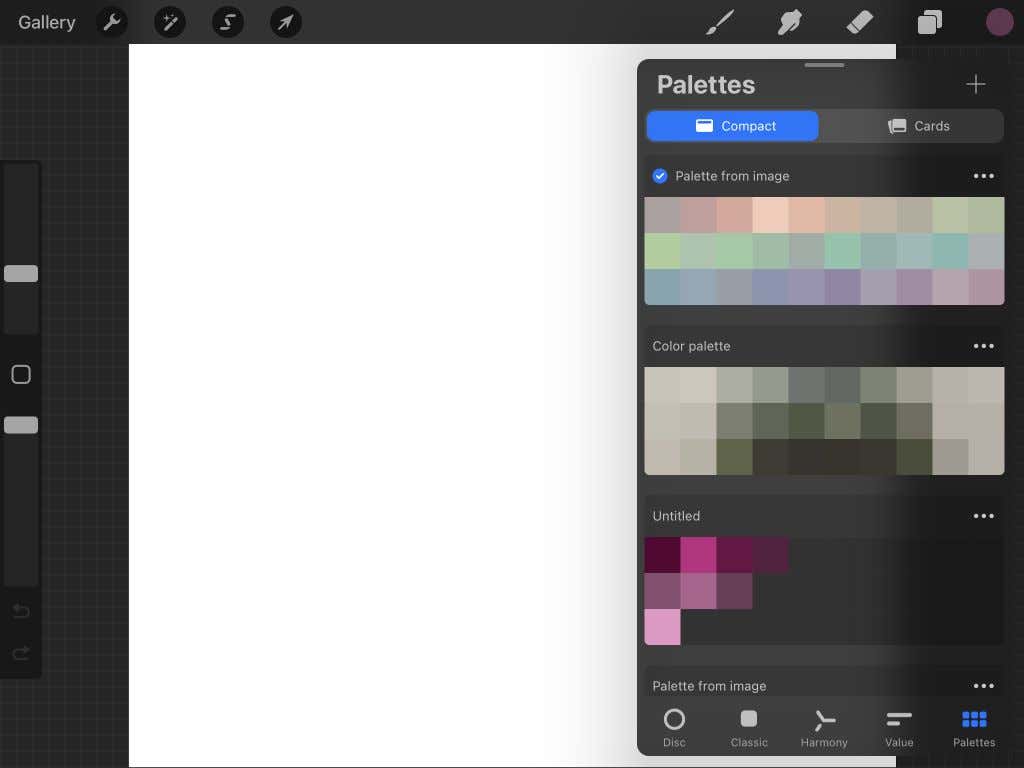
Создание палитры из фотографии
Если вы хотите поделиться, продублировать или удалить любую из своих палитр, просто коснитесь значка с многоточием в правом верхнем углу палитры и выберите действие, которое вы хотите предпринять.
В верхней части панели «Палитры» вы также можете выбрать режим «Компактный» или «Карточки», при этом «Карточки» имеют гораздо больший вид каждого цвета.
Советы по использованию цвета в Procreate
Есть также несколько небольших советов Procreate, которые вам следует знать, которые могут пригодиться при раскрашивании в приложении.
Во-первых, вы можете нажать и удерживать значок «Цвет», чтобы переключиться на предыдущий цвет, который вы использовали. Если вы изменили цвета, это может быть полезно, если вы хотите вернуть свой последний цвет. В противном случае будет сложно снова найти тот самый цвет.
Пипетка/выбор цвета позволяет вам выбрать любой цвет в вашем рисунке и использовать его снова. Чтобы использовать пипетку, нажмите и удерживайте цвет в рисунке. Как только появится инструмент «Пипетка», вы можете перетащить его, чтобы выбрать точный цвет. Вы также можете нажать на квадратный значок на левой боковой панели над ползунок непрозрачности, чтобы получить инструмент «Пипетка».
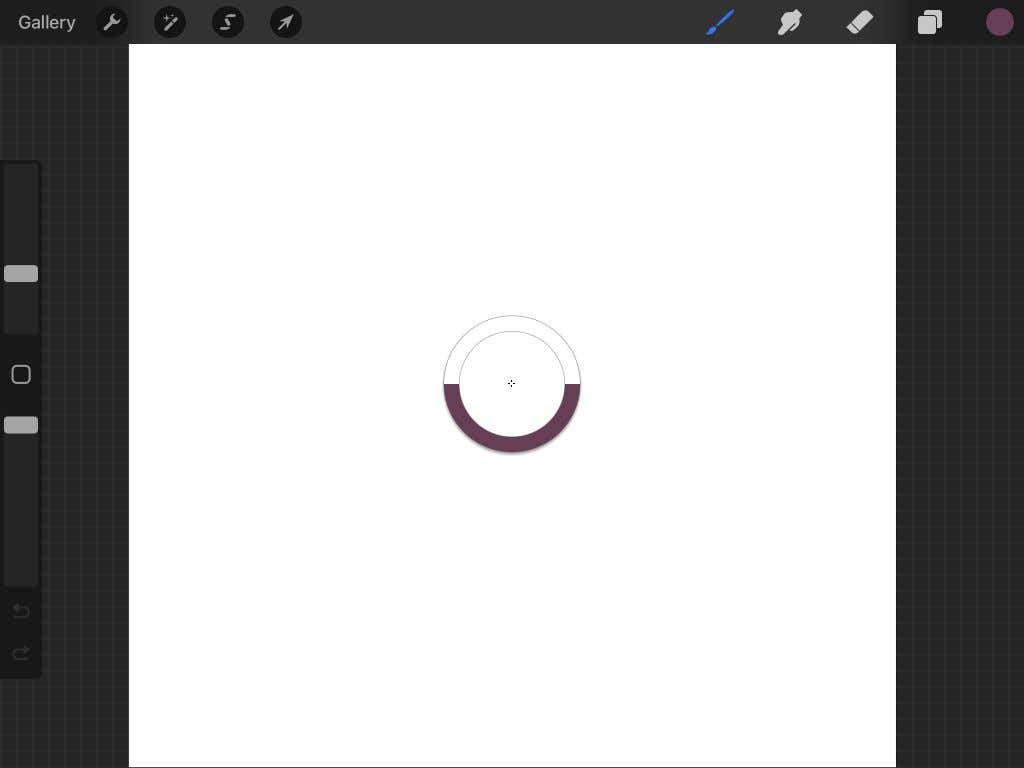
Вы можете работать более продуктивно, используя палитру по умолчанию. Эта палитра по умолчанию будет отображаться на каждой вкладке панели «Цвета» для облегчения доступа.
Чтобы настроить эту палитру, перейдите на вкладку Палитры и коснитесь значка многоточия на палитре, которую вы хотите использовать по умолчанию. Выберите Установить по умолчанию . На новой палитре по умолчанию появится синяя галочка, которая будет отображаться на каждой вкладке.
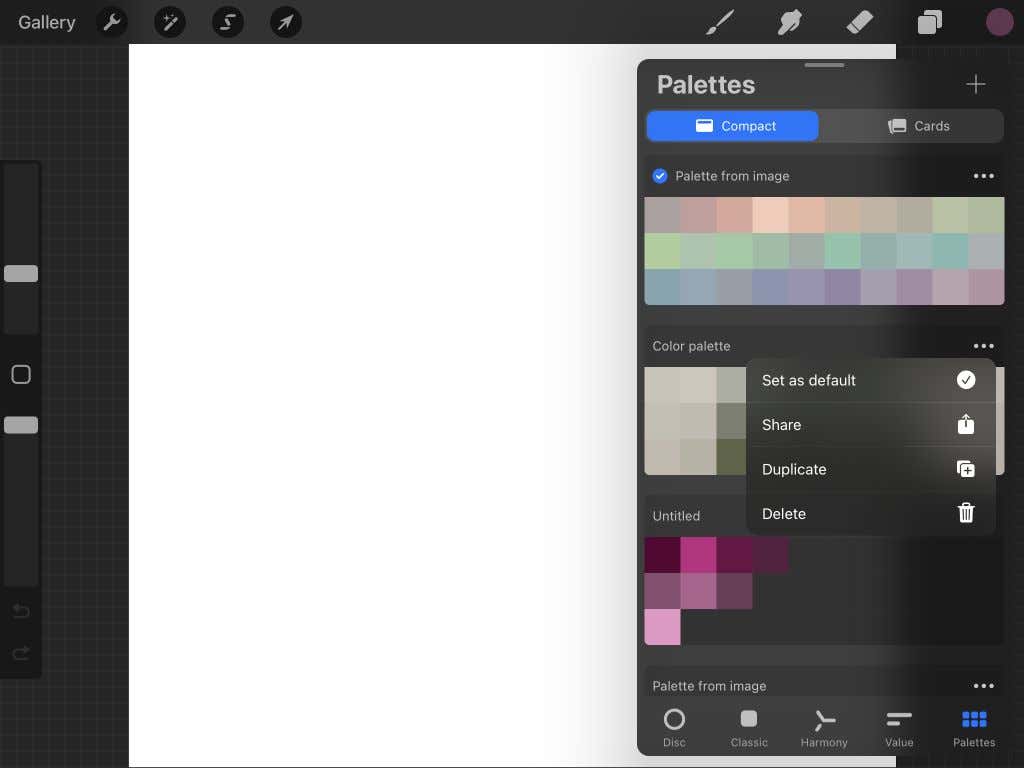
Создавайте привлекательные произведения искусства, правильно используя цвет в Procreate
Создание цифровое искусство — это легко с Procreate и всех доступных инструментов делает раскрашивание не только эффективным, но и приятным. iPad — отличный устройство для творчества и графический дизайн, и, надеюсь, это руководство помогло вам изучить все тонкости раскрашивания вашей работы в Procreate.
.