Важным инструментом для многих цифровых художников является изменение непрозрачности кистей или других инструментов. Это может помочь добиться определенных эффектов или сделать мазки легкими, чтобы их можно было быстро создать. Если вы используете художественную программу для iPad Размножаться, вам наверняка захочется узнать, как изменить уровень непрозрачности, чтобы максимально эффективно использовать возможности приложения.
На самом деле существует несколько способов изменить непрозрачность в Procreate, в зависимости от того, как вы пытаетесь его использовать. В этой статье мы объясним, как работает непрозрачность в программе, а также различные способы ее изменения и использования.
Как изменить непрозрачность инструментов
Когда вы запустите Procreate и откроете проект, вы увидите несколько разных панелей инструментов с некоторыми функциями. Для изменения непрозрачности в Procreate вам больше всего стоит обратить внимание на боковую панель в левой части экрана. Кроме того, выберите инструмент, который вы хотите использовать, поскольку вы можете отдельно установить уровни непрозрачности для инструмента «Кисть», «Размазывание» или «Ластик».
Вот как изменить непрозрачность с помощью ползунка.
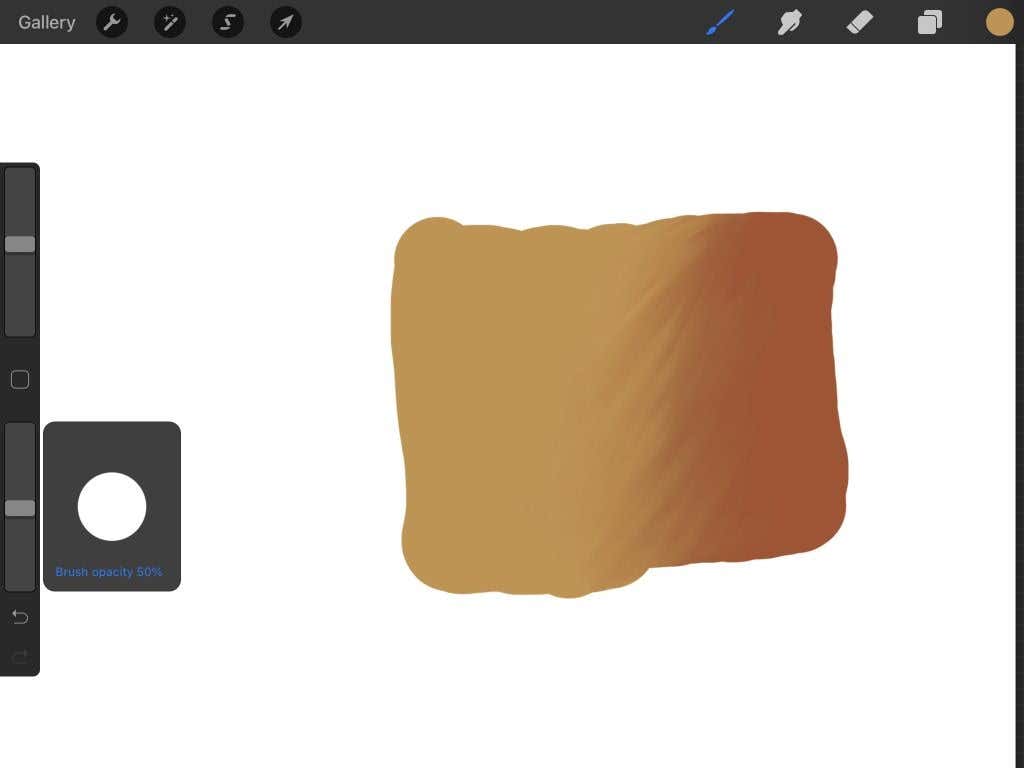
Вы также можете изменить уровень непрозрачности для любой кисти в Procreate отдельно. В настройках кисти есть несколько различных опций для изменения непрозрачности. Здесь мы остановимся на нескольких основных вариантах.
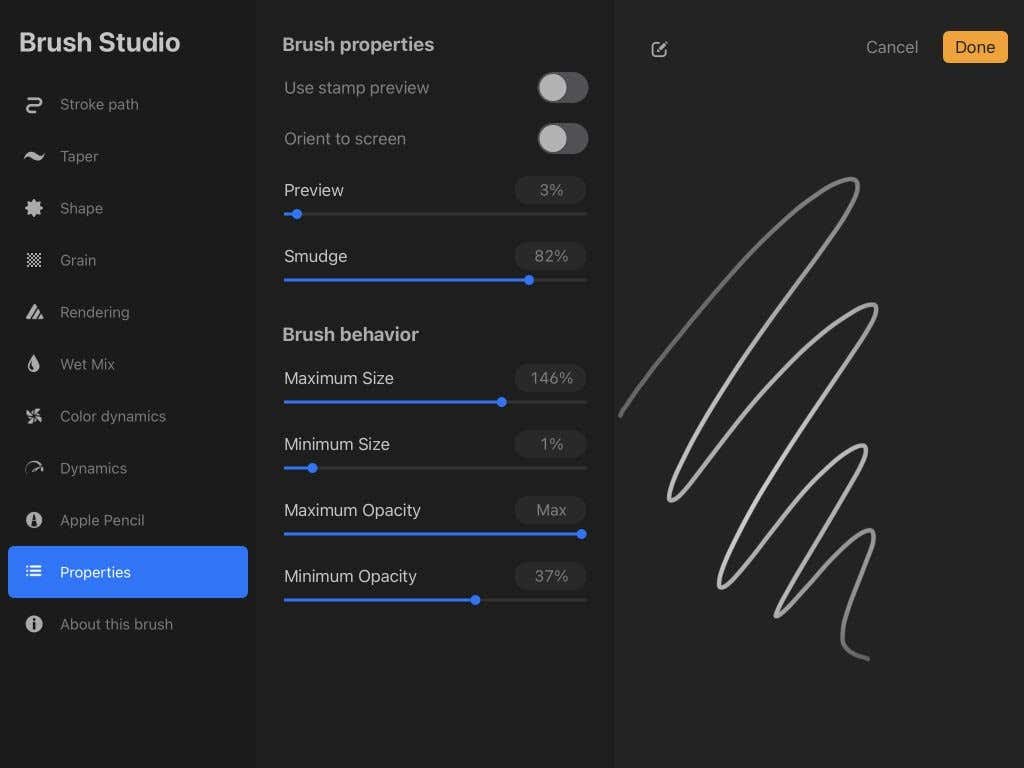
В настройках кисти вы также можете перейти к настройке Apple Pencil, чтобы еще больше изменить непрозрачность:
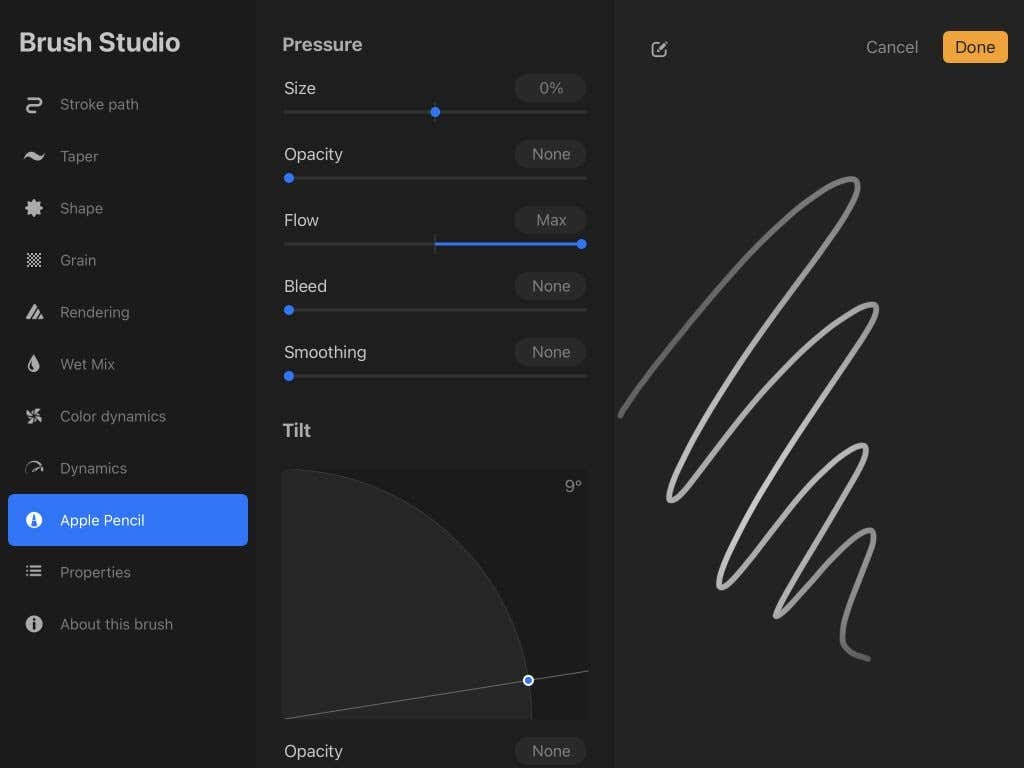
Что касается давления, то середина мазка кисти на предварительном просмотре — это место, где применяется наибольшее давление, а концы показывают, где давление оказывается меньшим.
Как изменить непрозрачность слоев
Могут возникнуть ситуации, когда вам захочется изменить непрозрачность всего слоя. Это может быть быстрый способ добавить эффект, а если вы рисуете, это поможет вам прорисовать линии над первоначальным эскизом.
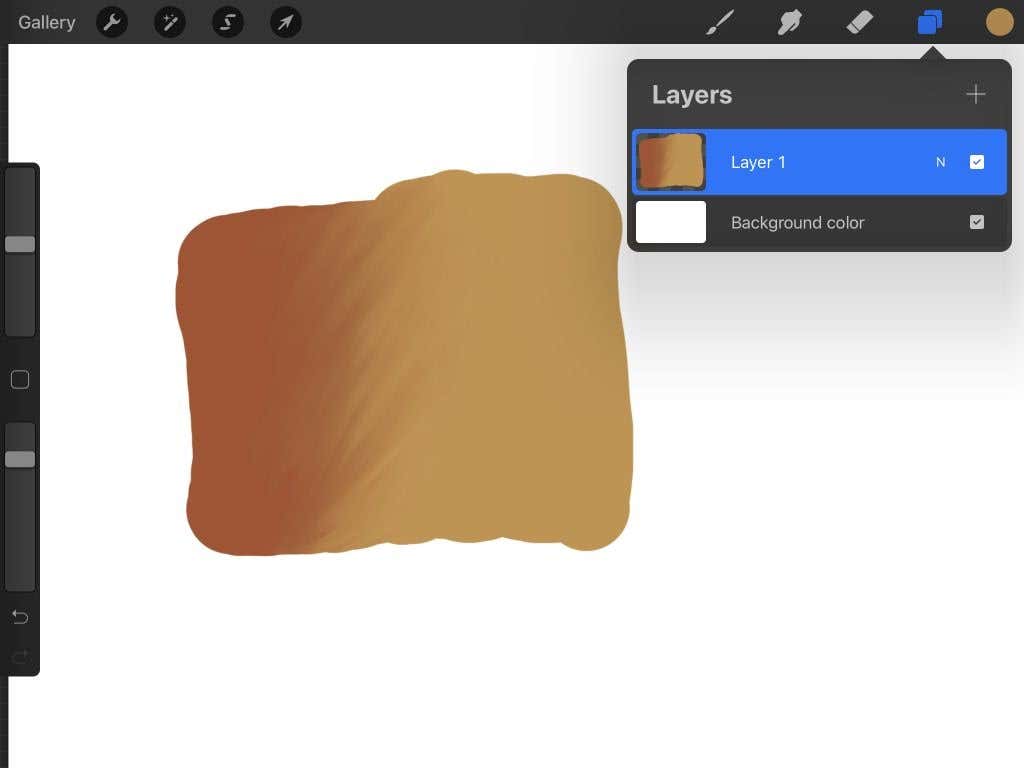
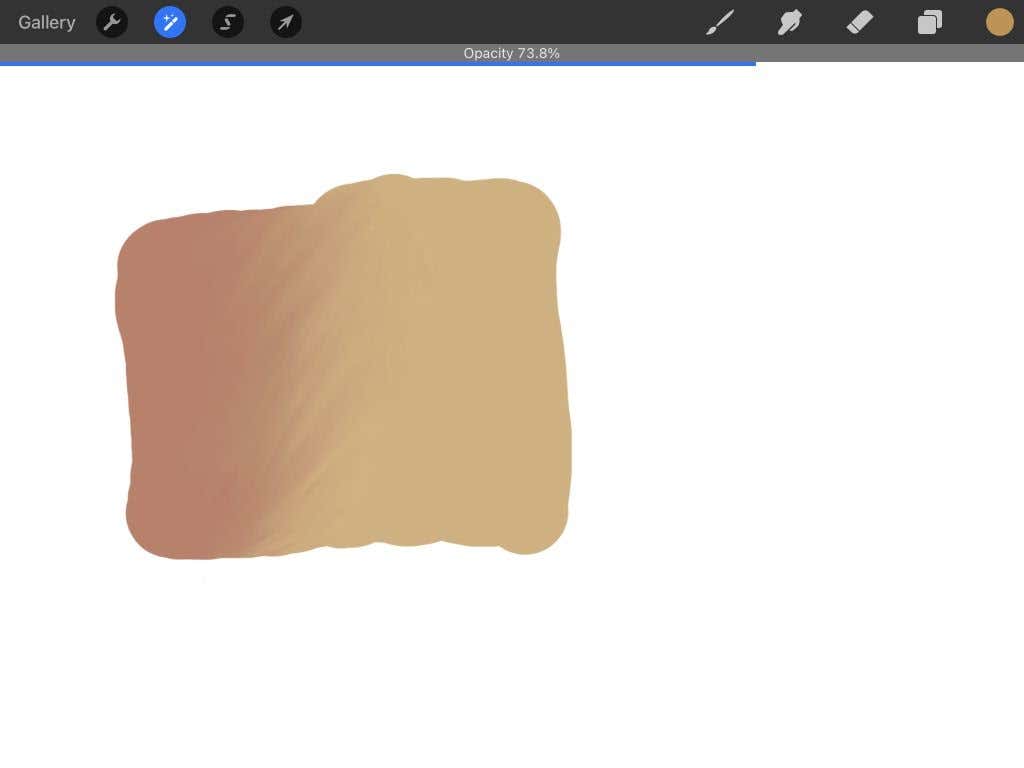
Перед нажатием убедитесь, что выбран только один слой, поскольку вы не можете изменить непрозрачность более чем одного слоя одновременно.
Советы по использованию непрозрачности
Как и в случае с другими инструментами Procreate, здесь есть безграничные возможности использования непрозрачности в ваших проектах. Делаете ли вы наброски, рисуете или записываете идеи, непрозрачность может добавить еще один уровень глубины.
Добавьте больше реализма
Если вы пытаетесь добавить специальные эффекты, такие как дым, туман или тени, непрозрачность может помочь вам получить более реалистичный результат. Попробуйте использовать кисти с низкой непрозрачностью, чтобы нарисовать или нарисовать эти эффекты, или нарисуйте их одним слоем и уменьшите непрозрачность слоя по своему усмотрению.
Обводка по линиям или фотографиям
Одним из наиболее полезных способов использования непрозрачности является работа с линиями и трассировка. Например, если вы используете Procreate для иллюстрации, можно легко нарисовать рисунок на одном слое и снизить непрозрачность, чтобы можно было создавать более четкие линии поверх него на другом слое..

Кроме того, если вы хотите проследить что-то конкретное или учитесь рисовать и хотите попрактиковаться на эталонном изображении, вы можете импортировать фотографию войти в Procreate на слое, а затем опустить уровень этого слоя. непрозрачность, чтобы на ней было легко увидеть мазки кисти.
Создание цветов
Рисование в Procreate можно улучшить, если правильно использовать непрозрачность. Это позволяет вам слегка использовать кисти для создания более темных цветов при попытке изобразить свет и тень.
Смешивание цветов
Непрозрачность также помогает смешивать цвета. Просто уменьшите непрозрачность кисти, которую вы используете, с цветом, с которым хотите смешать, и используйте ее легкими мазками, чтобы добиться этого эффекта.
Изменение непрозрачности в Procreate для максимального творчества
Вы обнаружите, что использование непрозрачности становится незаменимым инструментом в твое произведение искусства после того, как вы освоите его. Это полезно по разным причинам, и как только вы поймете, как это делать в Procreate, вам будет легко включить его в любое произведение искусства, над которым вы работаете.
.