iTunes — это действительно отличное приложение для управления мультимедиа, которое предоставляет вам ряд функций для организации медиаконтента, хранящегося на вашем компьютере. Одна из функций приложения позволяет вам делиться своими медиатеками с друзьями в локальной сети.
Это означает, что вам больше не нужно доставать мультимедийные файлы со своего компьютера, помещать их на портативный накопитель и передавать друзьям, чтобы они могли насладиться контентом. Благодаря локальному совместному использованию мультимедиа в iTunes все эти проблемы устраняются, и вы можете поделитесь своей библиотекой iTunes одним нажатием нескольких кнопок.
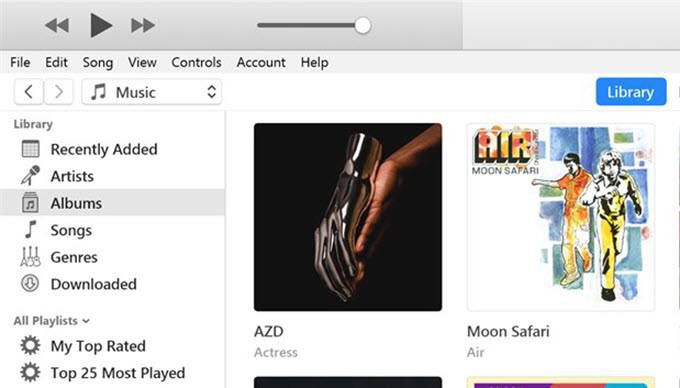
Что такое общий доступ к библиотеке iTunes?
Хорошо, что вы спросили. Совместное использование библиотеки iTunes — это опция, которую вы найдете в приложении iTunes как на ПК с Windows, так и на компьютерах Mac (хотя поддержка iTunes на Mac вскоре будет прекращена с выходом MacOS Catalina). Эта функция позволяет вам делиться имеющимся в приложении контентом с другими пользователями, которые находятся в той же сети, что и вы.
По сути, вы включаете в приложении опцию, которая включает общий доступ к мультимедиа и позволяет другим пользователям, использующим приложение iTunes, получать доступ к вашей музыке и видеофайлам. Это должно работать как для проводных, так и для беспроводных сетей, и для его запуска не требуется никакого физического оборудования.
Есть ли ограничения?
Музыка, которую вы покупаете в iTunes или любом другом аналогичном сервисе, обычно имеет юридические ограничения. Однако общий доступ к медиатеке iTunes – это законный способ поделиться своим контентом, поскольку он работает.
Как поделиться медиатекой iTunes со своего компьютера
Настроить эту функцию очень просто: все, что вам нужно сделать, — это подключить оба компьютера к одной локальной сети, включить соответствующую опцию в приложении, и все готово.
Следующие шаги выполняются на компьютере под управлением Windows. Действия для компьютера Mac должны быть аналогичны, чтобы у вас не возникло проблем.
Запустите приложение iTunes на своем компьютере любым удобным способом..
Когда приложение запустится, нажмите на опцию Изменить вверху и выберите Настройки . Откроется меню настроек iTunes.
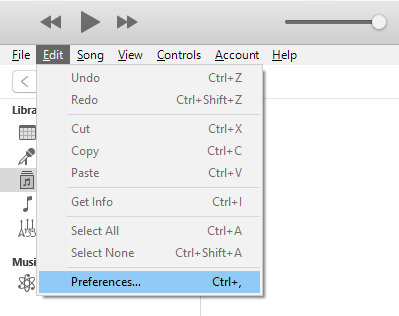
По умолчанию вы должны находиться на вкладке Общие . На этом экране вы найдете название вашей библиотеки рядом с полем Имя библиотеки . При желании вы можете отредактировать это имя, поскольку именно оно будет отображаться на принимающем компьютере.
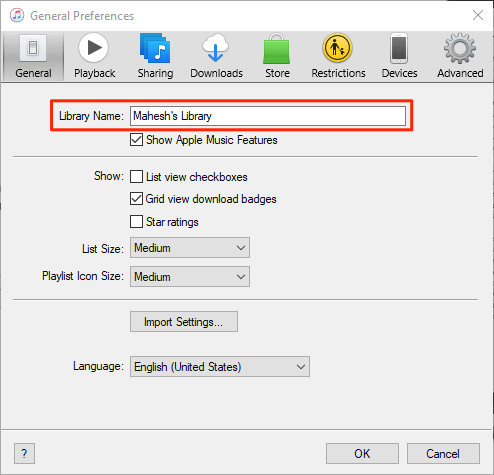
После того как вы изменили или оставили имя библиотеки как есть, нажмите на вкладку с надписью Общий доступ вверху. Здесь у вас есть несколько вариантов поделиться своей библиотекой iTunes.
Установите флажок Поделиться моей библиотекой в моей локальной сети , и вы активируете две опции под ней. Вот что делает каждый из этих двух вариантов.
Поделиться всей библиотекой – как следует из названия, этот параметр позволяет вам предоставить общий доступ ко всей медиатеке в локальной сети. Выбирайте этот вариант только в том случае, если вас устраивает, что весь ваш контент iTunes будет доступен на другом компьютере.
Поделиться выбранными плейлистами – этот вариант позволяет вам делиться только выбранными и конкретными плейлистами на своем компьютере. сеть. Вы можете вручную выбрать плейлисты, которыми хотите поделиться, в предоставленном списке.
Требовать пароль – это позволяет повысить уровень безопасности при совместном использовании контента. Здесь вы можете указать пароль, который принимающий компьютер должен будет ввести, прежде чем сможет получить доступ к вашему контенту. Использовать эту опцию решать вам.
Наконец, нажмите ОК , чтобы сохранить изменения.
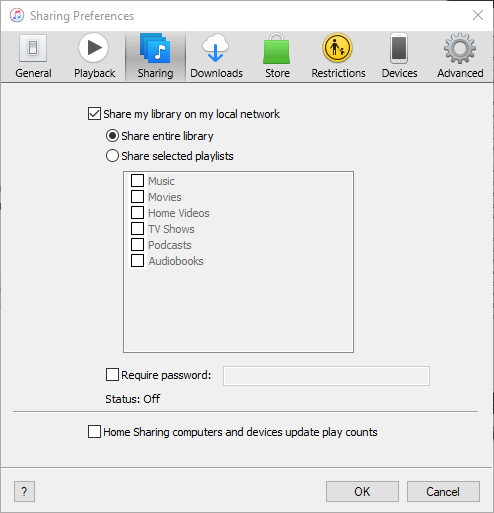
Ваш Медиатека iTunes успешно опубликована. в локальной сети. Теперь пришло время другим компьютерам в вашей сети получить доступ к вашим файлам.
Доступ к общему контенту iTunes
Для потоковой передачи контента, которым вы поделились, со своего компьютера на другой компьютер в той же сети требуется только приложение iTunes.
Воспользуйтесь последней версией приложения, откройте ее, и на левой боковой панели вы увидите общую библиотеку. Если боковая панель по умолчанию не отображается, нажмите меню Вид вверху и выберите Показать боковую панель .
Как отключить общий доступ к библиотеке iTunes
.Если вы хотите в любой момент отключить общий доступ к мультимедиа, вы можете сделать это в приложении iTunes.
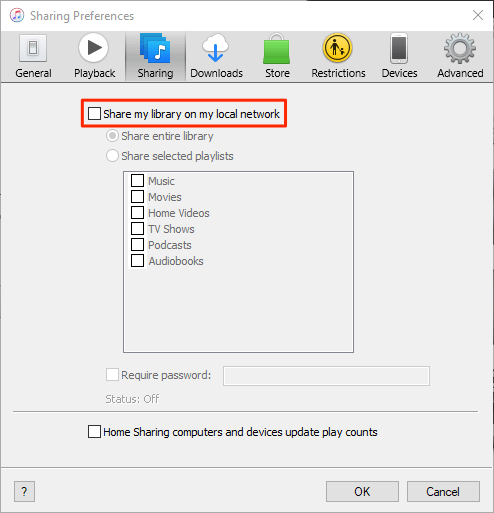
Как устранить проблемы, связанные с подключением
Иногда из-за ограничений брандмауэра принимающий компьютер может не иметь доступа к вашей библиотеке с первого раза. Однако вы можете измените параметр в настройках брандмауэра, чтобы iTunes мог принимать входящие соединения с других компьютеров.
Если вы используете компьютер под управлением Windows, выполните следующие действия, чтобы разрешить iTunes устанавливать входящие и исходящие соединения даже при включенном брандмауэре.
Нажмите клавишу Windows , найдите и нажмите Панель управления , чтобы запустить панель.
Убедитесь, что вы просматриваете панель в режиме больших или маленьких значков. Затем найдите и щелкните параметр Брандмауэр Защитника Windows , чтобы открыть настройки брандмауэра.
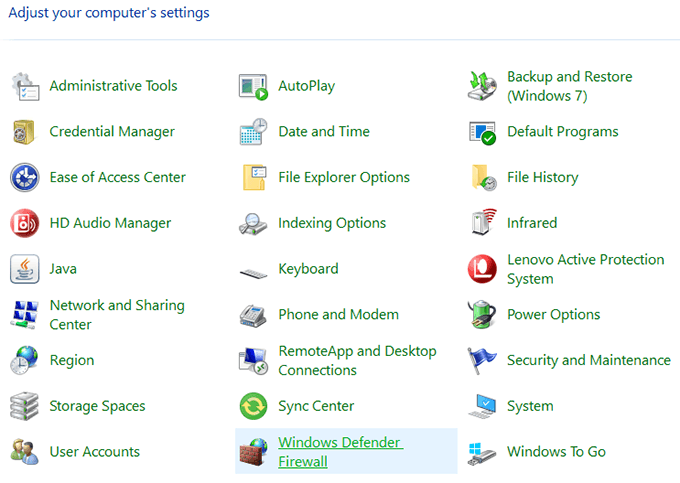
На следующем экране нажмите Разрешить приложению или функции через беспроводную связь Защитника Windows на левой боковой панели.
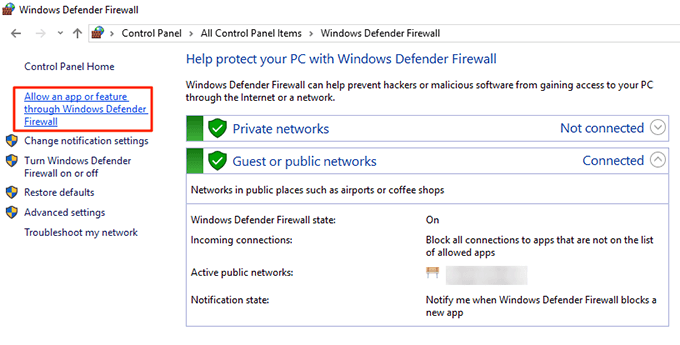
Выберите iTunes из списка, установите оба флажка рядом с ним и нажмите кнопку ОК внизу.
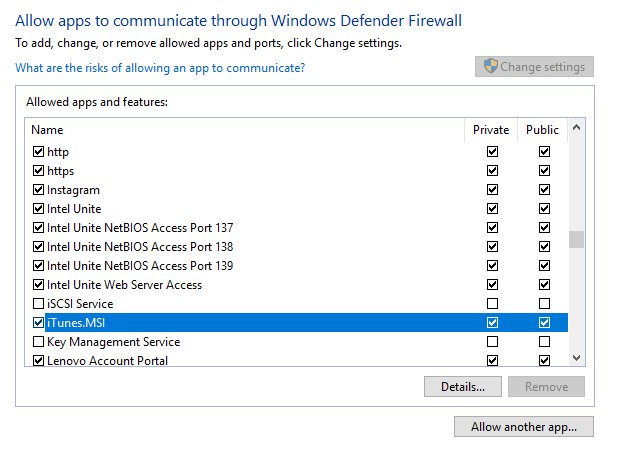
iTunes теперь разрешено подключаться к вашему брандмауэру, и у принимающего компьютера не возникнет проблем с доступом к вашей общей медиатеке iTunes.