Активным интернет-пользователям, которые ценят свою конфиденциальность, следует инвестировать в использование VPN. Хороший VPN-сервис может помочь защитить ваше соединение и обеспечить анонимность всей онлайн-активности для сомнительных веб-сайтов, стремящихся продать вашу личную информацию тому, кто предложит самую высокую цену. Они также могут позволить вам обойти некоторые веб-сайты и службы с региональной блокировкой, если вас это интересует.
Как бы ни были хороши VPN, они не являются безупречными. Бывают случаи, когда соединение может не установиться, что приводит к появлению сообщения «Ошибка соединения с ошибкой 800». Что означает эта ошибка?

Если вы увидели эту ошибку, это означает, что приложению VPN, установленному на вашем ПК с Windows, не удается установить соединение со службой VPN. Причина всего этого может быть связана с некоторыми из обычных подозреваемых, к которым относятся конфигурация VPN-приложения, проблемы с брандмауэром, ваше подключение к Интернету или доступность VPN-сервера.
Как исправить ошибки VPN 800
Чтобы исправить эту ошибку, обязательно следуйте этим методам и снова установите VPN-соединение.

Перезапустите приложение
Вероятность того, что вы уже пробовали этот шаг, весьма велика. Большинству людей уже понятен подход «выключи и снова включи». Все, что вам нужно сделать, это перезапустить приложение VPN, чтобы проверить, решит ли оно проблему.
Но поскольку вы собираетесь использовать все методы, перечисленные здесь, в том порядке, в котором они были написаны, вам придется повторить этот шаг. Вместо того, чтобы просто нажать «x» в приложении, чтобы закрыть его, вам также придется зайти в диспетчер задач, чтобы закрыть его.
Нажмите правой кнопкой мыши на панели задач и выберите Диспетчер задач . Прокрутите вкладку Процессы и найдите любой экземпляр вашего VPN-приложения. Если вы его нашли, просто щелкните его правой кнопкой мыши и выберите Завершить задачу , чтобы убедиться, что все процессы, связанные с вашим VPN-приложением, отключены.
Перезапустите приложение еще раз, чтобы попытаться установить соединение.
Проверьте настройки VPN
Если вы впервые используете приложение, убедитесь, что вы правильно ввели имя пользователя и пароль. Они должны соответствовать тому же имени пользователя и паролю, которые были установлены для вас администратором VPN..
Проверьте настройки приложения VPN, в частности настройки сети, и убедитесь, что они соответствуют настройкам, необходимым для службы. Эту информацию можно найти на веб-сайте поставщика услуг VPN.
Службы VPN настраиваются по-разному от сервиса к сервису. Чтобы убедиться, что приложение настроено правильно, уточните у своего провайдера VPN все необходимые сведения о настройке, чтобы избежать дальнейших осложнений.
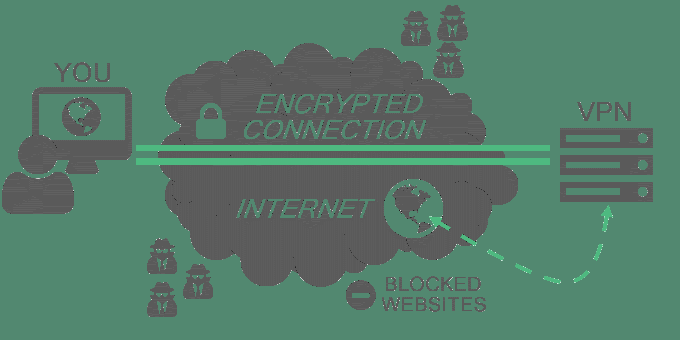
Возможно, конечный сервер не работает
Перед этапом перезагрузки вам следует проверить, работает ли выбранный вами конечный сервер. Большинство VPN-приложений позволяют вручную выбирать конечный сервер, тогда как другие могут автоматически выбирать самый быстрый маршрут с учетом скорости вашего интернета.
Выберите другой конечный сервер, отличный от того, который вы выбрали в данный момент. Если после изменения вам удалось установить соединение, значит, проблема связана с другим конечным сервером.
Все еще нет связи? Продолжайте читать.
Перезагрузка устройства
Итак, перезагрузка приложения не помогла, возможно, поможет перезагрузка вашего устройства. Полная перезагрузка способна исправить многие проблемы, связанные с проблемами сети и подключения. Это очень верно для сетевых проблем Windows, которыми они печально известны.
Просто перезагрузите свое устройство, независимо от того, ПК ли это, планшет или телефон, и посмотрите, сможет ли приложение VPN установить соединение.
Проблемы с подключением к Интернету
Проверка статуса вашего соединения кажется более логичным шагом на данном этапе. Замечали ли вы какие-либо прерывистые соединения при работе в Интернете? Используете ли вы соединение Ethernet или Wi-Fi?
Вы можете начать проверку состояния, щелкнув правой кнопкой мыши кнопку «Пуск» Windows (она находится в левом нижнем углу рабочего стола) и выбрав в меню Сетевые подключения .
Здесь вам нужно будет выбрать либо Ethernet , либо Wi-Fi в левом боковом меню, в зависимости от того, какой из них вы используете. Остальные шаги этого метода будут одинаковыми независимо от того, какой из них вы выберете, но для обеспечения единообразия я буду использовать Ethernet.
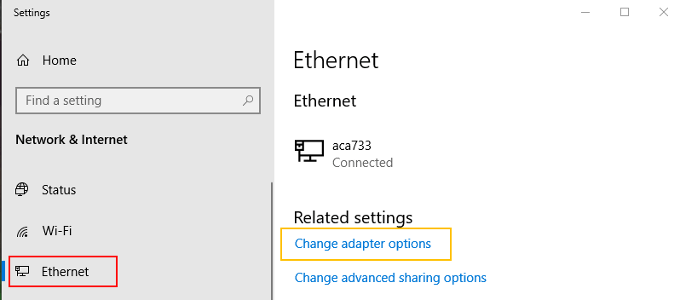
После выбора подключения в главном окне справа выберите Изменить параметры адаптера .
Нажмите правой кнопкой мыши на свое соединение и выберите Свойства ..
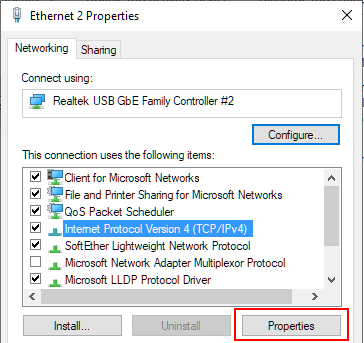
Выделите Протокол Интернета версии 4 и нажмите кнопку Свойства . Установите оба параметра для автоматического получения адресов и нажмите ОК . Закройте все оставшиеся окна.
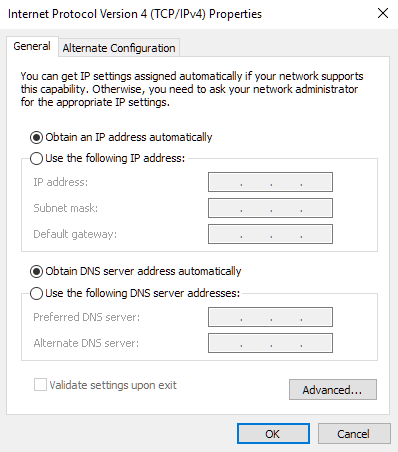
IP-адрес, установленный вручную, может конфликтовать с настройками DNS или IP вашей VPN. Еще раз попытайтесь установить VPN-соединение.
Быстрая проверка брандмауэра
Временно отключите брандмауэр и повторите попытку приложения. Сбои, связанные с брандмауэром, обычно означают, что для конфигурации брандмауэра могут потребоваться дополнительные настройки, специфичные для номеров портов VPN. Если ваша VPN подключается, определите исполняемый файл приложения VPN и разрешите ему свободно проходить через брандмауэр.
Если вы по-прежнему видите сообщение Ошибка подключения с ошибкой 800 , снова включите брандмауэр. На этом этапе проблема может быть на стороне сервера. Иногда сервер может зависнуть из-за того, что к нему уже подключено слишком много клиентов.
Это встречается редко, но ограничения могут различаться в зависимости от настройки сервера. Будет лучше, если вы либо отложите использование VPN позже, либо обратитесь к администратору VPN, чтобы он проверил ситуацию со своей стороны.