Для художники, использующие iPad художественная программа Procreate — одно из самых мощных доступных приложений. Есть тысячи кистей на выбор, бесконечные цветовые комбинации и широкий спектр инструментов, которые они могут использовать.
Одним из особенность Procreate, который выделяет программу среди многих других художественных приложений, являются ее возможности анимации. Вы можете легко создавать короткие анимации в Procreate и экспортировать их в несколько форматов. Это может быть полезно для анимации больших проектов в разделах, раскадровки, заставок на YouTube или просто создания простого анимированного GIF-файла.
Procreate сделал эту функцию удобной для пользователя, поэтому вам не придется беспокоиться, если вы новичок. Давайте узнаем, как создать свою первую анимацию Procreate.
Как создавать анимацию в Procreate
После открытия Procreate вам сначала нужно запустить новый холст. Следуйте инструкциям ниже, чтобы начать свой анимационный проект.
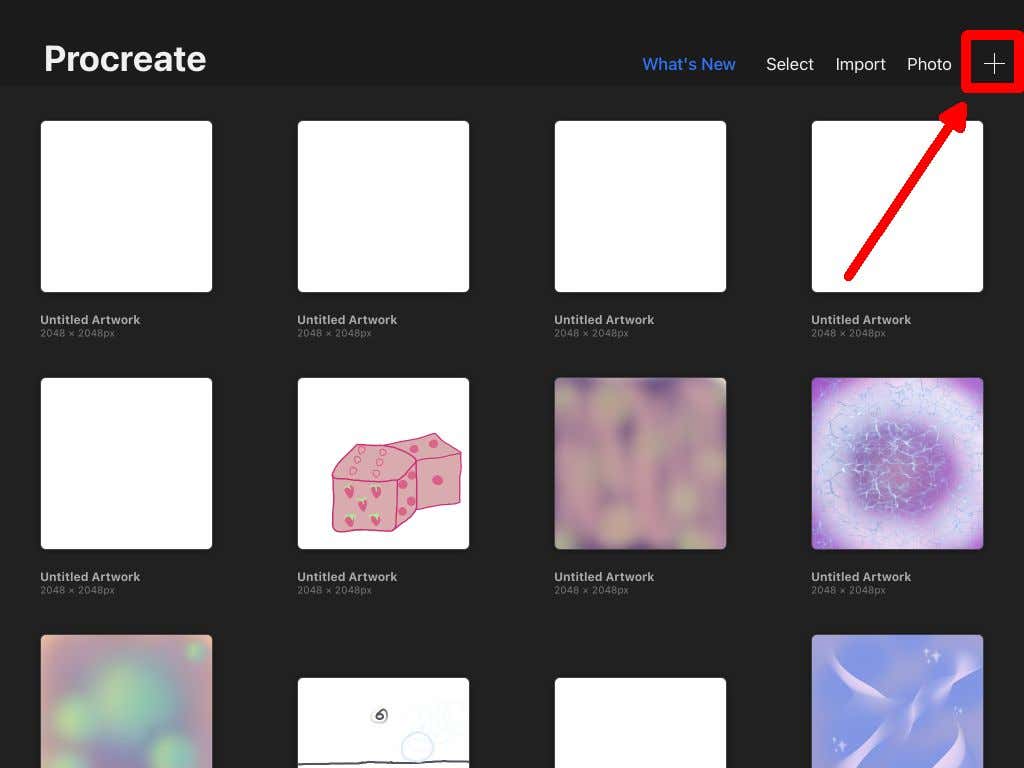
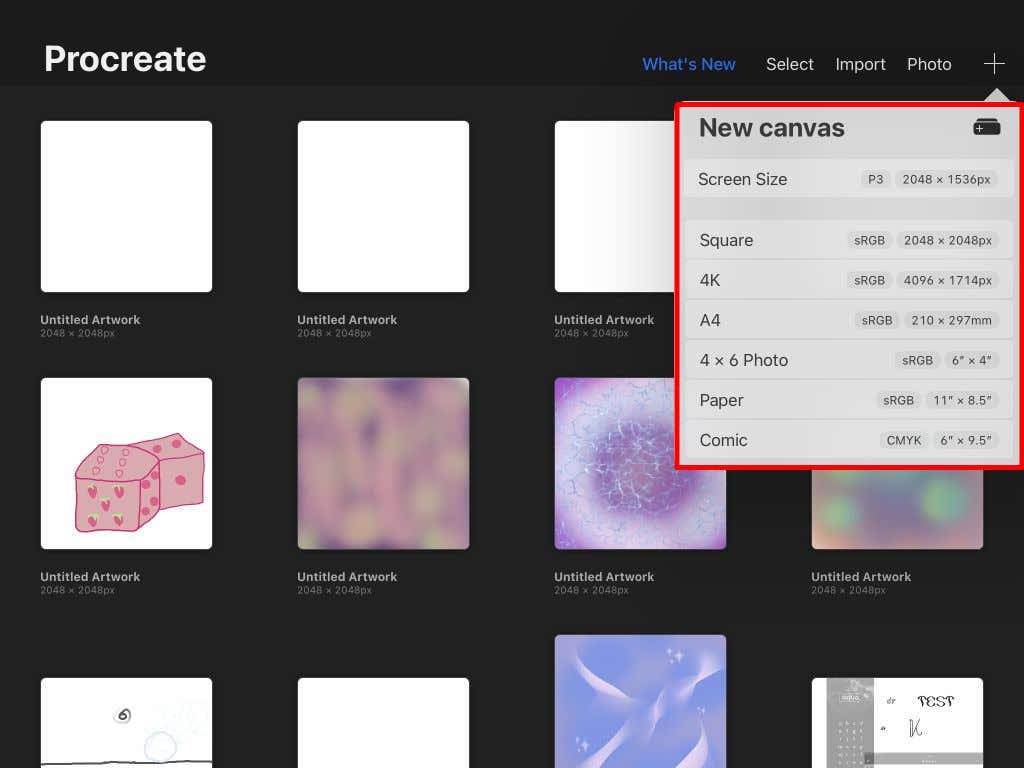
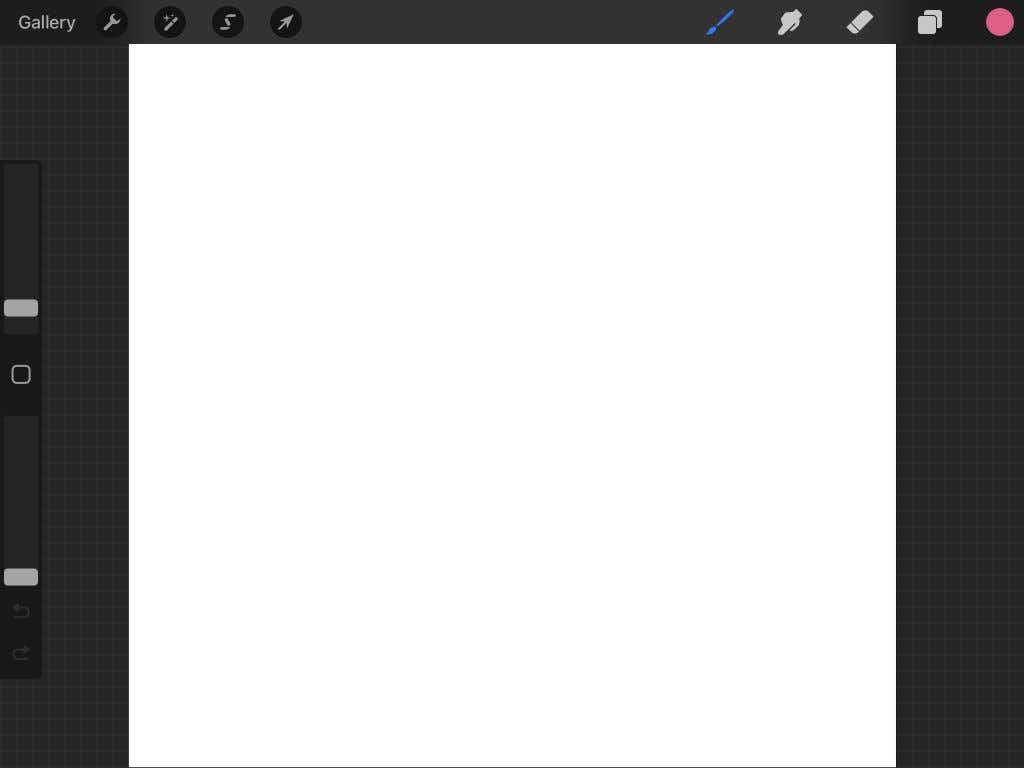
Если вы раньше использовали Procreate, вы, вероятно, знакомы с представленными здесь инструментами. Если нет, прочтите нашу статью о основы использования Procreate. Теперь мы можем приступить к анимации.
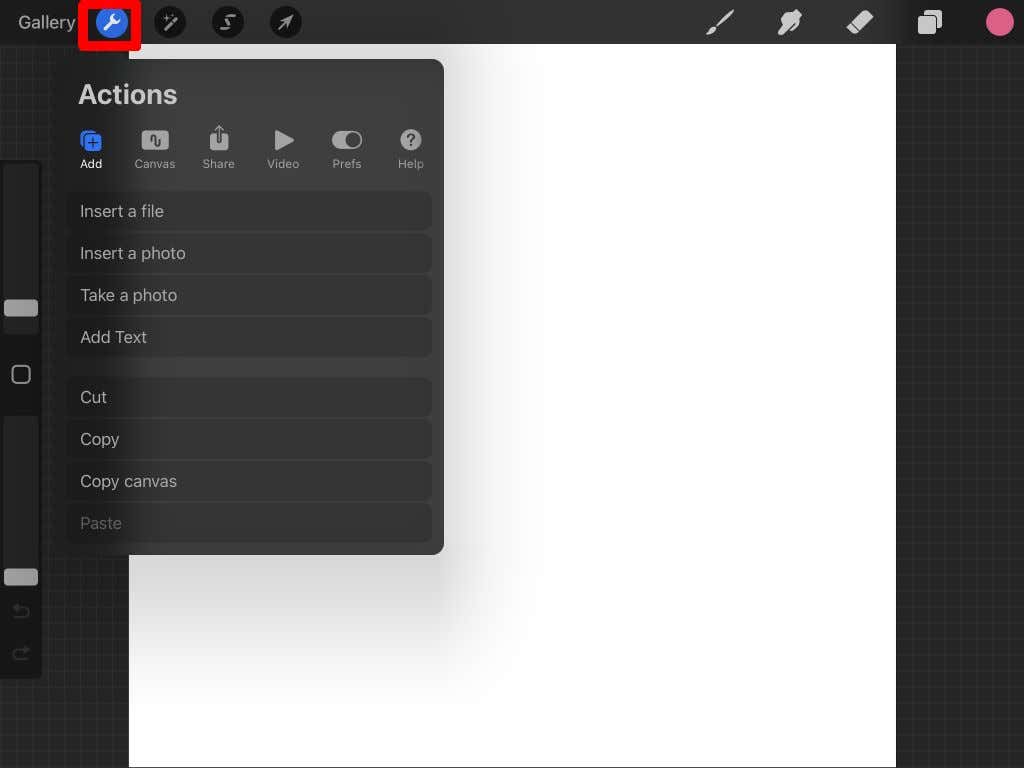
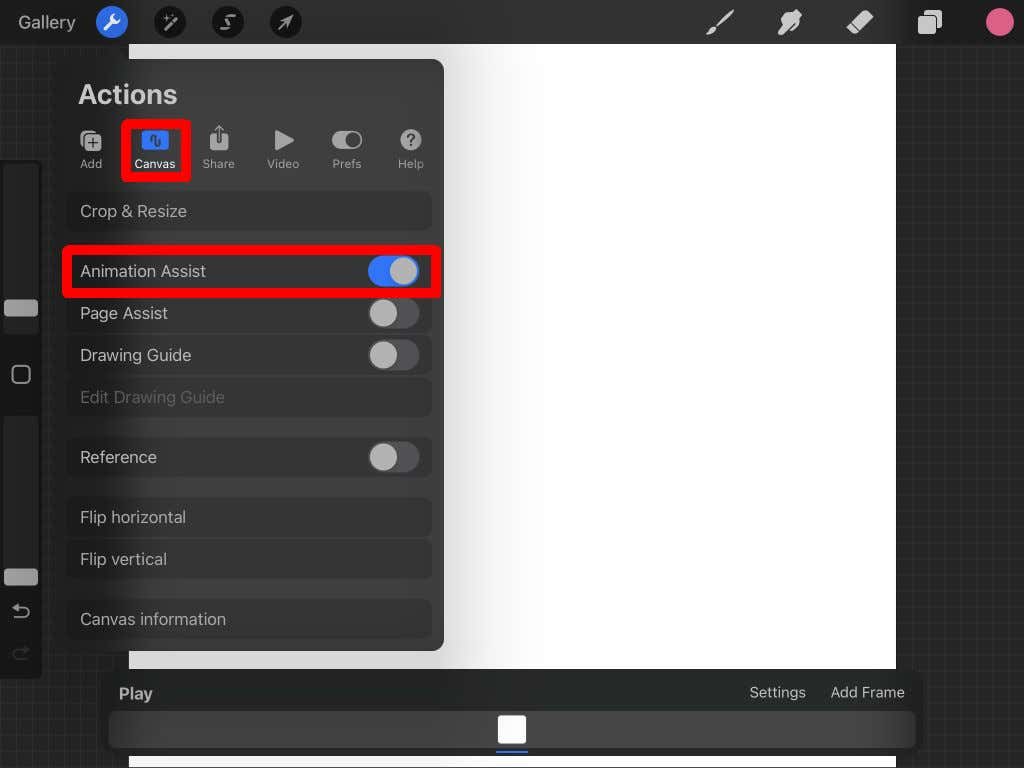
Интерфейс помощника по анимации
Как только вы включите функцию «Помощник по анимации», вы увидите новую панель внизу экрана. Это то, на чем вам следует сосредоточиться больше всего во время анимации. Есть несколько различных частей этой панели, которые вам следует понять.
Настройки . Кнопка «Настройки» позволяет изменять различные параметры анимации и кадров, например, будет ли анимация зацикливаться или воспроизводиться одним кадром, количество кадров в секунду и луковую обложку.
Если вы не знакомы с терминологией анимации, луковая обложка позволяет вам увидеть все остальные кадры, которые вы уже нарисовали. Полезно поддерживать плавность анимации. Здесь вы можете изменить количество рамок луковой кожицы и ее непрозрачность..
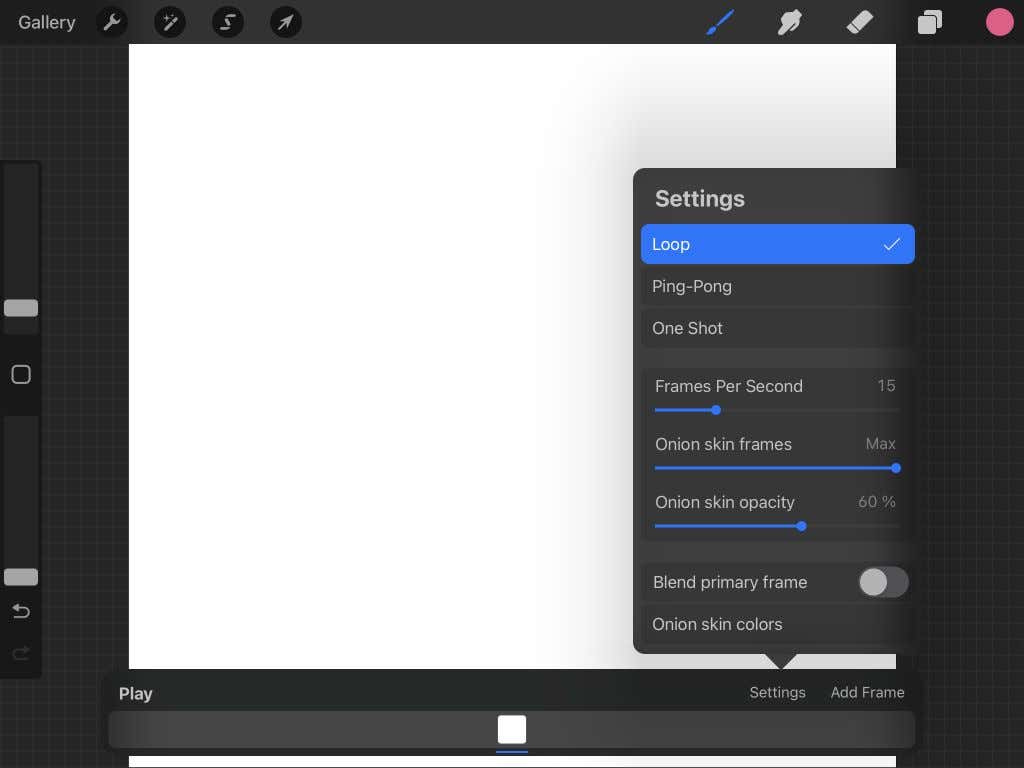
Рисование анимации в Procreate
А теперь самое интересное. Чтобы запустить анимацию, достаточно нужно нарисовать! В этом уроке мы создадим простую анимацию, чтобы показать вам, как анимация работает в Procreate.
Сначала выберите кисти Procreate, а затем нарисуйте объект в исходном положении в первом кадре.
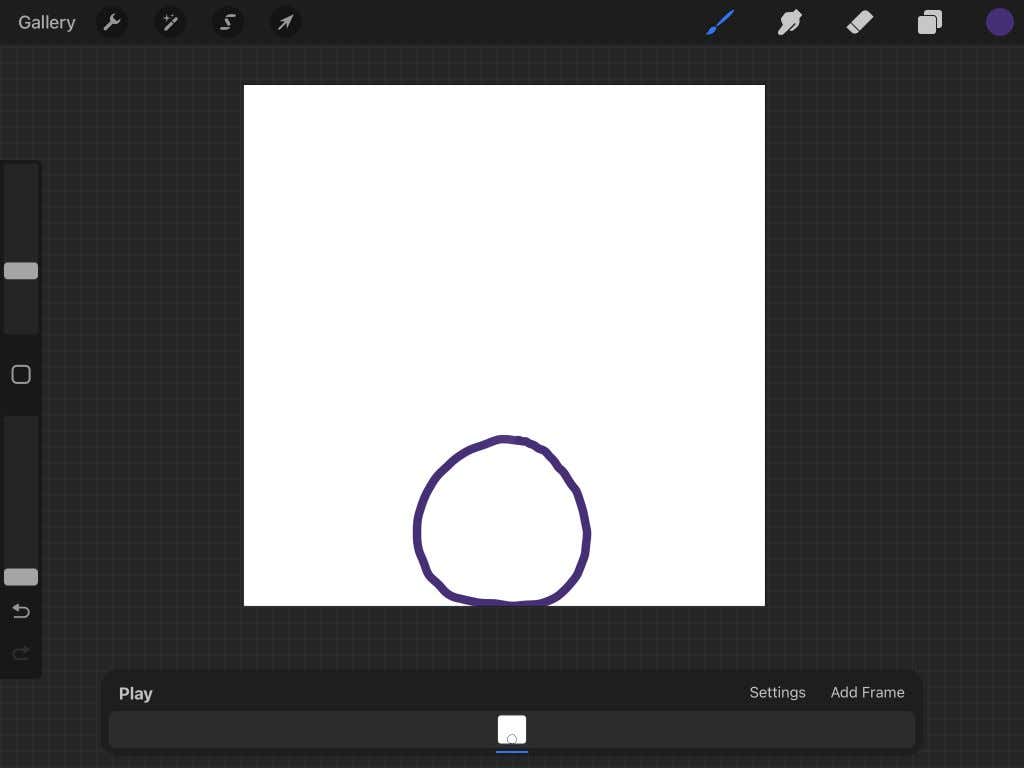
Когда вы закончите, нажмите Добавить рамку , чтобы начать рисовать движение объекта. По умолчанию луковая кожа включена, поэтому вы также увидите последний нарисованный вами кадр.
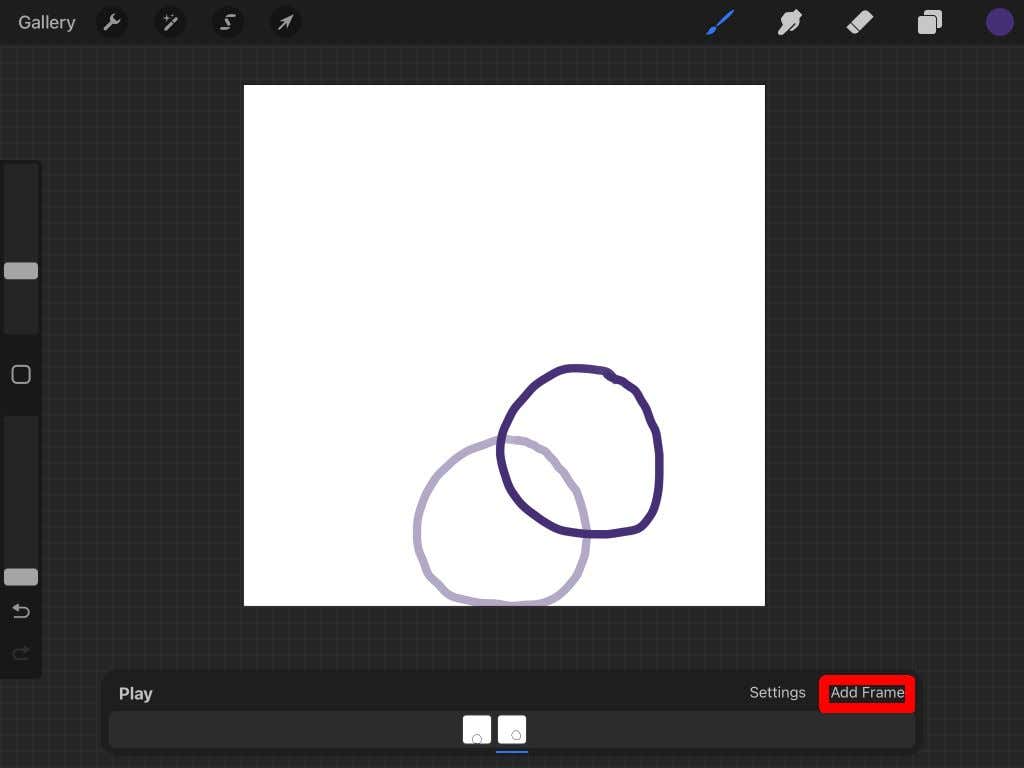
Когда вы нарисуете объект в следующем положении, снова нажмите Добавить кадр , чтобы продолжить анимацию. Повторяйте это, пока не закончите анимацию.
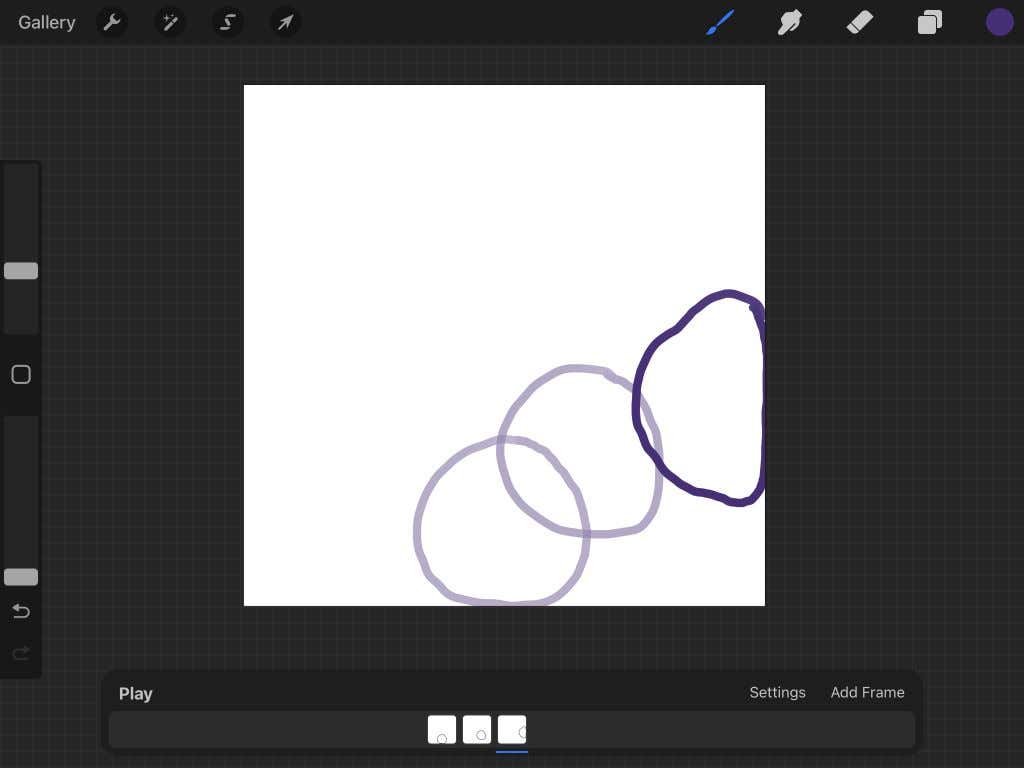
Вы можете в любой момент нажать Воспроизвести , чтобы воспроизвести анимацию. Он будет автоматически сохраняться по мере рисования, так что вы сможете выйти из проекта в любой момент.
Как экспортировать анимацию
Теперь, когда вы закончили анимацию, вы можете экспортировать ее в несколько форматов. Формат, который вы хотите экспортировать, будет отличаться в зависимости от того, где вы будете использовать анимацию. Следуйте инструкциям ниже, чтобы экспортировать проект.
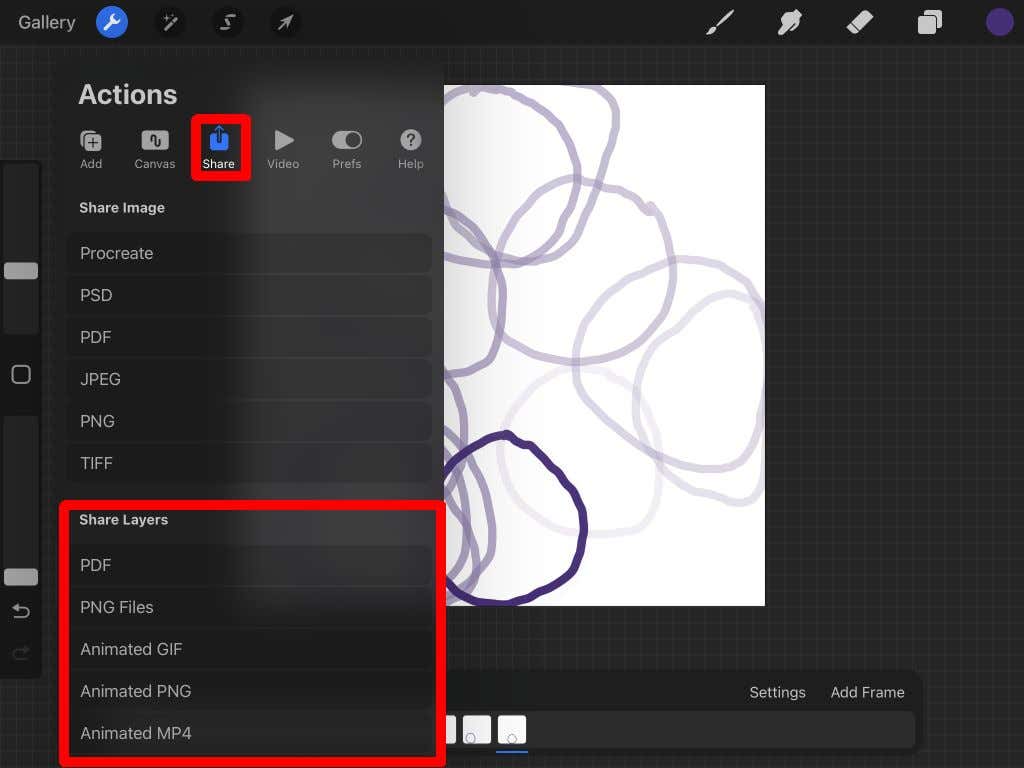
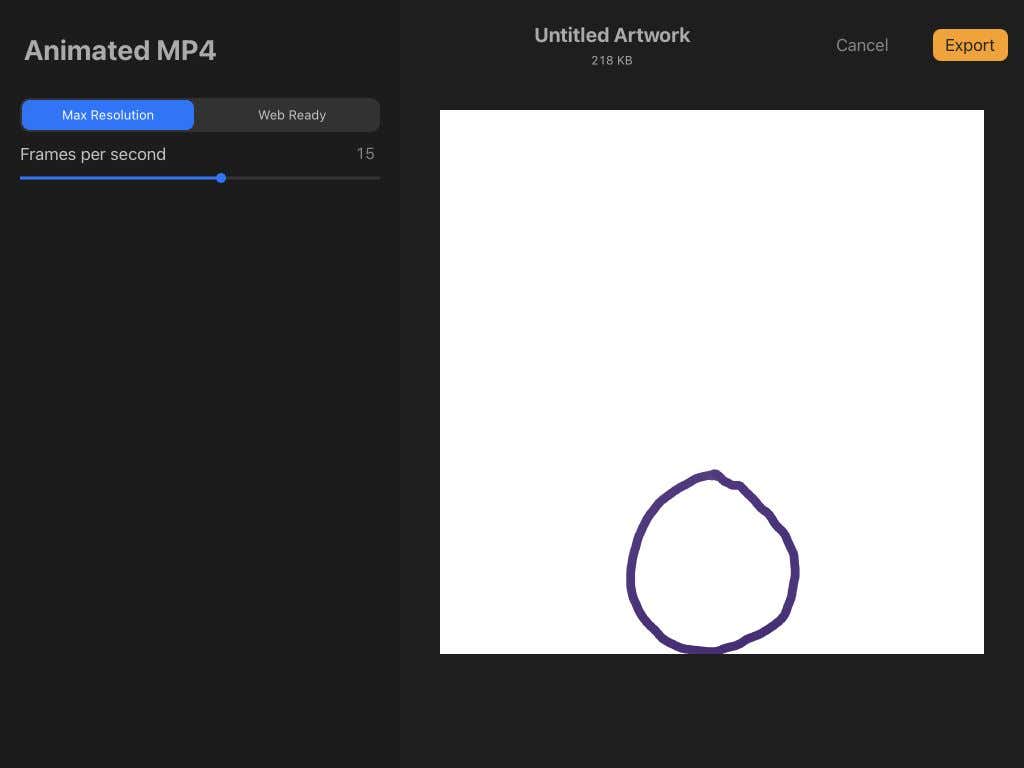
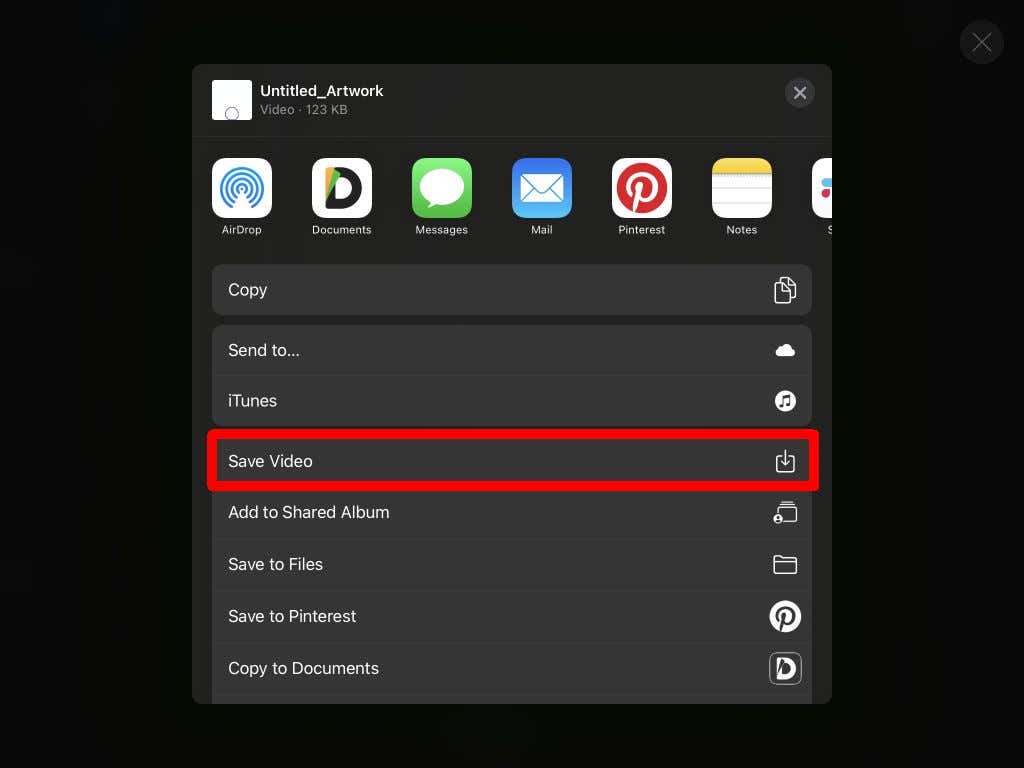
Теперь вы можете поделиться своей анимацией где угодно. Как видите, Procreate — мощный инструмент для создания графики и анимации.
Советы по анимации с помощью Procreate
Вышеуказанные шаги описывают основы, но вам захочется узнать больше об использовании функций Procreate для создания действительно хорошей анимации. Ниже приведены несколько советов, которые следует учитывать при создании анимации.
Дублирующиеся кадры
Вы заметите, что в финальной анимации линии будут выглядеть дрожащими, если вы начнете каждый кадр с нуля. Если у вас есть некоторые части вашего эпизода, которые будут статичными, дублирование кадра сократит большую часть работы и предотвратит дрожание. А если вам нужно стереть и перерисовать движущиеся объекты анимации, вы можете использовать группы слоев, что подводит нас к следующему совету.
Использовать группы слоев
При добавлении нового кадра в Procreate он появится на панели Слои . Если вам нужно несколько слоев в одном кадре, вы можете использовать группы слоев.
Сначала откройте панель Слои и нажмите значок плюс , чтобы добавить новый слой. Затем перетащите его поверх существующего кадра, чтобы создать группу слоев.
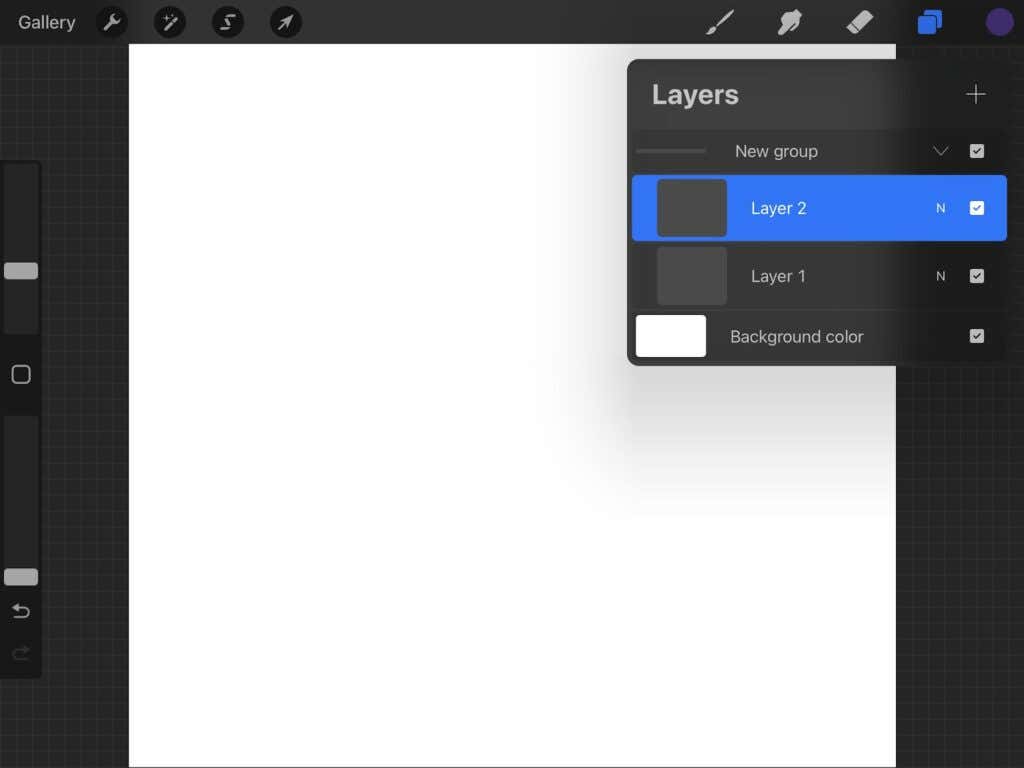
Затем вы можете работать со слоями внутри этой группы, как обычно в Procreate. Это отлично подходит для анимации, поскольку вам не нужно беспокоиться об удалении частей анимации, которые останутся статичными во время рисования движущихся частей.
Выберите правильный FPS
Выбор хорошей скорости для кадров имеет решающее значение для получения более плавной анимации. Это будет зависеть от количества кадров и уровня детализации вашей анимации. Поэкспериментируйте с несколькими скоростями, пока не найдете ту, которая будет выглядеть плавно..
В идеале вам нужно, чтобы каждый кадр перетекал в следующий, но вы также не хотите, чтобы он двигался слишком быстро, чтобы зритель не мог понять, что происходит.
Знайте количество слоев
Procreate — это мощный инструмент, но существует ограничение на количество кадров, которые можно использовать в одной анимации. Это ограничение связано с тем, сколько может обрабатывать ваше устройство, и размером холста, который вы используете.
Как правило, максимальное количество кадров составляет 100–120 . Если вы хотите создавать более длинные анимации, вы можете создать в программе несколько анимационных проектов и экспортировать их в видеоредактор, чтобы соединить их вместе.
Создайте свою следующую анимацию с помощью Procreate
С помощью приложения Procreate вы также можете создавать красивые цифровые произведения искусства и анимировать их. Благодаря интуитивно понятному дизайну программы создавать анимацию очень просто. Итак, независимо от того, являетесь ли вы новичком в Procreate или опытным профессионалом, вы можете быстро и просто создавать потрясающие анимированные фрагменты.
.