Discord — это любимое чат-приложение геймеров. Он поддерживает голосовую, текстовую и видеосвязь, которую могут использовать как друзья, так и друзья, чтобы собираться вместе в Интернете. Одной из распространенных проблем среди пользователей Discord является сброс громкости. Пользователи часто жалуются, что уровень громкости их звонков автоматически снижается до нуля или до максимума при каждом новом вызове. Если у вас возникли аналогичные проблемы с Discord, в этой статье вы найдете несколько способов их устранения.
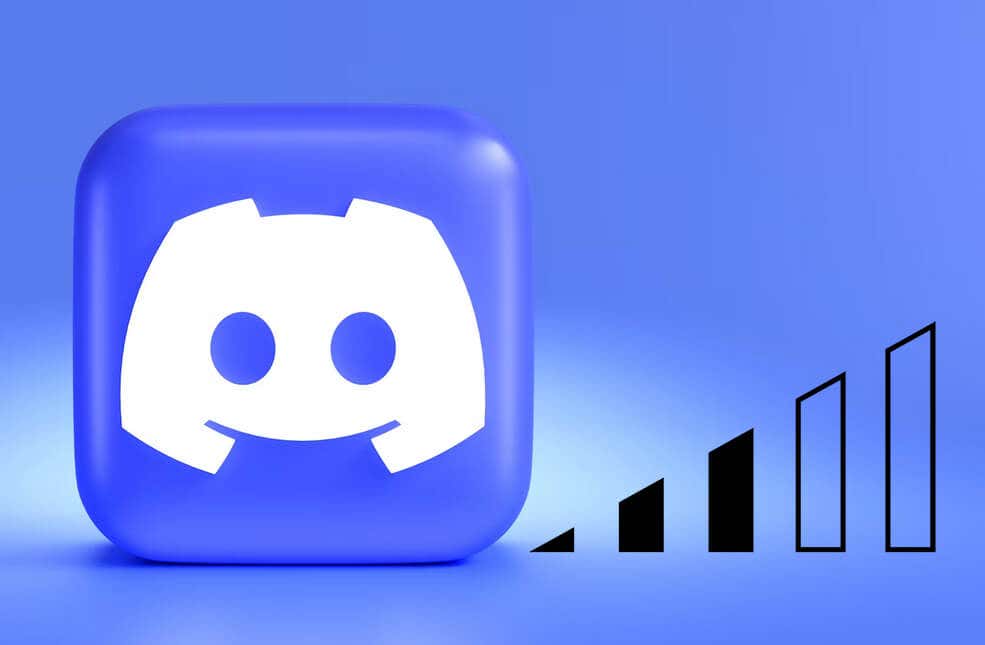
Понимание причин увеличения количества пользователей Discord Продолжает сбрасываться
Когда вы присоединяетесь к голосовому каналу Discord, вы получаете доступ к настройкам уровня звука независимо от других пользователей. Этот параметр известен как Громкость пользователя Discord. Крайне важно, чтобы каждый мог установить громкость голосового чата по своему усмотрению, чтобы поддерживать эффективное общение. Это особенно актуально для игр, где всем игрокам важно донести до игроков стратегию игрового процесса.
Внезапные изменения уровня звука могут сильно расстраивать, особенно во время игровых сессий. Если вам интересно, почему громкость вашего пользователя Discord продолжает сбрасываться, вы должны знать, что может быть много разных причин. Некоторые из них:
Решение проблемы сброса громкости пользователя Discord будет зависеть от того, что ее вызвало. Это означает, что вам придется выполнить некоторые действия по устранению неполадок, чтобы выяснить причину проблемы и знать, как с ней справиться. Однако, если вы не уверены, что стоит за постоянным сбросом настроек громкости, не помешает попробовать эти исправления по порядку, пока одно из них не решит проблему.
1. Очистить кэш Discord
Папка Cache содержит временные данные, которые улучшают производительность Discord. Однако со временем эти файлы могут быть повреждены, что может привести к постоянному сбросу пользовательского тома. Фактически, они могут вызвать множество различных ошибок, которые мешают вашему приложению работать должным образом. Вот почему разумно время от времени очищать кеш Discord. Вот как это сделать на компьютере с Windows 11 или 10..
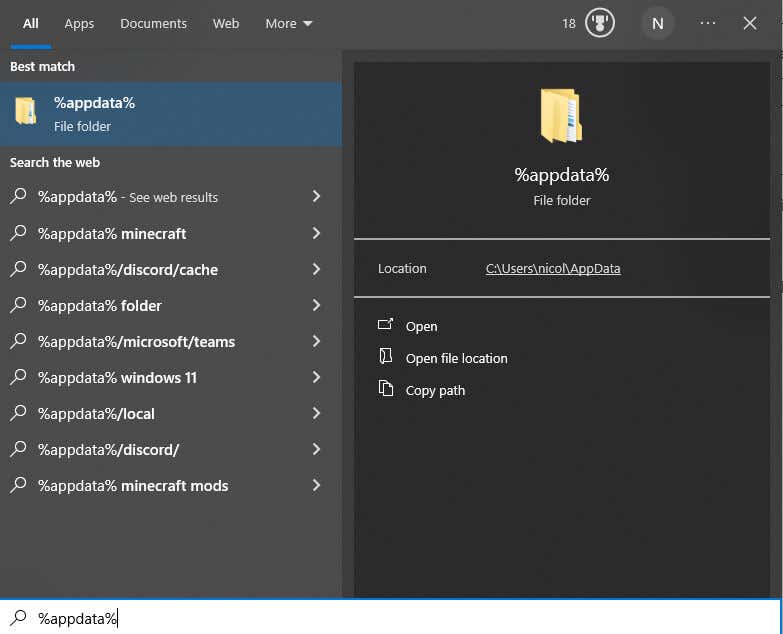
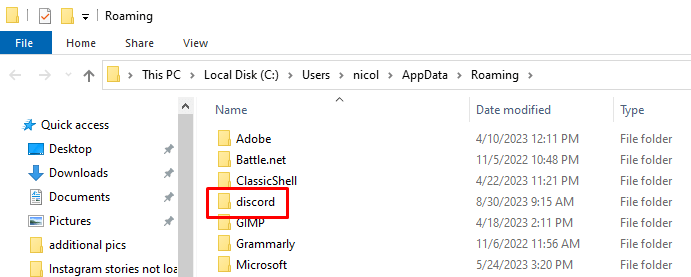
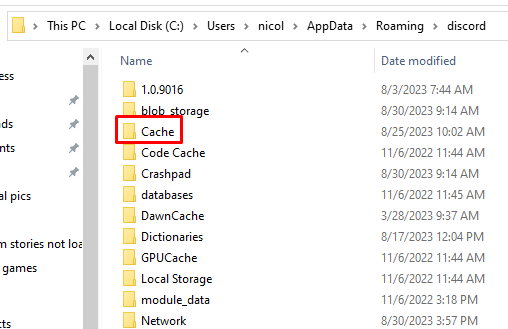
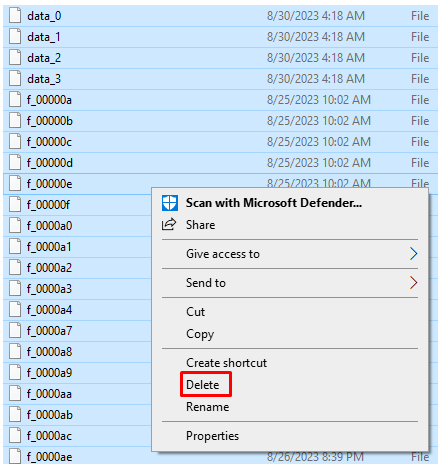
Примечание. Очистка файлов кэша Discord не изменит ваши личные настройки Discord. Однако это может помочь приложению работать лучше.
2. Отключить автоматическую регулировку усиления
Если настройки громкости вашего пользователя Discord продолжают сбрасываться, вам необходимо убедиться, что автоматическая регулировка усиления отключена. Именно этот параметр может инициировать сброс громкости. Автоматическая регулировка усиления — это автоматический настройка регулировки громкости. Он будет увеличивать или уменьшать громкость во время аудиовызовов.
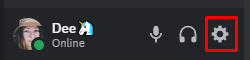
Настроена автоматическая регулировка усиления, позволяющая поддерживать высокое качество звука в Discord. Но многие пользователи жалуются, что он не работает должным образом, и это является причиной сброса настроек громкости пользователя.
3. Отключите улучшения звука в настройках звука
Улучшения звука Windows иногда может мешать работе Discord. Если вы хотите обеспечить стабильное и стабильное качество звука Discord, вам следует рассмотреть возможность отключения этих улучшений. Выполните следующие действия, чтобы отключить улучшения звука Windows:
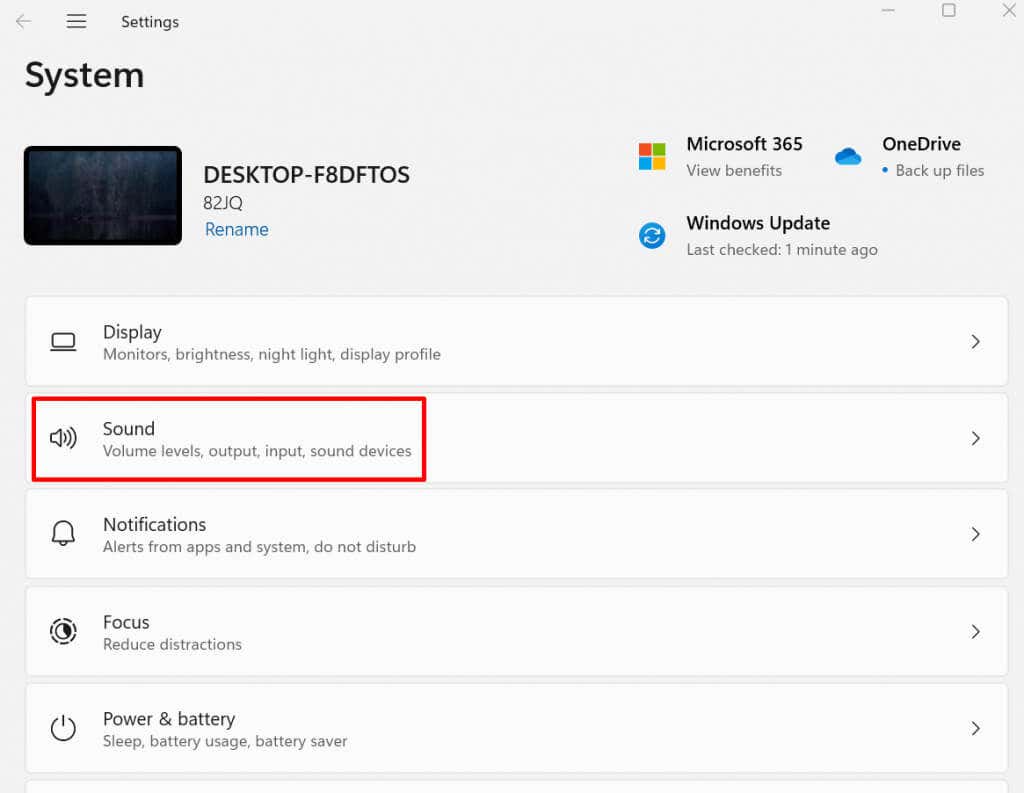 .<ол старт="3">
.<ол старт="3">
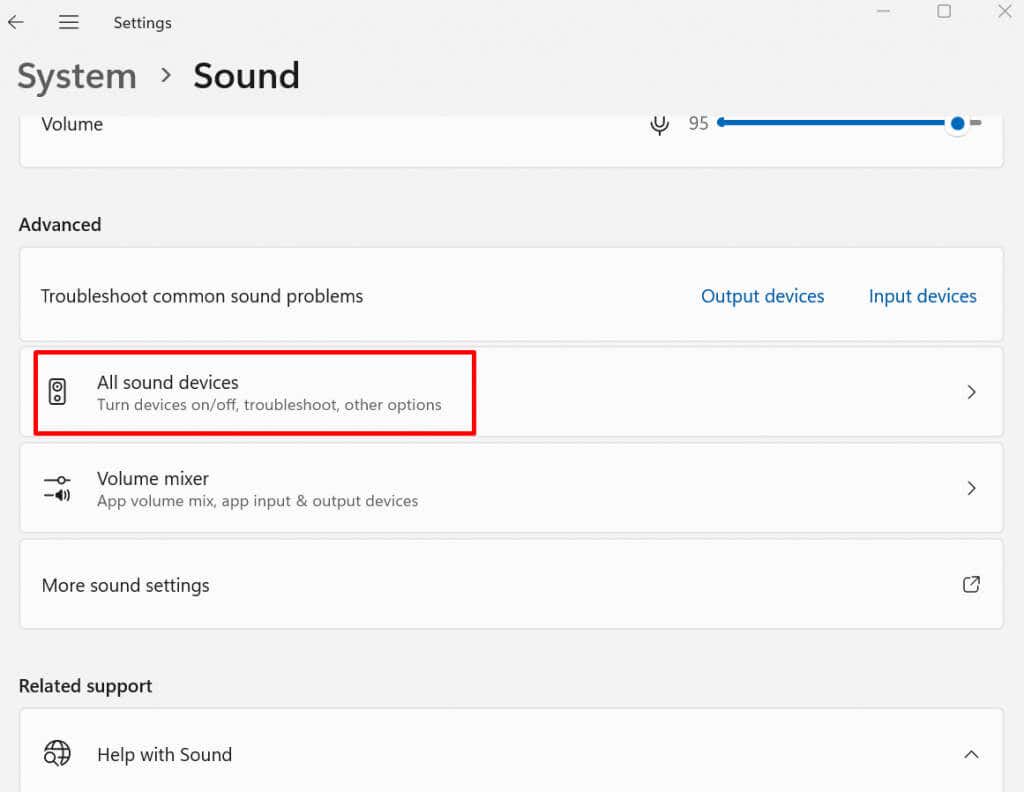
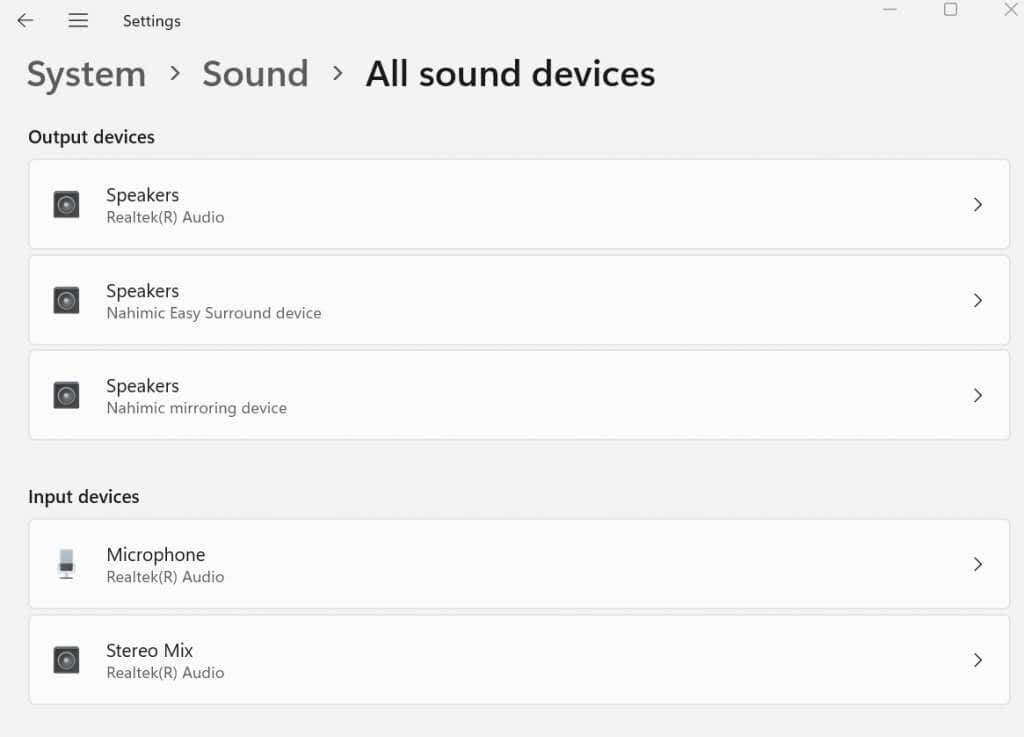
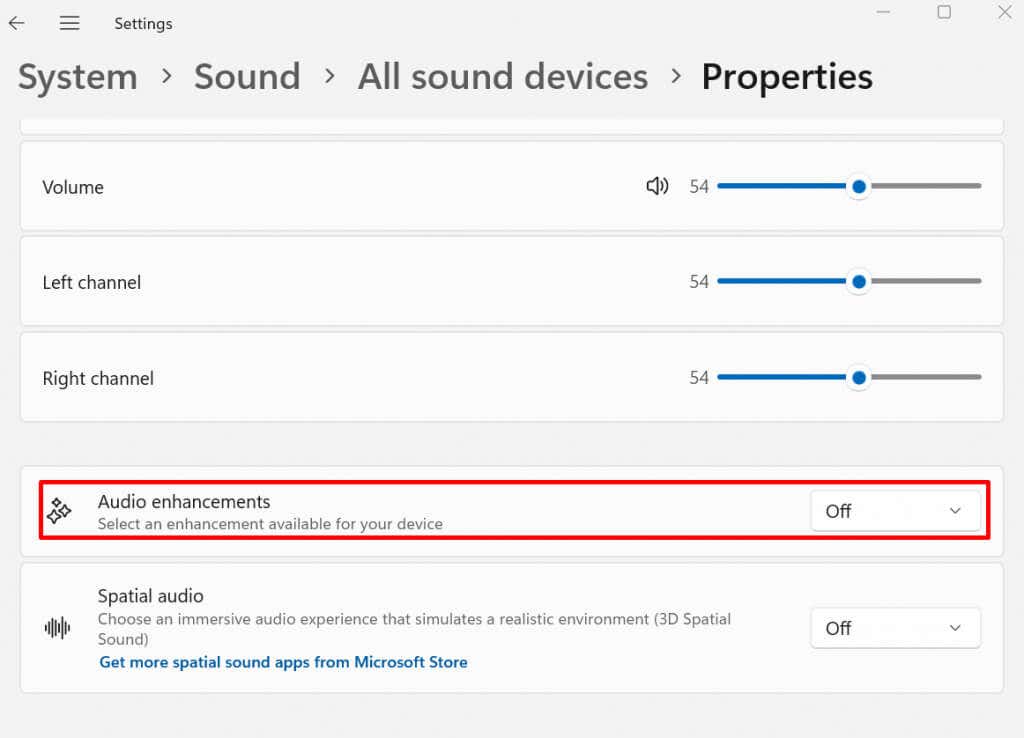
Как только вы закончите, закройте приложение «Настройки», перейдите в Discord и сделайте голосовой вызов, чтобы узнать, решило ли это проблему.
4. Сбросить настройки голоса по умолчанию
Сброс любых измененных вами настроек голоса Discord может помочь решить проблемы с громкостью пользователя. Любую ошибочную конфигурацию, влияющую на громкость, можно устранить, и ваш Discord сможет работать правильно. Чтобы сбросить настройки голоса:
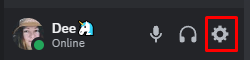
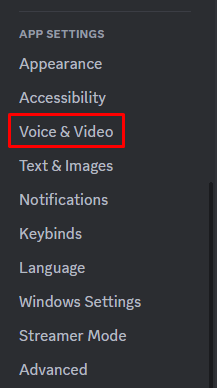
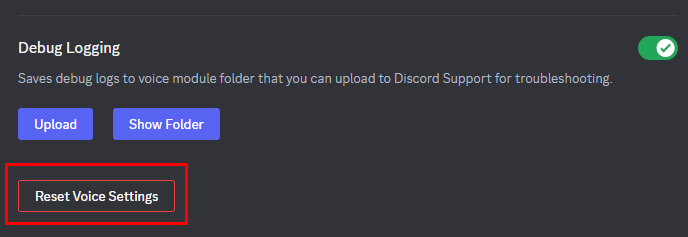
5. Настройте параметры VAD
VAD означает «Обнаружение голосовой активности». Клиент Discord начнет передачу звука с вашей стороны, как только обнаружит, что вы активно говорите. Это может помочь снизить уровень окружающего шума и улучшить качество вашего голоса.
Однако нет никакой гарантии, что VAD поможет решить проблему сброса громкости пользователя Discord. Вам придется поиграть с настройками и посмотреть, что лучше всего подойдет вам и вашим друзьям. Возможно, лучшим решением было бы использовать опцию «нажми и говори» вместо VAD. С другой стороны, простое изменение настроек чувствительности VAD может улучшить качество звука.
Протестируйте различные настройки во время голосового вызова и определите, какая из них обеспечивает постоянный уровень громкости. Чтобы найти функцию обнаружения голосовой активности:
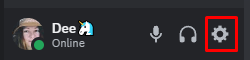
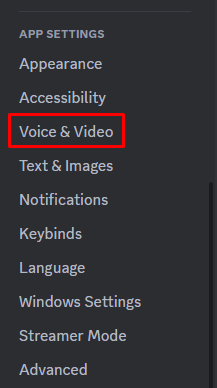
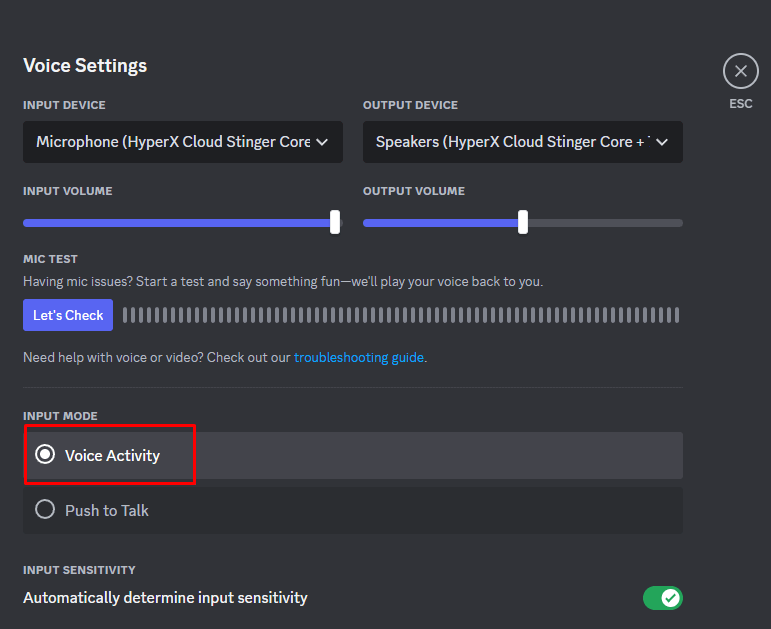
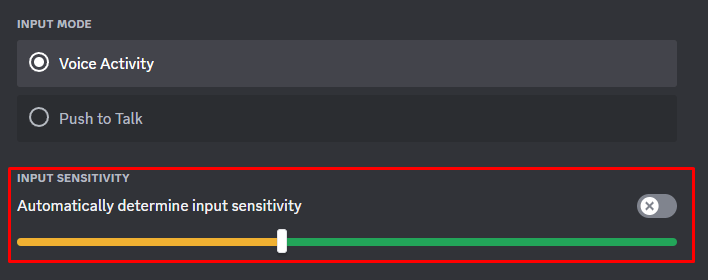
6. Удалите и переустановите Discord
Если вы попробовали все ранее описанные исправления и ничего не помогло, попробуйте удалить и переустановить приложение Discord. Удаление Discord аналогично удалению любого другого приложения:
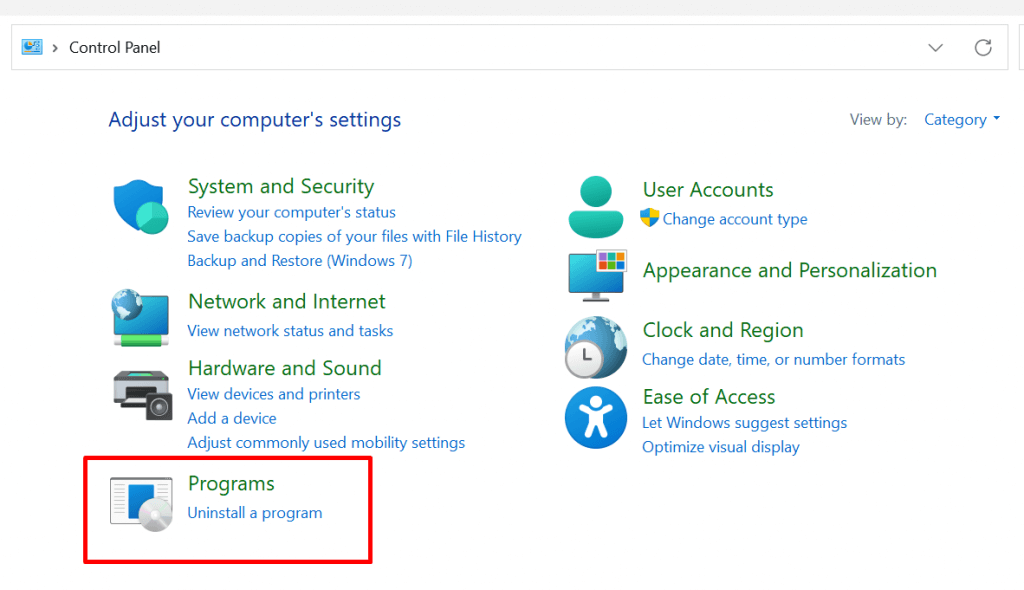
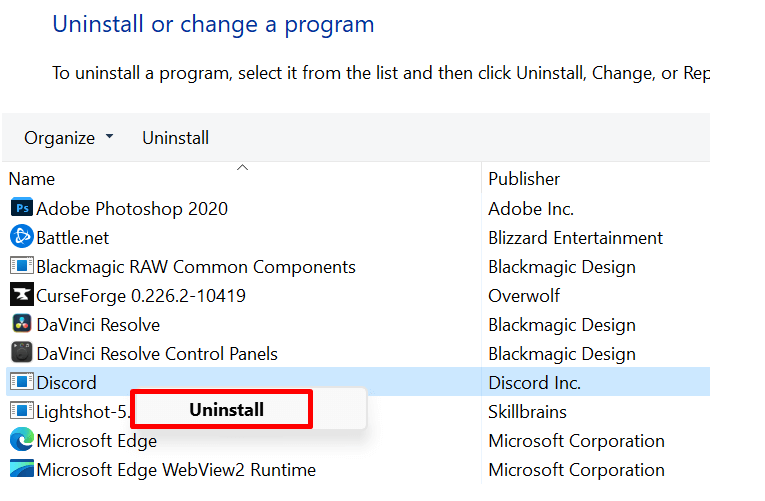
Чтобы переустановить Discord, перейдите на их Официальный веб-сайт и загрузите последнюю версию. Следуйте инструкциям на экране, чтобы установить его.
7. Обновите свою операционную систему
Поддерживать актуальность операционной системы крайне важно, если вы хотите, чтобы все ваши приложения работали правильно, включая Discord. Возможно, взаимодействие между вашей устаревшей ОС и приложением DIscord приводит к постоянному сбросу пользовательского тома.
Проверьте наличие доступных обновлений и при необходимости установите их. Для ОС Windows достаточно зайти в меню «Пуск» и в строке поиска ввести «Проверить наличие обновлений».
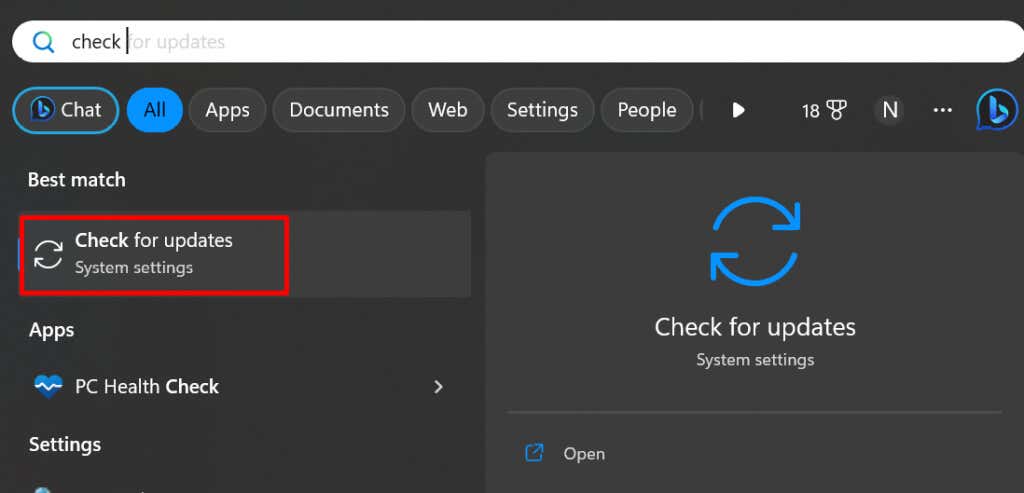
Если таковые имеются, они будут отображены. Не стесняйтесь нажать кнопку Загрузить и установить.
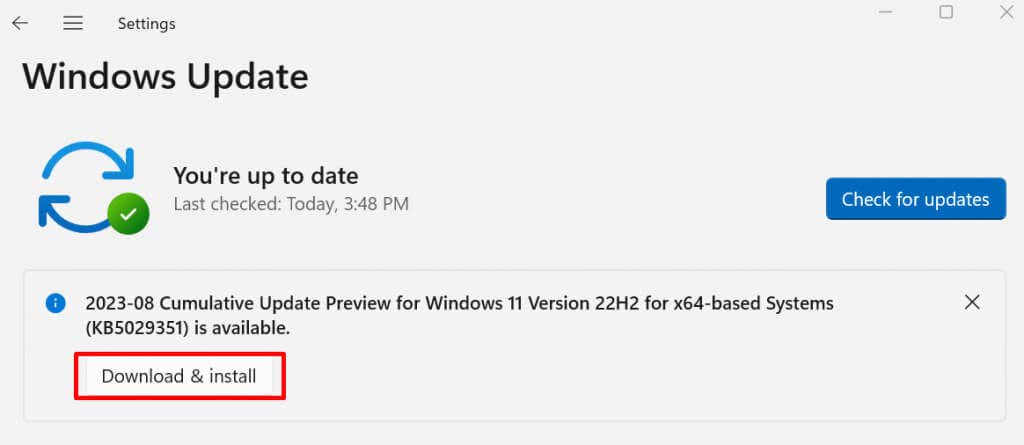
Потратив время на устранение неполадок и решение проблемы сброса громкости пользователя Discord, вы не только улучшите качество общения, но и создадите приятную среду для своих коллег-пользователей. Помните, что решение может различаться в зависимости от основной причины проблемы, поэтому важно систематически выполнять эти действия, пока не найдете то, которое подойдет именно вам..