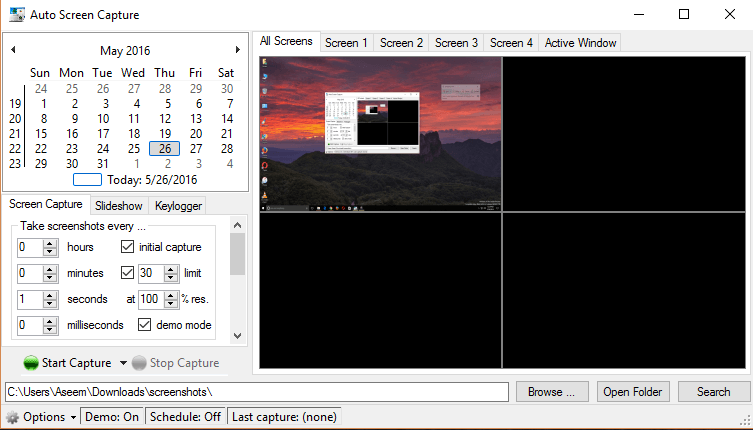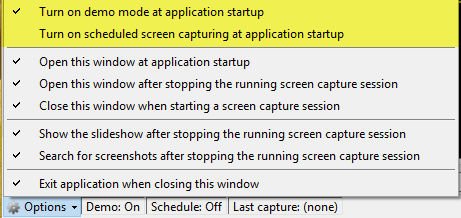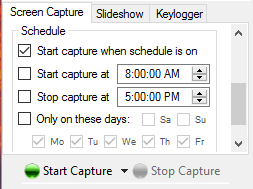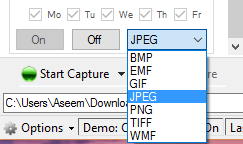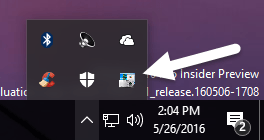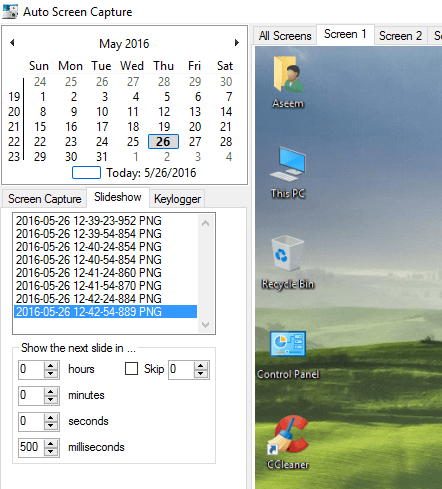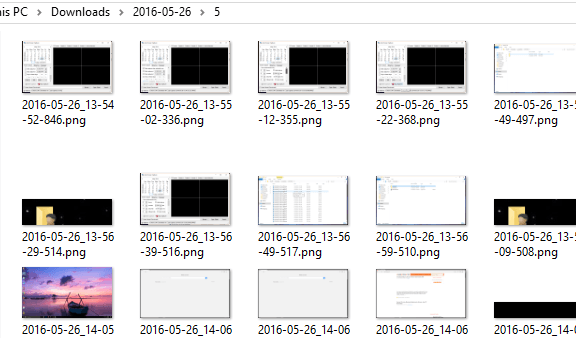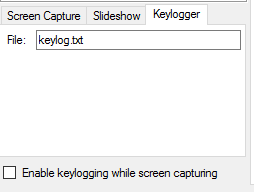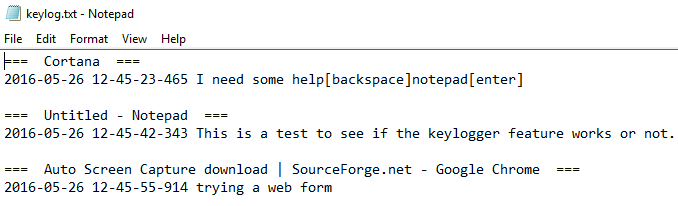Снимки экрана — отличный способ запечатлеть все, что происходит на экране, и сохранить для дальнейшего использования. Иногда вам нужно сделать снимок экрана, чтобы запомнить пароль или сохранить другую важную информацию, которую иначе вы не сможете сохранить.
В других случаях вам нужно сделать снимок экрана и отправить его кому-нибудь другому, чтобы он мог помочь вам или увидеть, что вы делаете. Наконец, вы можете захотеть сделать несколько снимков экрана за определенный период времени, чтобы видеть, что происходит на компьютере.
В этой статье я покажу вам, как использовать бесплатную программу для автоматического создания снимков экрана вашего компьютера через определенные промежутки времени.
Автоматический снимок экрана
Автоматический захват экрана — это утилита с открытым исходным кодом на SourceForge, которая имеет довольно много возможностей для создания снимков экрана на вашем компьютере с Windows. Программа работает с Windows Vista и выше, включая Windows 10.
Преимущество программы в том, что вам даже не нужно ее устанавливать. Все, что вам нужно сделать, это загрузить EXE-файл и запустить его. Это здорово, потому что при этом ничего не добавляется в ваш реестр и не копируется файлы в системные каталоги.
Когда вы запустите программу, вы увидите, что основной интерфейс разделен на несколько разделов. Слева вверху находится календарь, а ниже — основные настройки программы. С правой стороны у вас есть предварительный просмотр каждого экрана, подключенного к вашему компьютеру. Если у вас только один монитор, вы увидите только предварительный просмотр Экран 1 .
По умолчанию для программы установлено значение Демо-режим включен и Выключение расписания . Это означает, что когда вы откроете программу, появится основной интерфейс, чтобы вы могли настроить параметры. Первое, что мы хотим сделать, это изменить эти настройки. Нажмите кнопку Параметры в самом нижнем левом углу, а затем нажмите Включить демонстрационный режим при запуске приложения , чтобы снять флажок. Нажмите Включить запланированный снимок экрана при запуске приложения , чтобы установить этот флажок.
Остальные параметры говорят сами за себя. Если вы пытаетесь сделать снимки экрана скрытно, рекомендуется снять флажки Открывать это окно при запуске приложения , Открывать это окно после остановки текущего сеанса захвата экрана и . >Показать слайд-шоу после остановки текущего сеанса захвата экрана . Вы также можете хранить скриншоты на любом диске, подключенном к компьютеру, включая сетевые диски. Это замечательно, если вы хотите установить программу на несколько компьютеров и сохранять все снимки экрана непосредственно на сервере, NAS и т. д..
На вкладке Снимок экрана в верхнем разделе можно настроить частоту создания снимков экрана. По умолчанию программа настроена на создание скриншота каждую секунду, что немного смешно. Если вы не хотите, чтобы все место на вашем компьютере исчезло за два дня, измените время на более разумное, например каждые 30 секунд или каждые 2 минуты. Я бы оставил флажок Первоначальный захват , поскольку он включает дополнительный снимок экрана активного окна.
Программа создаст две папки на каждый день: одну со снимком всего рабочего стола, а другую с крупным планом того места, где находится мышь в момент создания снимка экрана. Это замечательная маленькая функция, которая позволяет вам видеть экран более детально только в активной части экрана.
Кроме того, по умолчанию программа настроена на остановку через 30 минут, поэтому, если вы хотите, чтобы снимки экрана делались непрерывно или в течение более длительного времени, либо снимите флажок Ограничение , либо введите большее значение. Наконец, в поле Разрешение по умолчанию установлено значение 100 %, но вы можете изменить этот параметр, если файлы слишком большие.
Если вы прокрутите страницу вниз, вы увидите, что также можете установить расписание для создания снимков экрана. Если вы хотите, чтобы программа автоматически начинала делать снимки экрана, а не запускала процесс захвата вручную, установите флажки Начать захват в и Остановить захват в . Скриншоты будут делаться только в течение этого периода времени в интервале времени, указанном вами выше.
Наконец, если вы прокрутите еще немного вниз, вы сможете изменить тип изображения на другой, кроме PNG. Вы можете выбрать BMP, EMF, GIF, JPEG, TIFF и WMF. На мой взгляд, лучшим вариантом является JPEG, поскольку он обеспечивает наилучшее качество при минимальном размере. В моих тестах полный скриншот рабочего стола с разрешением 2560×1440 весил около 160 КБ. Если бы я использовал формат PNG, тот же скриншот занимал целых 1,7 МБ!
Нажмите кнопку Начать захват , чтобы начать процесс захвата. Программа должна исчезнуть на панели задач, где она и останется во время создания снимков экрана. К сожалению, лучшее, что вы можете сделать, чтобы скрыть его, — это поместить его в раздел переполнения в области уведомлений.
Эта программа не была создана с каким-либо скрытым режимом или чем-то подобным, поэтому, если вам нужно программное обеспечение для незаметной записи экрана, оно может вам не подойти. Сделав несколько снимков экрана, вы можете легко просмотреть их, перейдя на вкладку Слайд-шоу ..
Если вы не хотите просматривать скриншоты в программе, вы также можете просто просмотреть папку с помощью проводника. В моем случае папкой верхнего уровня была дата, а внутри у меня были папка с именем 1 и папка с именем 5 . На одном были скриншоты всего рабочего стола, а на другом – крупные планы.
Также стоит отметить, что если вы используете Windows 10 с несколькими виртуальными рабочими столами, программа в данный момент сделает снимок экрана только активного рабочего стола. Таким образом, если пользователь переключится на рабочий стол 3, вы увидите снимок экрана рабочего стола 3. Если он снова переключится на рабочий стол 2, вы увидите этот рабочий стол на следующем снимке экрана.
Наконец, если вы перейдете на вкладку Кейлоггер , вы сможете настроить программу на запись всех нажатий клавиш во время ее работы. Просто установите флажок Включить кейлоггинг при снятии экрана g. Файл будет храниться там же, где и скриншоты.
Кейлоггер довольно удобен в том смысле, что он фактически перечисляет программу, в которой были записаны нажатия клавиш. Это поможет вам понять весь текст в документе.
В целом программа работает очень хорошо, учитывая, что она бесплатна. Он работает только в Windows, но для большинства людей это подойдет. Если вам нужны скриншоты через заданные промежутки времени, это лучшая программа для этой работы. Наслаждайтесь!.