Linux поставляется с множеством встроенных инструментов для администрирования и оптимизации вашей системы. Если у вас новичок в Linux или вы недавно перешли с Windows, вам необходимо выучить ряд команд, чтобы максимально эффективно использовать ее возможности. Linux в основном известен как операционная система, в которой пользователь или администратор имеет полный контроль. Независимо от того, используете ли вы Ubuntu, Mint, Debian или любой другой Дистрибутив Linux, вы можете делать что угодно, используя правильные команды и инструменты.
В этой статье мы сосредоточимся на том, как проверить использование памяти в Linux, потому что это важный навык. Иногда приложения начинают занимать всю системную память, и вам необходимо знать, какие действия необходимо предпринять, чтобы найти проблему. Итак, вот лучшие инструменты командной строки для проверки использования памяти в вашей системе Linux.
1. Команда «верх»
Лучший инструмент командной строки предоставит вам сводную информацию обо всех запущенных процессах. Эта сводка включает в себя информацию об использовании памяти в режиме реального времени, поэтому вы также можете использовать ее в качестве приложения для мониторинга. Вы можете увидеть, какой объем вашей системной памяти используется в целом, а затем просмотреть список процессов, чтобы проверить, какой объем этой памяти используется каждым процессом.
Чтобы запустить этот инструмент, просто введите верхнюю команду:
$ топ
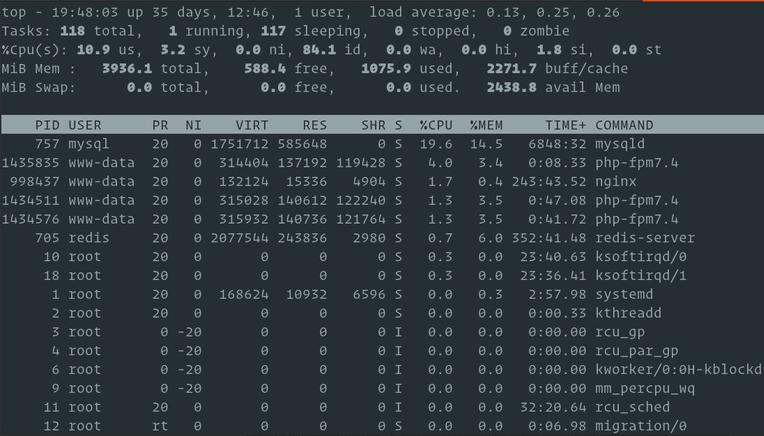
Команда top показывает общий и свободный объем памяти вашей системы Linux, а также используемую физическую память и память подкачки. Самый важный столбец в данном случае — %MEM, поскольку он показывает, сколько физической памяти использовал каждый процесс. Тогда вы сможете определить мошенническое приложение, которое потребляет слишком много памяти, и уничтожить его.
Кроме того, вы можете использовать верхний инструмент командной строки, чтобы проверить загрузку ЦП. Просто проверьте столбец %CPU, чтобы узнать, сколько вычислительной мощности используется каждым приложением.
2. Команда «бесплатно»
Если все, что вам нужно узнать об использовании памяти вашей системы, — это объем свободной и используемой памяти, команда top вам действительно не нужна. Бесплатной команды будет достаточно. Введите freeв терминале и мгновенно узнайте, сколько физической памяти и памяти подкачки свободно или использовано. При этом вы получаете информацию о буферах, которые использует ядро.

Имейте в виду, что информация об использовании памяти не отображается в режиме реального времени. Вы можете использовать бесплатную командную строку для мониторинга использования памяти. По сути, это снимок экрана, который показывает, сколько памяти было свободно или использовано при вводе команды. Используйте команду top, если вы хотите отслеживать использование памяти или узнать, сколько памяти использует каждый процесс..
3. Команда «htop»
Команда htop — это, по сути, главный командный инструмент с более простой для чтения средой и удобными элементами управления. Он выводит данные об использовании оперативной памяти в режиме реального времени, предоставляет список всех запущенных процессов и ярлыки для команд, управляющих процессами. Как только вы увидите процесс, который потребляет слишком много оперативной памяти, вы можете нажать горячую клавишу, чтобы завершить его, вместо использования команд Bash.
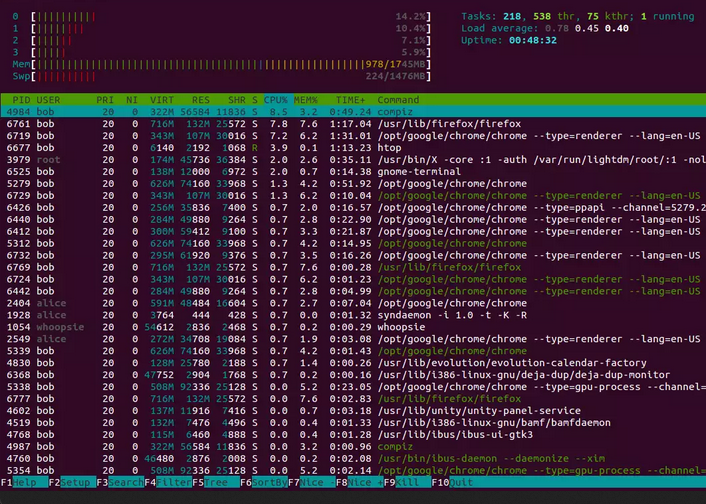
Чтобы использовать команду htop, вам нужно ввести в терминале htop. Тем не менее, вы можете получить сообщение об ошибке, если ваш дистрибутив Linux не включает этот инструмент по умолчанию. В этом случае введите следующую команду, чтобы установить его:
$ sudo apt-get install htop
4. Команда «vmstat»
Команда vmstat отобразит отчет о статистике виртуальной памяти. Команда предоставит вам больше информации, чем вам, вероятно, понадобится, но если вы планируете стать системным администратором Linux, вам следует это знать. Отчет включает следующую информацию:
Введите vmstat в терминале, чтобы получить отчет о статистике виртуальной памяти.

5. Проверьте файл «proc/meminfo»
Вам, вероятно, интересно, откуда ваша система Linux получает все эти отчеты и информацию об использовании оперативной памяти. Что ж, почти все инструменты командной строки, которые вы использовали до сих пор, имеют один и тот же источник: виртуальный файл proc/meminfo. Если вы хотите перейти непосредственно к источнику и получить всю необходимую информацию об использовании памяти, вы можете легко получить доступ к файлу, введя следующую команду:
меньше /proc/meminfo
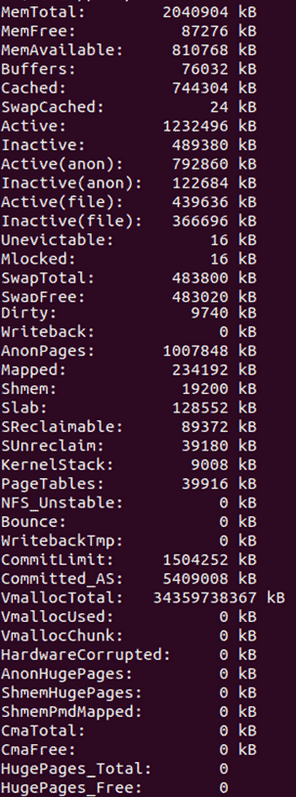
Отчет довольно длинный, поэтому вам следует использовать команду less, чтобы получить некоторые элементы управления навигацией и быстро просмотреть выходные данные на предмет необходимых вам данных. Тем не менее, этот подробный отчет содержит много информации, которая вам, вероятно, не понадобится. Итак, вот самые важные ценности, на которых вам следует сосредоточиться:
6. Используйте графический интерфейс
Пуристы Linux могут быть против использования графического интерфейса вместо инструментов командной строки, но иметь визуальное представление об использовании оперативной памяти — это здорово. Вы можете получить всю необходимую информацию и отслеживать использование памяти вашей системы в режиме реального времени с помощью приложения Linux System Monitor.
Чтобы использовать приложение, введите «Системный монитор» в строке поиска меню «Пуск» и нажмите Ввод . В системном мониторе есть две интересующие нас вкладки: «Процессы» и «Ресурсы».
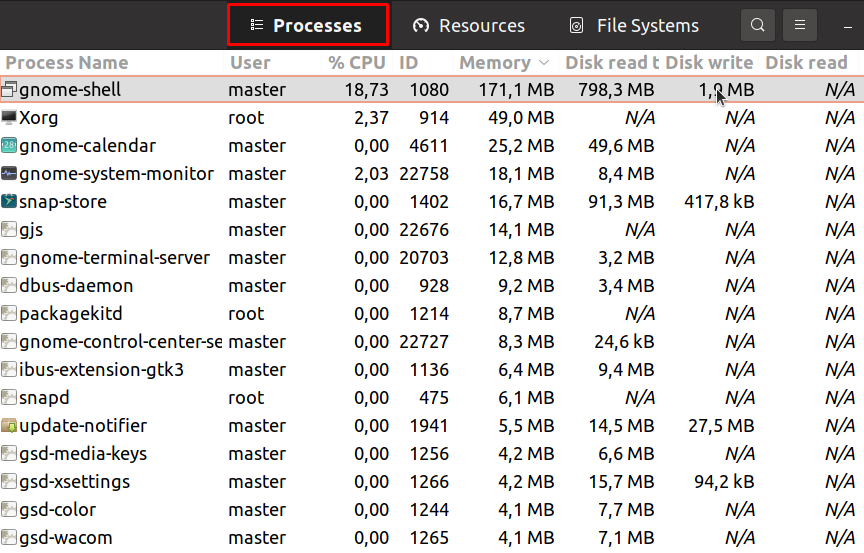
На вкладке «Процессы» вы можете увидеть все процессы, которые в данный момент выполняются в вашей операционной системе Linux. Вы можете прочитать использование памяти, использование ЦП и другие данные для каждого отдельного процесса. Здесь вы можете узнать, не сработало ли одно из приложений и использует слишком много оперативной памяти. Затем вы можете завершить процесс из того же окна, щелкнув его правой кнопкой мыши и выбрав опцию уничтожения.
Тем не менее, если все, что вам нужно, это узнать, как ведут себя ваша системная память и процессор, вам следует просмотреть графическую визуализацию на вкладке «Ресурсы».
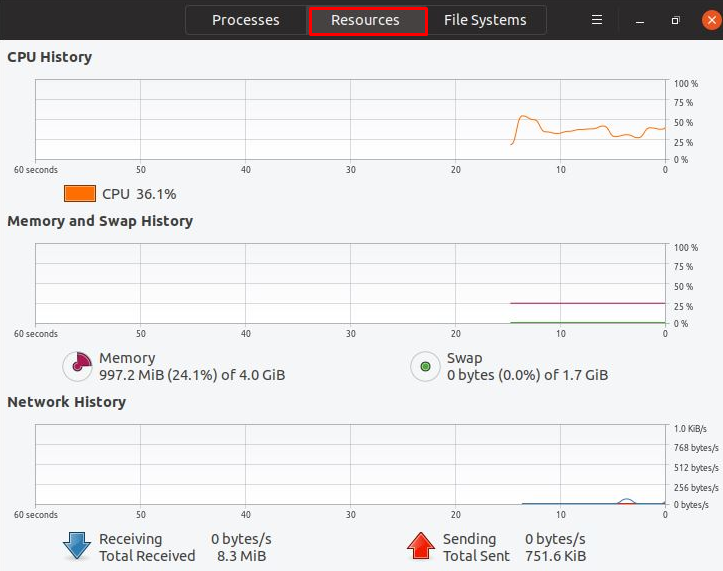
Здесь вы можете просмотреть Процессор, БАРАН и историю сети в виде графика. Это означает, что вы получаете исторические данные об использовании памяти вашей системы за определенный период времени, а также можете отслеживать это использование в режиме реального времени.
Как вы предпочитаете проверять использование памяти в вашей операционной системе Linux? Знаете ли вы другие команды и инструменты, с помощью которых можно получить более ценные данные для анализа? Дайте нам знать в комментариях ниже!
.