Если вы используете Chromebook в общественном месте или отходите от Chromebook, возможно, вам захочется заблокировать экран. Мы покажем вам, как заблокировать экран Chromebook несколькими различными способами, а также несколько разных способов разблокировать экран.
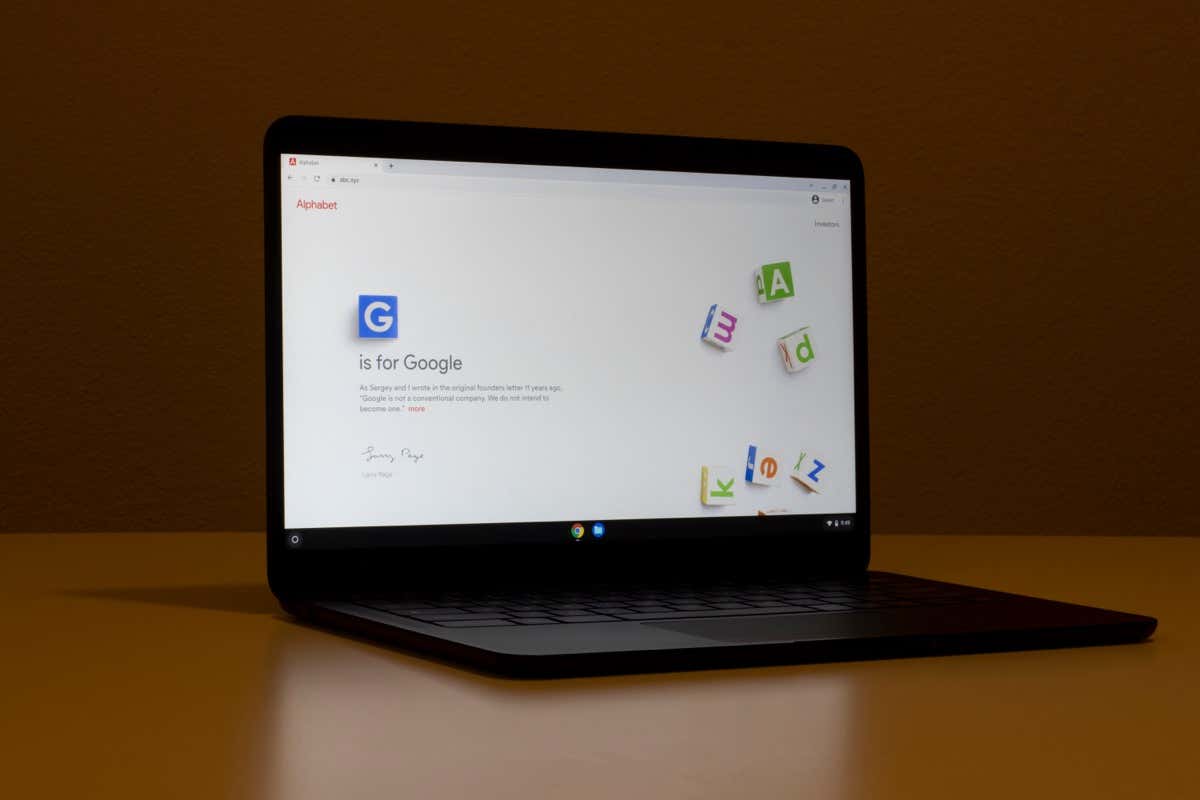
Как заблокировать экран на Chromebook
На самом деле существует шесть различных способов заблокировать экран Chromebook, в зависимости от ваших предпочтений. Ниже мы объясним каждый метод, чтобы вы могли выбрать тот, который лучше всего подходит именно вам.
Использование кнопки питания
Это один из самых быстрых и простых способов заблокировать экран Chromebook.
Использовать клавишу блокировки
Вот еще один простой способ заблокировать экран Chromebook, если вы отойдете на несколько минут.
Закройте крышку
Вы можете просто закрыть крышку Chromebook, чтобы заблокировать экран. Однако вам необходимо убедиться, что опция блокировки экрана при закрытой крышке включена. Вот как это сделать.

Используйте увеличительное стекло
Вот еще один быстрый и простой способ заблокировать экран Chromebook.
Нажмите на часы
Вот еще один быстрый способ заблокировать экран Chromebook..
Уйти
Если ваш Chromebook неактивен в течение определенного периода времени, ваш экран выключится, а затем Chromebook перейдет в спящий режим. Это не лучший вариант, если вы используете Chromebook в общественном месте, поскольку кто-то может получить доступ к вашей учетной записи Google и другой информации до того, как экран заблокируется. Вам также необходимо убедиться, что у вас включена функция блокировки во время сна, как описано выше.
Однако, если вы находитесь дома или в другом безопасном месте, вы можете обнаружить, что именно этот метод блокировки вы используете чаще всего. Время, в течение которого экран выключается и переходит в спящий режим, зависит от того, подключен Chromebook к сети или нет.
При подключении к сети. Экран выключится через восемь минут, а Chromebook перейдет в спящий режим через 30 минут.
Не подключено к сети:Ваш экран выключится через шесть минут, а Chromebook перейдет в спящий режим через 10 минут.
Как для отображения экрана блокировки при пробуждении
Вы всегда должны быть уверены, что на Chromebook отображается экран блокировки, когда он просыпается. Это гарантирует, что никто другой не сможет получить доступ к чему-либо на вашем Chromebook, включая вашу учетную запись Google. По умолчанию экран блокировки отображается, когда Chromebook просыпается. Но если вы хотите еще раз проверить, включена ли эта функция, или включить ее, если она на самом деле отключена, вот как это сделать.
 <старый старт="3">
<старый старт="3">
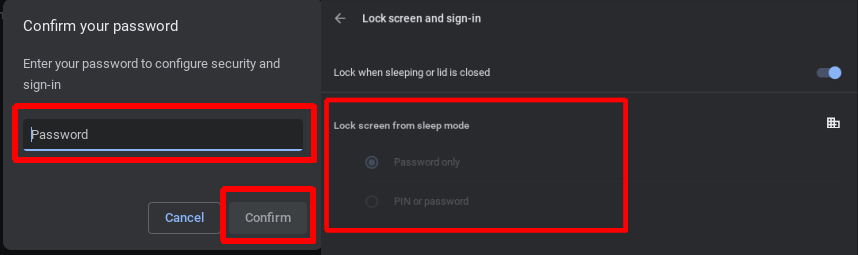
Как разблокировать экран Chromebook
Чтобы разблокировать экран Chromebook, вы можете использовать свой телефон, PIN-код или пароль Google. Использование телефона, как правило, является более быстрым вариантом, при условии, что вы не оставляете телефон без дела..
Разблокируйте экран с помощью PIN-кода/пароля
Хотя для разблокировки экрана вы можете использовать пароль Google, мы рекомендуем использовать PIN-код. Войти проще и быстрее, особенно если ваш Chromebook 2-в-1 находится в режиме планшета. Вот как настроить PIN-код на Chromebook.
В следующий раз, когда ваш Chromebook выйдет из режима сна, вы сможете войти в систему, используя этот PIN-код вместо пароля Google.
Разблокируйте экран с помощью телефона
Вы также можете подключите свой телефон Android к Chromebook, чтобы экран разблокировался, когда телефон находится рядом. Вот как это сделать, но сначала вам необходимо убедиться, что вы используете самые последние версии Chrome и Android. Вам также необходимо войти в свою учетную запись Google на телефоне и Chromebook, а также включить Bluetooth на обоих устройствах.

Когда ваш телефон находится в зоне действия Bluetooth вашего Chromebook, вы можете просто щелкнуть изображение своего профиля, чтобы войти в систему!
Теперь, когда вы знаете, как заблокировать экран Chromebook, вам больше не придется беспокоиться о Chromebook, отходя от стола, работаете ли вы дома, в офисе или в кафе. Чтобы узнать еще больше о своем Chromebook, ознакомьтесь с этими расширенные советы Chromebook, чтобы стать опытным пользователем или погрузитесь в эти Советы и рекомендации по Chromebook, чтобы максимально эффективно использовать возможности Chromebook...