Что касается Android, у вас очень широкий выбор приложения для обмена сообщениями на выбор. Поскольку ОС Android является продуктом Google, вполне вероятно, что на вашем телефоне по умолчанию будет установлено приложение Google Сообщения (также известное как Сообщения).
Если на вашем телефоне его нет, вы можете загрузить и установить Сообщения из Google Play Store.
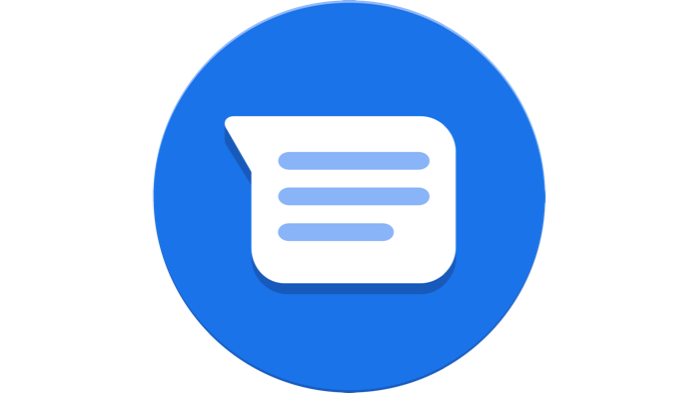
При таком большом количестве приложений для обмена сообщениями для Android, таких как Facebook Messenger, Pulse SMS и EvolveSMS, и это лишь некоторые из них, достаточно ли хороши Сообщения Google, чтобы использовать их в качестве приложения для обмена сообщениями по умолчанию?
Давайте подробнее рассмотрим функции, которые вы найдете в приложении Google Сообщения для Android, и вы сможете решить сами.
Главное окно приложения Google Сообщения
Главное окно сообщений в Google Messages — это то, как вы ожидаете выглядеть в приложении для обмена сообщениями. Вы увидите журнал всех отправленных и полученных сообщений, а также кнопку Начать чат внизу, чтобы отправить кому-нибудь новое сообщение.
Прежде чем мы перейдем к этому, взгляните на параметры меню, нажав три точки в правом верхнем углу окна.

Там вы увидите следующие параметры:
Если вы еще не слышали о веб-версии Сообщений Google, это очень полезная функция, если вы не всегда носите телефон с собой, когда работаете на различных компьютерах и других устройствах.
>Сообщения Google для Интернета
Когда вы выбираете в меню Сообщения для Интернета , откроется новое окно, в котором вы можете нажать Сканер QR-кода , чтобы отсканировать QR код предоставлено веб-страницей «Сообщения Google для».
Для этого посетите messages.google.com/web/. Если вы впервые используете сайт и еще не синхронизировали свой телефон, вы увидите QR-код. Нажав Сканер QR-кода , просто отсканируйте QR-код на экране с помощью камеры.
Это позволит синхронизировать ваше телефонное сообщение с облачным приложением Google Messages. Теперь на странице вы увидите журнал входящих и исходящих сообщений..

Вы можете выбрать любое сообщение в журнале, чтобы продолжить разговор так же, как по телефону.
Вы можете нажать на три точки в верхней части окна, чтобы получить доступ к тому же меню, которое вы открыли на своем телефоне выше.

Любые настройки, которые вы измените в любом из этих меню, будут синхронизированы с вашим телефоном. Все те же настройки доступны в одном длинном меню на веб-странице.

Считайте это веб-приложение похожим на облачная версия приложения для обмена сообщениями на своем телефоне.
Это отличный способ не пропустить важные входящие сообщения, даже если вы оставили телефон в машине или сидите в ящике стола, где не слышно никаких уведомлений.
Меню настроек сообщений Google
Хороший способ полностью понять функции Сообщений Google — изучить меню настроек.

В главном окне настроек вы можете настроить такие функции, как:
Выбрав Функции чата в окне настроек, вы можете настроить все следующие функции Сообщений Google:
Выбрав Уведомления приложений в меню настроек, вы можете настроить, хотите ли вы видеть уведомления на телефоне или в Интернете при получении входящих сообщений..
Он также позволяет вам настроить способ получения уведомлений, включить защиту от спама и хотите ли вы получать уведомления при загрузке файла через приложение.
Поиск и отправка сообщений в Сообщениях Google
Каждый раз, когда вы получаете новое сообщение от человека, от которого вы никогда раньше не получали сообщения, Сообщения Google спросят вас, что вы хотите делать с этим новым контактом.
Вы можете выбрать Добавить контакт , чтобы добавить этого человека в свой список контактов, или выбрать Сообщить о спаме , чтобы пометить его как отправителя спама.

Сообщения Google также имеют мощную функцию поиска, позволяющую искать во всей истории сообщений любой из следующих элементов:
Это чрезвычайно полезно в тех случаях, когда вы знаете, что кто-то прислал вам фотографию своего ребенка несколько месяцев назад, но вы не хотите пролистывать сотни старых сообщений, чтобы найти ее.
Создавать новые сообщения в Сообщениях Google тоже интересно. Приложение предлагает целую библиотеку функций, пока вы вводите сообщения. Чтобы получить к ним доступ, просто коснитесь значка + слева от поля ввода текста.

Прямо под полем для текстовых сообщений вы можете искать GIF-файлы, смайлы, отправлять свое текущее местоположение, делиться своими контактными данными или отправлять человеку файл со своего мобильного устройства или Google Диска.
Если вы выберете маленький значок камеры и изображения слева от текстового поля, под этим полем появится новое окно. Там вы увидите небольшое окно предварительного просмотра, показывающее текущий вид с камеры, а также ссылку на галерею, которую можно использовать для поиска изображений на вашем устройстве.
Предварительный просмотр камеры позволяет быстро сделать снимок во время переписки без необходимости переключаться на приложение камеры, чтобы сделать это. Это очень удобно.
Решите ли вы использовать Google Messages или нет, решать вам, но приложение Google Messages стоит попробовать. Он обладает всеми функциями большинства основных приложений для обмена сообщениями и постоянно обновляется новыми полезными функциями, которые вам понравятся.
.