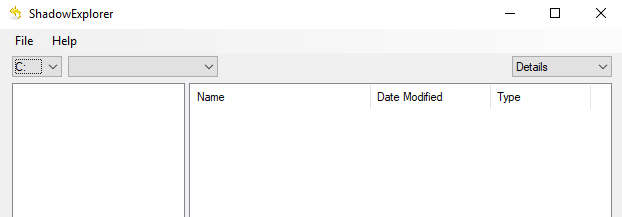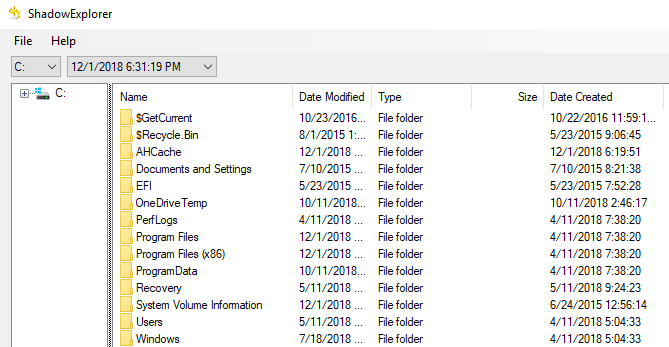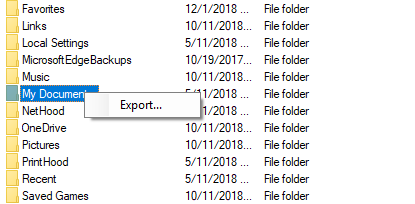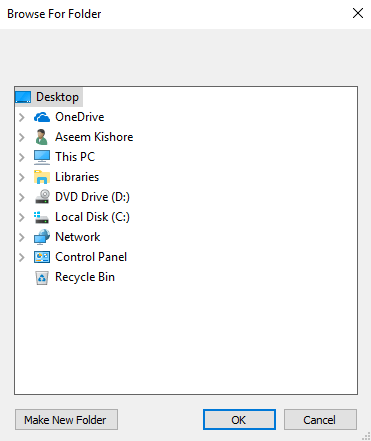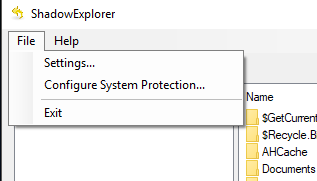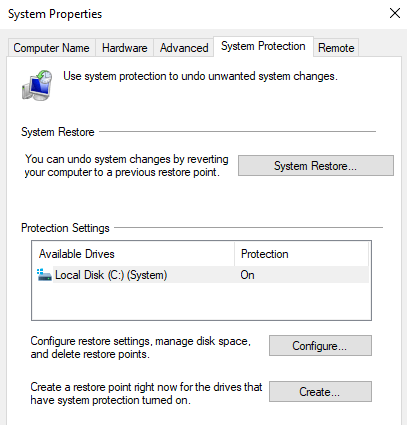Сегодня довольно сложно потерять данные из-за повсеместного распространения облачных хранилищ и сверхнадежных носителей. Однако иногда дела идут очень и очень неправильно. Возможно, это атака программы-вымогателя или намеренное удаление разгневанным родственником.
Независимо от того, почему ваши файлы пропали, в Windows (начиная с Vista) есть умная функция, которая может спасти вас.
Это называется теневым копированием тома и действует как решение для автоматического резервного копирования, которое автоматически сохраняет копии файлов в фоновом режиме.
Большинство пользователей совершенно не знают о теневой копии, и, к сожалению, встроенный инструмент для доступа к предыдущим версиям Windows не особенно удобен для пользователя.
К счастью, существует отличное бесплатное программное обеспечение под названием Теневой исследователь , которое позволяет вам исследовать все данные, хранящиеся в теневой копии. Если вам повезет, файлы, которые вы ищете, все равно останутся там.
Обратите внимание, что это отличается от восстановления удаленных файлов с помощью программного обеспечения для восстановления данных. Это включает в себя восстановление данных, помеченных для удаления. Программу восстановления можно использовать параллельно с Shadow Explorer.
Изучение теневой копии
Первое, что вам нужно сделать, это загрузить программное обеспечение и установить его. Доступен как традиционный установщик, так и портативная версия программы.
После установки запустите Shadow Explorer, и вы увидите это окно. Он очень похож на классический Проводник.
Здесь все довольно понятно. Выберите диск в левом верхнем углу окна, а затем выберите дату из раскрывающегося списка. Если диск выбран, но на правой панели ничего не отображается, это означает, что восстановление системы в вашей системе отключено.
Прочитайте мой предыдущий пост на как включить/отключить восстановление системы в Windows s.
Теперь отображаются доступные файлы. Найдите нужные файлы или папки. Если вы найдете файл, который хотите сохранить, просто щелкните его правой кнопкой мыши и выберите Экспорт .
После этого вам будет предложено выбрать место для сохранения.
Выбрав место сохранения, вы обнаружите, что файлы и папки будут безопасно доставлены туда, куда вы выберете. Это так просто! Вы также можете перейти в Файл – Настроить защиту системы , чтобы проверить текущие настройки теневого копирования..
По сути, это открывает вкладку Восстановление системы в Windows.
Вам необходимо убедиться, что защита включена для любого диска, содержащего важные данные, для которых вы хотите создать резервную копию версий. Вы также можете вручную создать точку восстановления системы, нажав кнопку Создать . Наслаждайтесь!
.