Хотя сторонники операционной системы Android (ОС) уже несколько лет рекламируют функцию «картинка в картинке» (PiP) как новую интересную функцию, сама идея и само приложение были впервые представлены на телевизорах еще в 1976.
Фактически, в конце 20говека и в начале 21говека PiP рекламировалась как премиальная функция, доступная на телевизорах более высокого класса. наборы той эпохи.
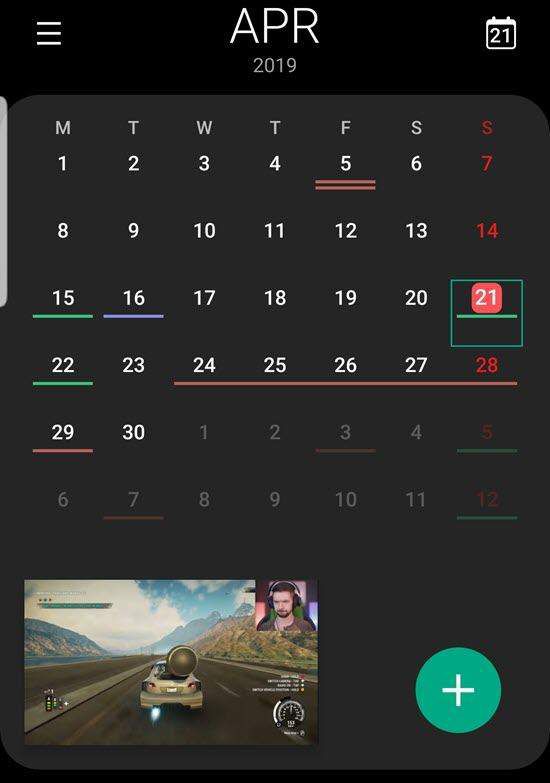
Однако у этой технологии были существенные недостатки, в том числе существенные требования к пропускной способности, и в то время не было возможности передать второй поток данных на одно и то же устройство отображения без дублирования оборудования, кабелей и всего остального. остальное необходимо для доставки исходного контента.
Другими словами, вашему телевизору требовалось два ресивера, две кабельные приставки и т. д., чтобы добиться по сути того же эффекта, который мы получаем сегодня по беспроводной сети, от одного потока данных, передаваемого на устройства с высоким разрешением, которые мы носим в карманах.
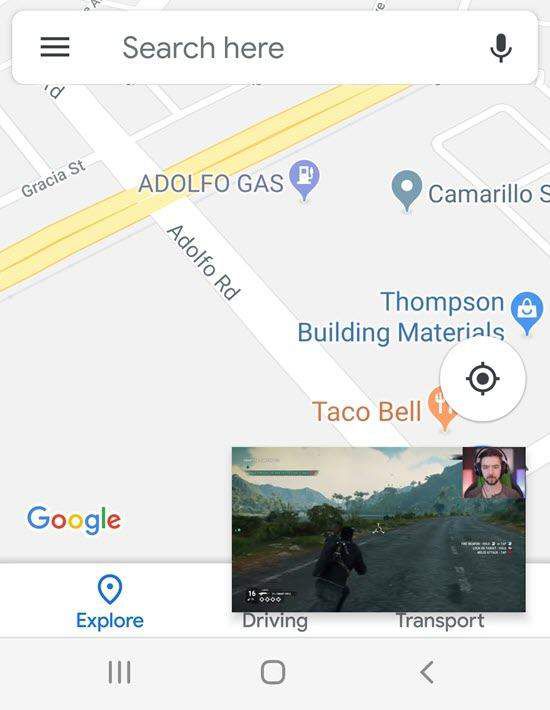
Сегодняшний PiP — один поток контента, воспроизводимый внутри маленького ящика или окна, внутри большого окна, воспроизводящий разные данные, — в любом случае по своей концепции такой же, как и в прошлом веке, но Интернет и микротехнологии превратили PiP во что-то, не только более крутое, но и практичное.
С помощью технологии Android PiP вы можете, например, обсуждать планы ужина с другом во время поиска мест на GoogleMaps или, например, смотреть видео на YouTube, отвечая на электронные письма. Все, что вам нужно, — это смартфон или планшет под управлением Android 8.0 или более поздней версии.
Доступность и совместимость
Как бы крут ни был PiP, пожалуй, его самым большим недостатком является то, что пока не так много приложений, которые его поддерживают. Как вы можете видеть в подразделе «Картинка в картинке» панели управления приложениями (Настройки) на моем телефоне, показанном на изображении ниже, большинство совместимых приложений — это те, которые поставляются с Android, например Chrome, Карты и YouTube.
Хорошей новостью является то, что большинство видеоплееров, в том числе Netflix, Amazon Prime Video и YouTube, совместимы с PiP, и скоро появятся новые возможности.
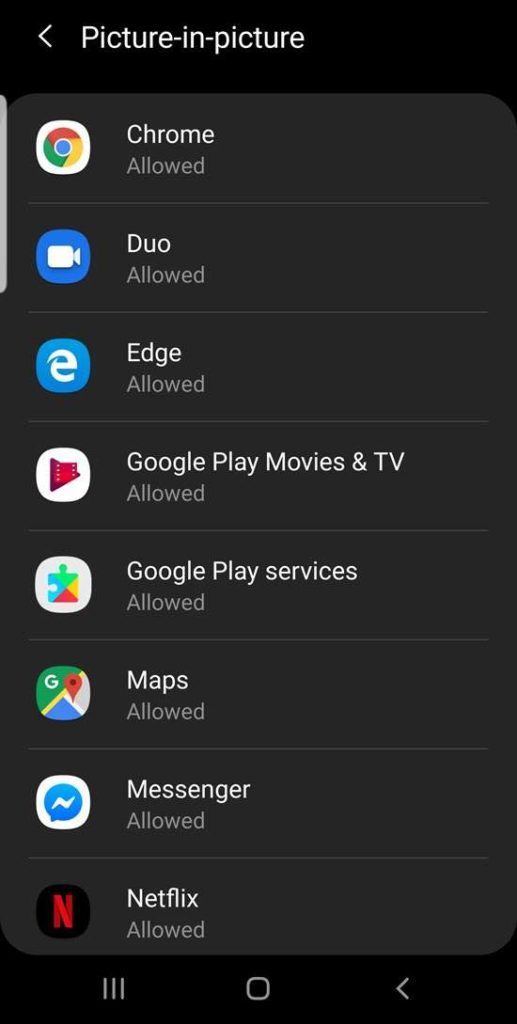
Сначала Google пыталась исключить пользователей YouTube, если они не были подписчиками Premium (или YouTube Red), а Netflix и Prime Video не были совместимы с PiP..
Однако все изменилось, и постепенно мы видим больше приложений, таких как VLC (популярная видеоплатформа с открытым исходным кодом), WhatsApp (видеочат), Facebook, Instagram, Google Duo и Pocket Casts (видеоподкасты). ) развернуть функциональность PiP.
Некоторые из них, например приложение для видеочата WhatsApp, позволяющее проводить видеоконференции, одновременно выполняя множество других задач на телефоне, весьма удобны.
Включение PiP
В последней версии Android функция «картинка в картинке» уже включена; все, что вам нужно сделать, это убедиться, что она включена для конкретных приложений, с которыми вы хотите использовать эту функцию.
Вероятно, об этом тоже уже позаботились, но давайте удостоверимся. (Следующие инструкции могут немного отличаться в зависимости от производителя вашего смартфона и используемой вами операционной версии.)
Отобразится список приложений, совместимых с PiP. В зависимости от вашего телефона и версии ОС под каждым именем приложения и значком в списке есть указание (скорее всего, «Разрешено» или «Да») относительно того, включен ли PiP. Например, мой Samsung Galaxy отображает «Разрешено» при включении и «Не разрешено» при выключении.
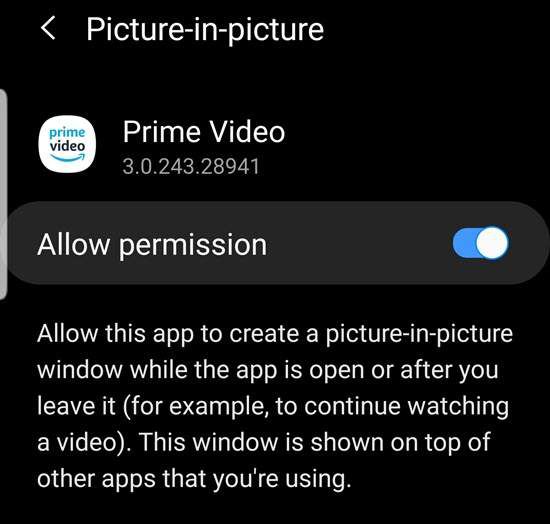
Если, конечно, PiP не включен для нужных приложений, коснитесь названия приложения в списке, а затем переместите ползунок, чтобы включить его.
Использование «Картинка в картинке»
Экземпляр PiP состоит из небольшого плавающего поля без полей (без полос прокрутки и других элементов управления), в котором отображается только контент (то есть до тех пор, пока вы не коснетесь его, к чему мы вскоре доберемся). Элементы управления скрыты для экономии места.
Преобразовать стандартное окно приложения в окно PiP очень просто. Когда приложение работает в полноэкранном режиме, нажмите кнопку «Домой». Приложение должно измениться на небольшой прямоугольник, похожий на тот, что в правом нижнем углу на следующем снимке экрана..
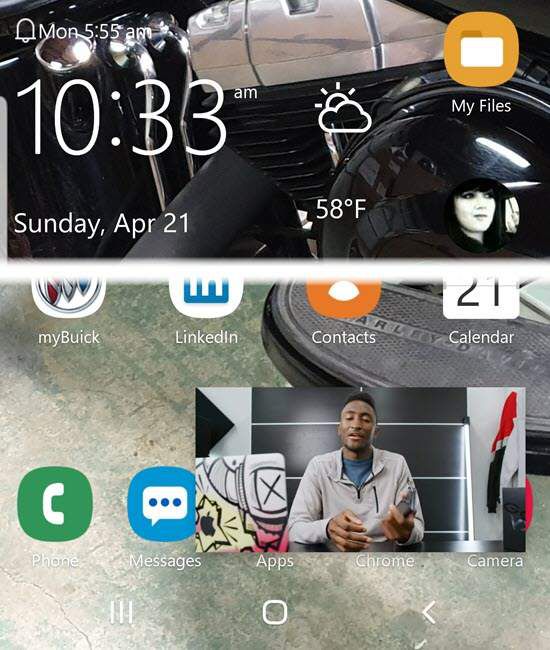
Отсюда вы можете перетащить окно PiP в любое место экрана. Когда вы нажимаете на него, в окне PiP отображаются «Полноэкранный режим», «Закрыть» и, в зависимости от приложения, несколько других элементов управления. На изображении ниже, например, отображаются элементы управления «Настройки», «Полноэкранный режим», «Закрыть» и «Навигация по видео».
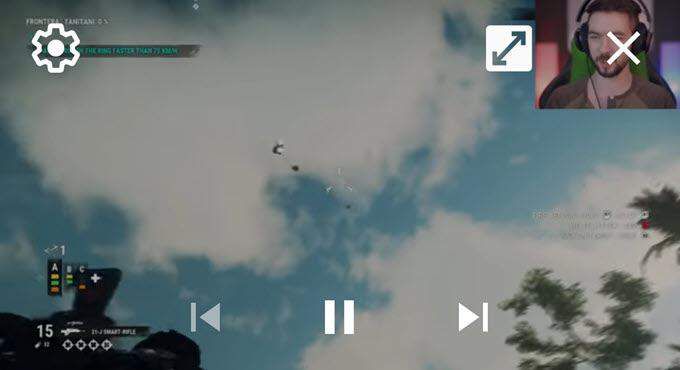
При повороте телефона окно PiP отображается следующим образом…
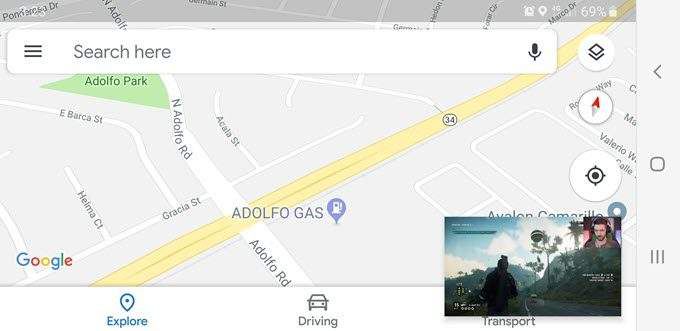
Важно отметить, что зачастую то, будет ли приложение отображаться в режиме PiP, зависит от того, что оно делает или в каком режиме находится само приложение. Netflix, YouTube, Amazon Prime Video, другие видеоплееры, даже Chrome, действительно должны это делать. воспроизводить видео; некоторые, например, не поддерживают PiP во время простоя или паузы.
Chrome не сможет использовать функцию «картинка в картинке», если вы сначала не перейдете в полноэкранный режим; Карты Google будут использовать PiP в режиме навигации в полноэкранном режиме, но не в некоторых других сценариях и т. д.
Кроме того, функция «картинка в картинке» не запускается при отображении приостановленного видео, но вы можете, с другой стороны, приостанавливать и (в некоторых приложениях) иным образом перемещаться по временной шкале видео в режиме «картинка в картинке», не возвращаясь к полноценному приложению. еще раз.
Наконец, вы можете отключить PiP для любого приложения, вернувшись в подраздел «Специальный доступ» настроек, упомянутый ранее. На всякий случай еще раз эти инструкции:
Еще одна причина вернуться к этому списку — это самый простой способ узнать, какие приложения, установленные на вашем мобильном устройстве, совместимы с PiP или когда они были обновлены.
.