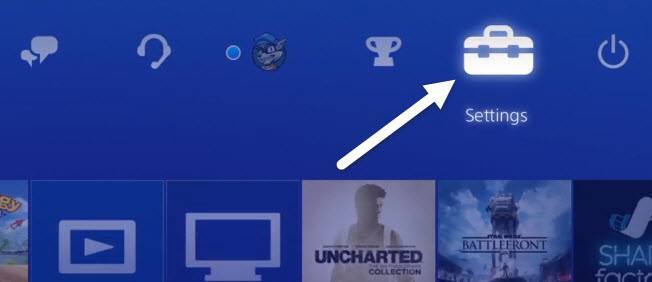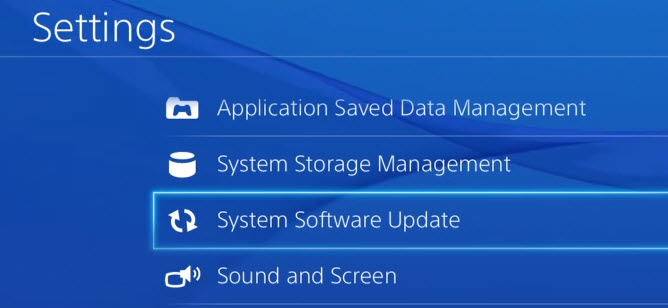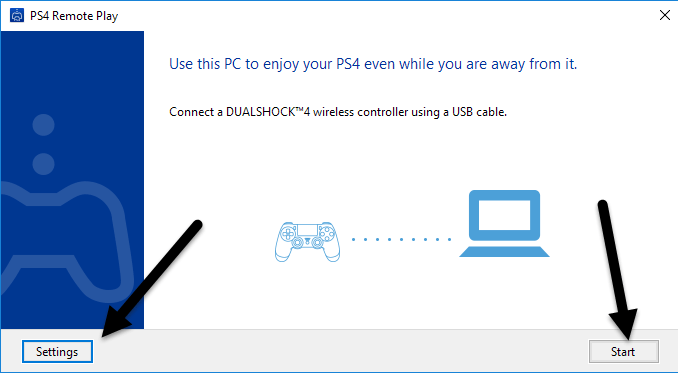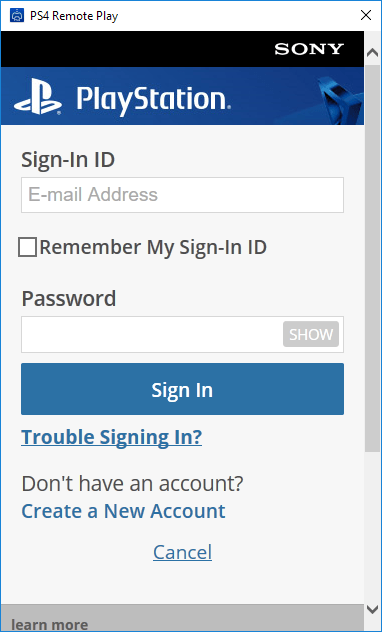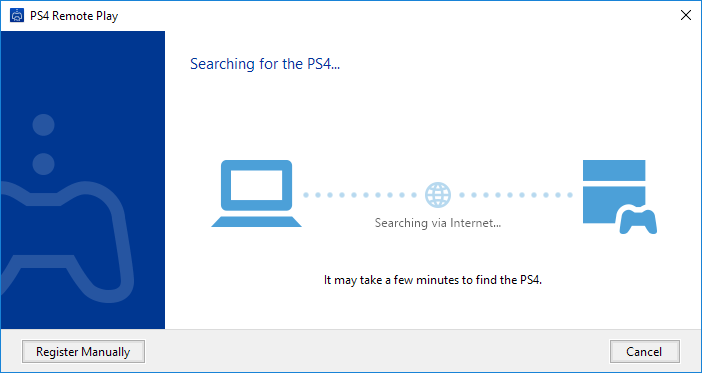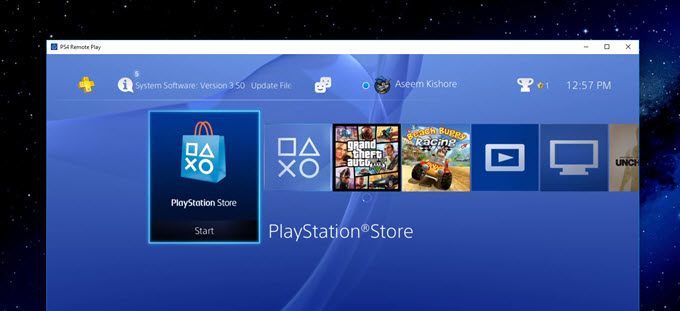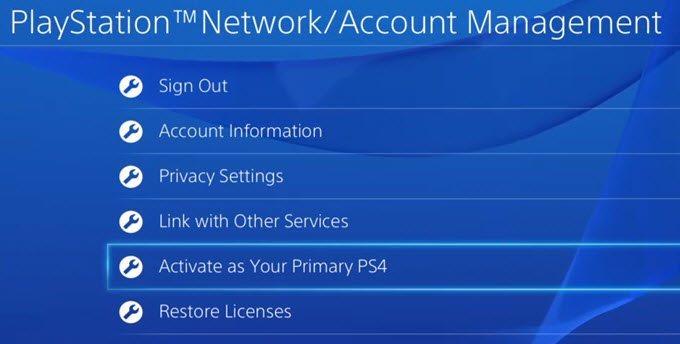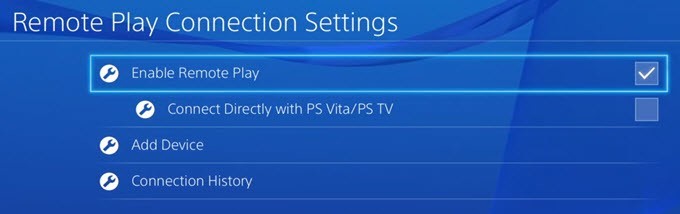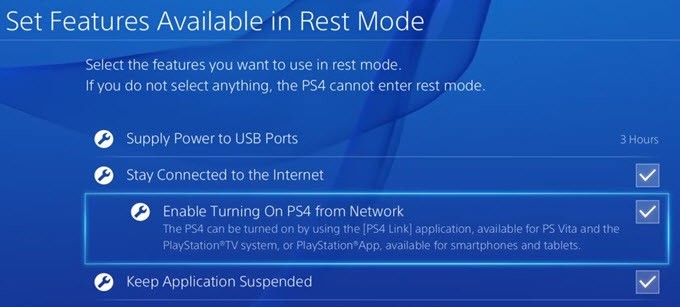Поскольку в прошлом году я купил себе в подарок PlayStation 4, я был очень рад услышать о функции удаленного воспроизведения, которая появится в обновлении программного обеспечения 3.50. Я сразу же установил его и опробовал на своем Mac и ПК, чтобы проверить, насколько хорошо он работает.
В целом я бы дал функции удаленного воспроизведения 4 звезды из 5, добавив одну звезду за разрешение 720 p, которое ниже желаемого, при котором эта функция работает максимально эффективно. Настройка очень проста, и все работает хорошо, что удивительно, когда вам нужно что-то транслировать по сети.
Просто потоковая передача фильма с моего Synology NAS на HDTV внизу обычно приводит к устранению неполадок с моей стороны, поэтому я ожидал столкнуться как минимум с парой проблем. Однако все работало без сбоев.
Сначала я кратко расскажу, как настроить удаленное воспроизведение на ПК с Windows, а затем расскажу о производительности, устранении неполадок и т. д. Процедура настройки на Mac практически идентична. Вы также должны знать, что удаленное воспроизведение не работает с Windows 7, а только с Windows 8.1 и Windows 10. Для Mac это либо OS X Yosemite, либо El Capitan.
Установить дистанционное воспроизведение PS4
Очевидно, что первым делом нужно включить PS4 и убедиться, что у вас установлена последняя версия системного программного обеспечения (на момент написания статьи это должна быть версия 3.50). Чтобы обновить системное программное обеспечение на PS4, нажимайте на D-Pad вверх, а затем вправо, пока не будет выделен пункт Настройки .
Теперь прокрутите вниз, пока не увидите Обновление системного ПО , и нажмите X на контроллере.
Если обновление доступно, оно будет автоматически загружено и установлено. Как только ваша система будет обновлена, вы сможете установить Программное обеспечение для удаленного воспроизведения на свой компьютер с Windows или Mac.
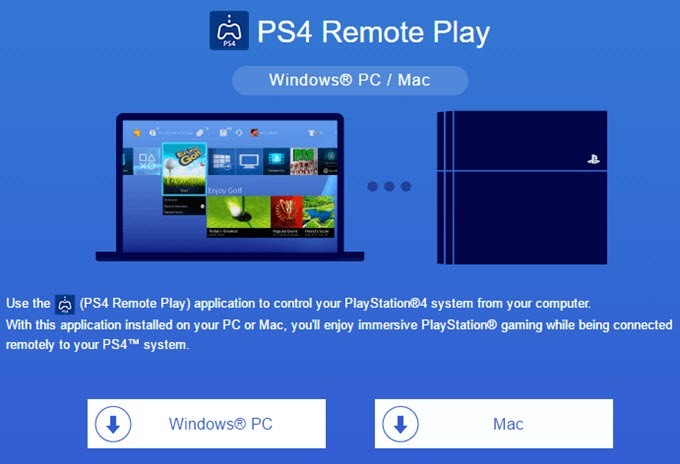
Установка проста и не требует выбора каких-либо настроек и т. д. После завершения запустите программу PS4 Remote Play со своего рабочего стола.
На первом всплывающем экране вам будет предложено подключить контроллер DualShock 4 к компьютеру через USB. После подключения контроллера вы можете нажать Пуск или Настройки . Я предлагаю сначала нажать на настройки, чтобы настроить разрешение и частоту кадров.
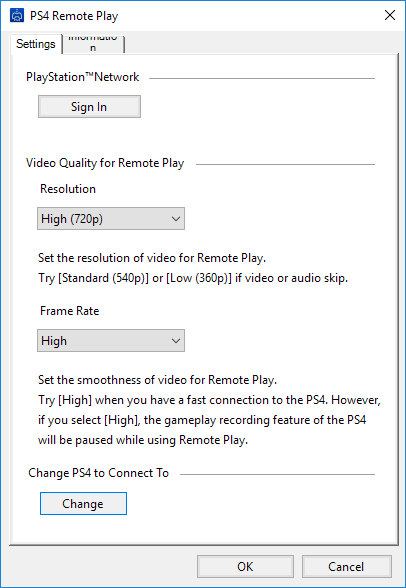
По умолчанию установлено разрешение540p , а для частоты кадров установлено значениеСтандарт
В настоящее время удаленное воспроизведение не поддерживает разрешение 1080p или выше и может не поддерживаться в будущем. Если у PS4 нет аппаратного обеспечения для поддержки 1080p, то мы, вероятно, застрянем на 720p, пока не выйдет PS4.5.
Стоит также отметить, что удаленное воспроизведение также будет работать через Интернет, но результаты будут сильно зависеть от скорости подключения к Интернету в обоих местах. Мне не удалось это опробовать, поэтому я не могу комментировать, как это работает.
Наконец, после настройки параметров нажмите «Пуск», и сначала вам будет предложено войти в сеть PlayStation. Очевидно, вам понадобится учетная запись PSN, и это должна быть та же учетная запись, под которой выполнен вход на вашей PS4.
После того как вы войдете в систему, начнется автоматический поиск вашей PS4. Поиск консоли может занять минуту или две. Если ваша PS4 не найдена, вы также можете нажать кнопку Зарегистрировать вручную и попробовать этот метод.
Если все пойдет хорошо, у вас должно появиться окно с передачей PS4 на ваш компьютер с Windows или Mac!
Как я уже упоминал выше, производительность и качество потоковой передачи игр по локальной сети были превосходными. Если вы используете дисплей с разрешением 1080p, вы не будете так разочарованы, как я, с разрешением 720p. У меня монитор с разрешением 2560×1440, поэтому окно на экране довольно маленькое. Если у вас есть монитор 4K, он будет очень маленьким, если вы не увеличите его масштаб.
Советы по устранению неполадок
Если у вас возникли проблемы с тем, чтобы все работало, войдите на свою PS4 и проверьте несколько настроек. Сначала перейдите в Настройки , затем Сеть PlayStation/Управление учетной записью и выберите Активировать как основную PS4 .
Вам действительно нужно это делать, только если у вас есть несколько настроек под одной учетной записью. Вы можете транслировать игры только через удаленное воспроизведение с основной PS4. Как только оно станет основным, перейдите в Настройки , а затем Настройки подключения к удаленному воспроизведению .
Убедитесь, что установлен флажок Включить удаленное воспроизведение . Наконец, чтобы вам не приходилось постоянно обращаться к PS4 и вручную включать ее перед удаленной игрой, перейдите в Настройки , затем Настройки энергосбережения и выберите Установить функции, доступные в режиме покоя ..
Убедитесь, что установлены флажки Оставаться на связи и Включить включение PS4 из сети . Даже если ваша PS4 выключена или находится в режиме покоя, она включится, когда вы начнете сеанс удаленного воспроизведения.
Вот и все! В целом, он работает хорошо, и это хорошая функция, если у вас есть система PS4. В отличие от Xbox One, PS4 поддерживает потоковую передачу на Mac и через Интернет, что является двумя отличными плюсами. Если у вас есть какие-либо вопросы, не стесняйтесь комментировать. Наслаждайтесь!.