Стриминг на Twitch требуется несколько предварительных условий, одним из которых является достойное программное обеспечение для потоковой передачи. Когда дело доходит до доступного программного обеспечения для потоковой передачи Twitch, которое действительно стоит использовать, выбор невелик. Наиболее известными из них являются OBS, Streamlabs и XSplit.
Для новичков в сфере стриминга на Twitch эти имена могут показаться незнакомыми. Каждое из этих имен узнаваемо в сообществе Twitch и станет для вас лучшим выбором при потоковой передаче на платформе.

Их другие доступны, но обычно эти три являются наиболее известными вариантами. Эта статья поможет вам быстро ознакомиться с тем, какие варианты мы считаем лучшим программным обеспечением для потоковой передачи Twitch для Windows и Mac.
Лучшее программное обеспечение для потоковой передачи Twitch для Windows и Mac
Чтобы программное обеспечение считалось лучшим для потоковой передачи на Twitch, оно должно быть простым в использовании, обладать всеми необходимыми функциями, необходимыми для потоковой передачи, и позволять вам получать наилучшее качество ваших потоков. Все программное обеспечение, которое мы перечислили в первом абзаце, имеет каждый из этих атрибутов.

Но какой из них лучше для Windows? Какой для MacOS? Мы подробно ответим на оба этих вопроса, предоставим руководство по установке и перечислим причины, по которым вам следует выбирать их среди всех остальных.
Лучшее программное обеспечение для потоковой передачи Twitch для Windows
Что касается потоковой передачи ПК на Twitch, однозначного ответа не существует. Streamlabs, OBS и Xsplit достаточно хорошо подходят для использования на большинстве платформ. Они отличаются тем, что имеет наибольший смысл, почему вы выбрали один из других.
Streamlabs был специально разработан для использования с Twitch (хотя его можно использовать для большинства платформ), поскольку он предлагает множество различных способов дальнейшего взаимодействия с вашей аудиторией. Streamlabs также был разработан той же студией, которая создала OBS.
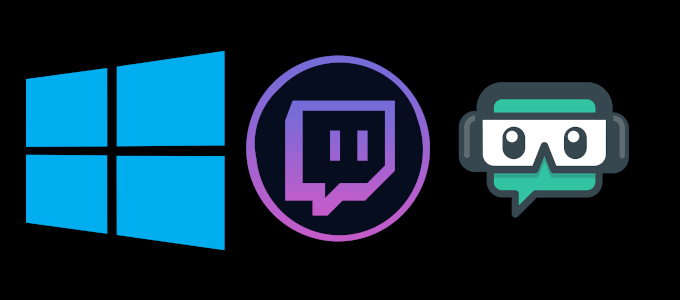
Итак, если мы посмотрим на это с другой точки зрения, ваш выбор на самом деле сводится к выбору версии OBS, адаптированной для Twitch, а не Xsplit. Когда дело доходит до простоты использования, Xsplit действительно возьмет верх. Однако во всем остальном придется отдать победу Streamlabs..
Функции
Streamlabs включает в себя целый ряд доступных функций, которые помогут создать идеальную интерактивную среду потоковой передачи. Вы получите интегрированные оповещения и встроенный чат для улучшения взаимодействия с аудиторией. Существует функция автоматического твита, которая позволяет вашим подписчикам узнать, когда вы выходите в прямой эфир, а также уникальные темы, которые сделают вашу трансляцию более оживленной.
Streamlabs — это бесплатное программное обеспечение с открытым исходным кодом. Это означает, что вы и многие другие авторы можете создавать свои собственные приложения и модификации Streamlabs и размещать их в магазине приложений Streamlabs. С точки зрения персонализации и интерактивности потоков Streamlabs, без сомнения, является лучшим вариантом для потоковой передачи Twitch.
Как установить
Чтобы загрузить и установить Стримлабс ОБС :
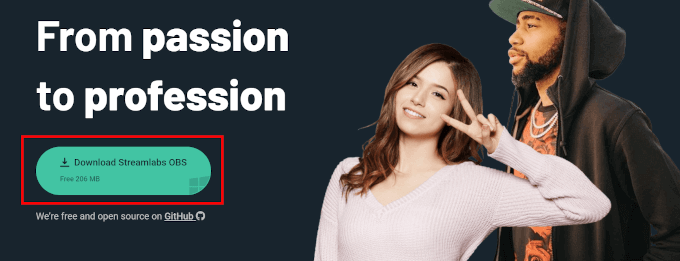
Первоначальная настройка
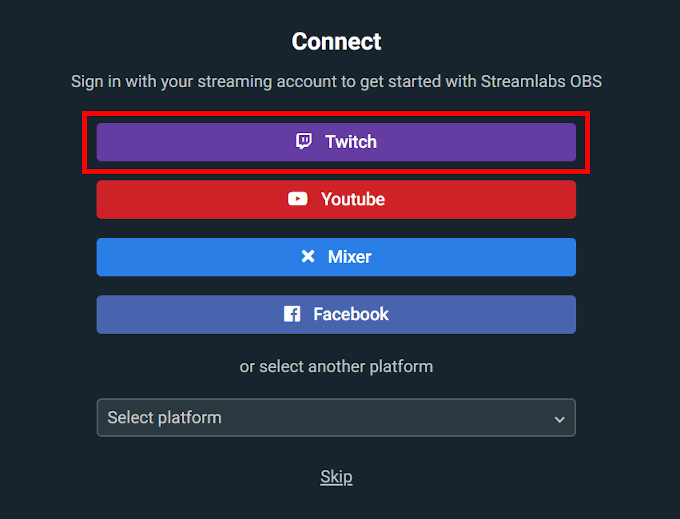
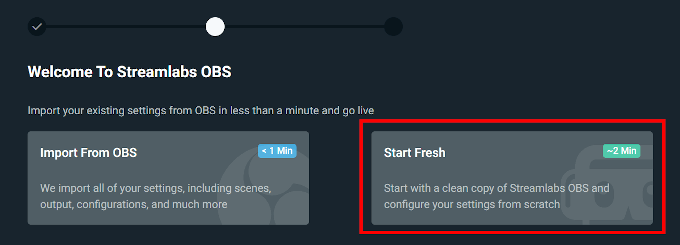
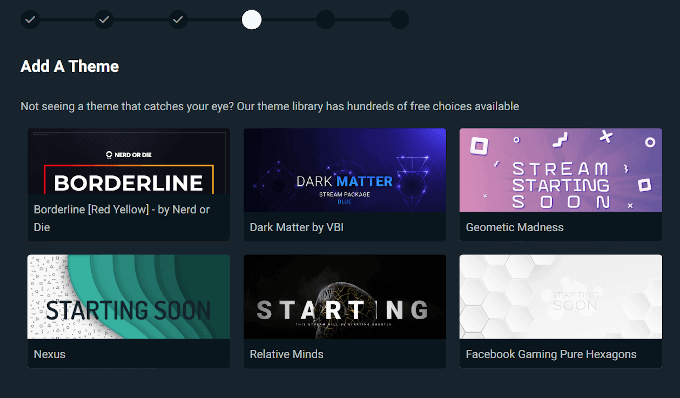
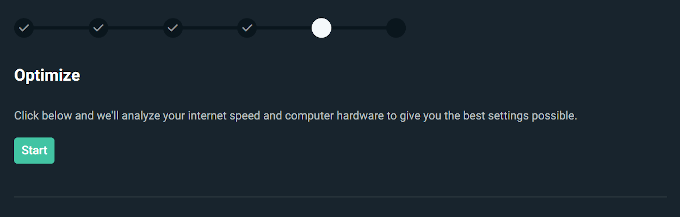
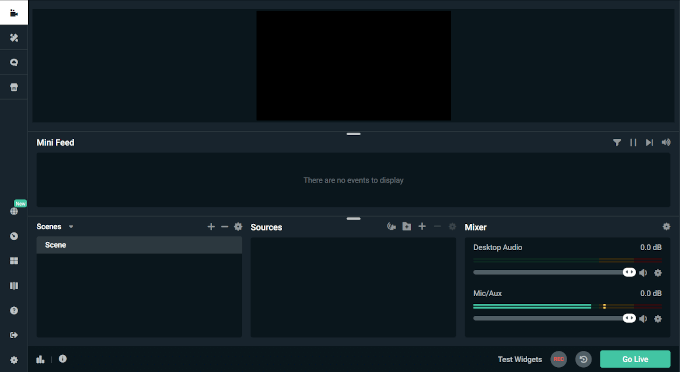
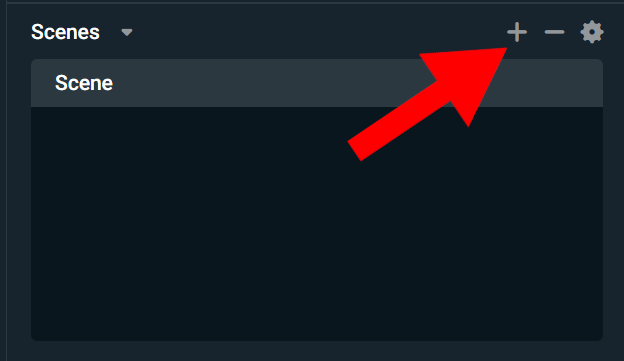
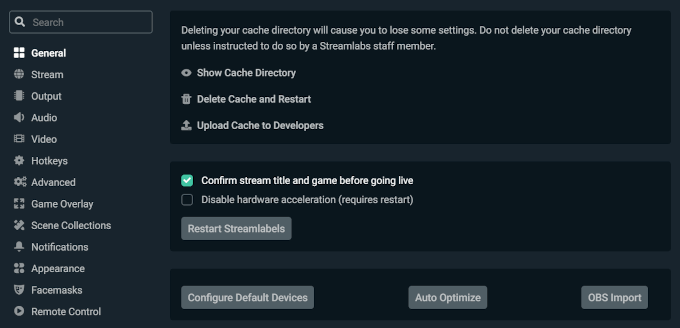
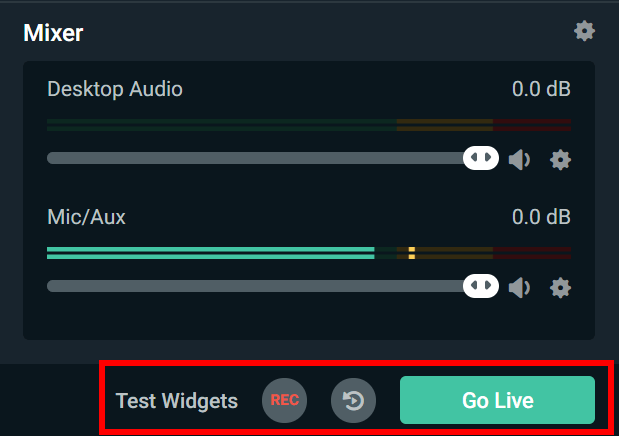
Лучшее программное обеспечение для потоковой передачи Twitch для MacOS
MacOS похожа на рыжеволосого пасынка игрового мира. Его часто оставляют на морозе, нелюбят и пренебрегают. Даже Linux привлекает все больше внимания в играх за последние годы. То же самое относится и к опциям программного обеспечения для потоковой передачи Twitch. Выбор крайне ограничен, но, к счастью, OBS еще есть.
Раньше вам приходилось устанавливать Bootstrap, чтобы использовать OBS на Mac. Уже нет. OBS теперь предоставляет пользователям MacOS прямую загрузку и установку исполняемого файла. К сожалению, версия Streamlabs в настоящее время недоступна для MacOS. Однако в настоящее время он поддерживает iOS, поэтому есть надежда на будущее.
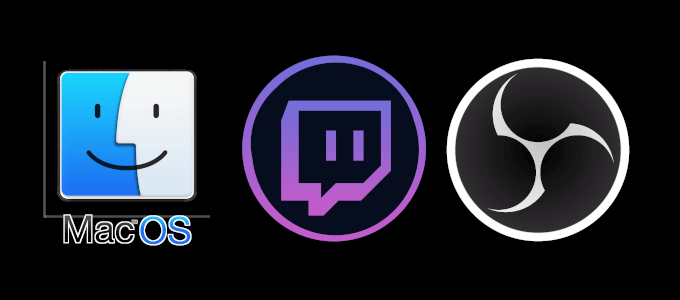
Функции
Все те же функции, что и Streamlabs, за исключением интерактивных виджетов, тем и чата. У вас по-прежнему будет доступ к высокопроизводительной записи видео/аудио в реальном времени, интуитивно понятному аудиомикшеру и простому в использовании макету.
Как установить
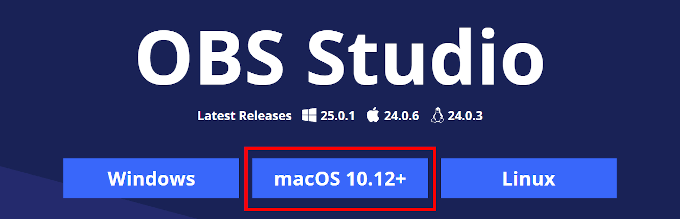
Первоначальная настройка
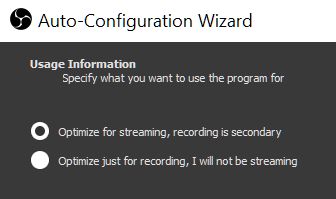
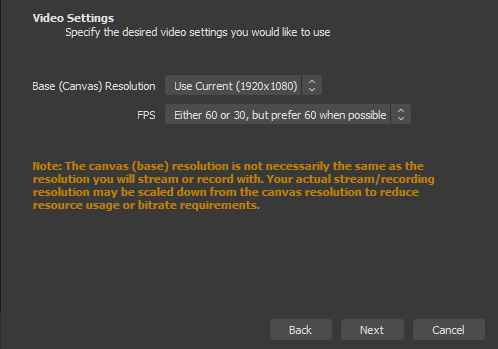

Теперь вы сможете вести прямую трансляцию на Twitch при каждом запуске OBS.
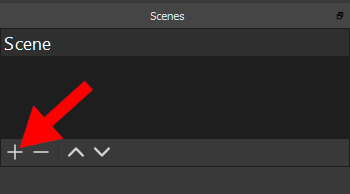
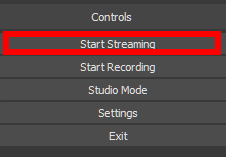
Теперь вы готовы вести трансляцию на Twitch, используя лучшее доступное программное обеспечение. Если у вас есть какие-либо мысли или вопросы по поводу статьи, оставляйте комментарии ниже.
.