Буфер обмена — это место, где ваше устройство Android хранит недавно скопированные элементы. Это позволяет легко копировать и вставлять текст, фотографии, файлы и многое другое. Но буфер обмена не всегда был легко доступен на телефонах Android. Так где же буфер обмена на Android?
В этой статье мы расскажем, как получить доступ к буферу обмена на телефоне Android и какие сторонние приложения помогут вам максимально эффективно управлять буфером обмена.
Как получить доступ к истории буфера обмена на Android
Буфер обмена является функцией многих операционных систем, включая Android, Windows и Mac, но хотя последние системы предоставляют вам больший контроль над буфером обмена, в Android это не всегда было так.
Большинство устройств Android позволяют просматривать и вставлять только последний элемент, скопированный в буфер обмена. Однако некоторые новые модели теперь позволяют вам получить доступ ко всей истории буфера обмена — невероятно полезная функция, если вы часто копируете и вставляете что-то (например, мемы ) своим друзьям.
К сожалению, неясно, какие устройства или Версии Android имеют встроенную функцию буфера обмена, а какие нет, поэтому вам просто нужно попробовать ее на своем устройстве, чтобы узнать. Некоторые телефоны Samsung, включая Samsung Galaxy S20, имеют встроенную возможность просмотра истории буфера обмена Android.
Чтобы получить доступ к истории буфера обмена:
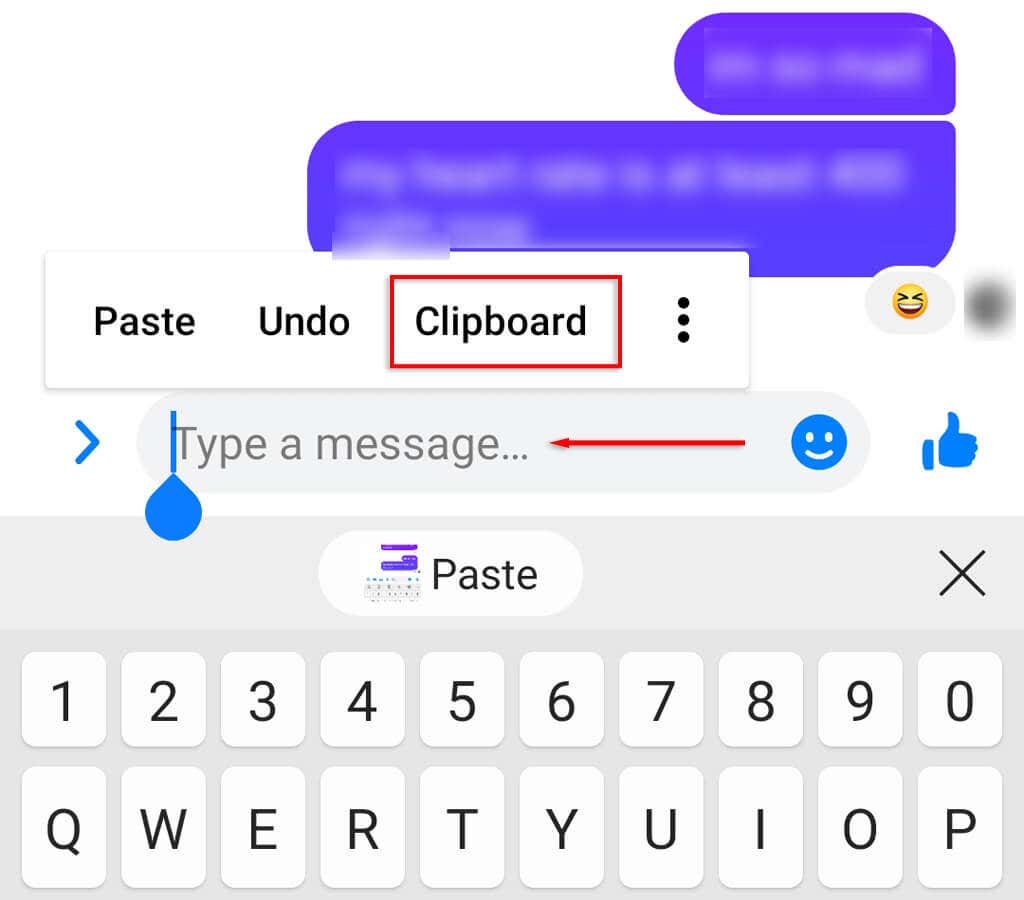
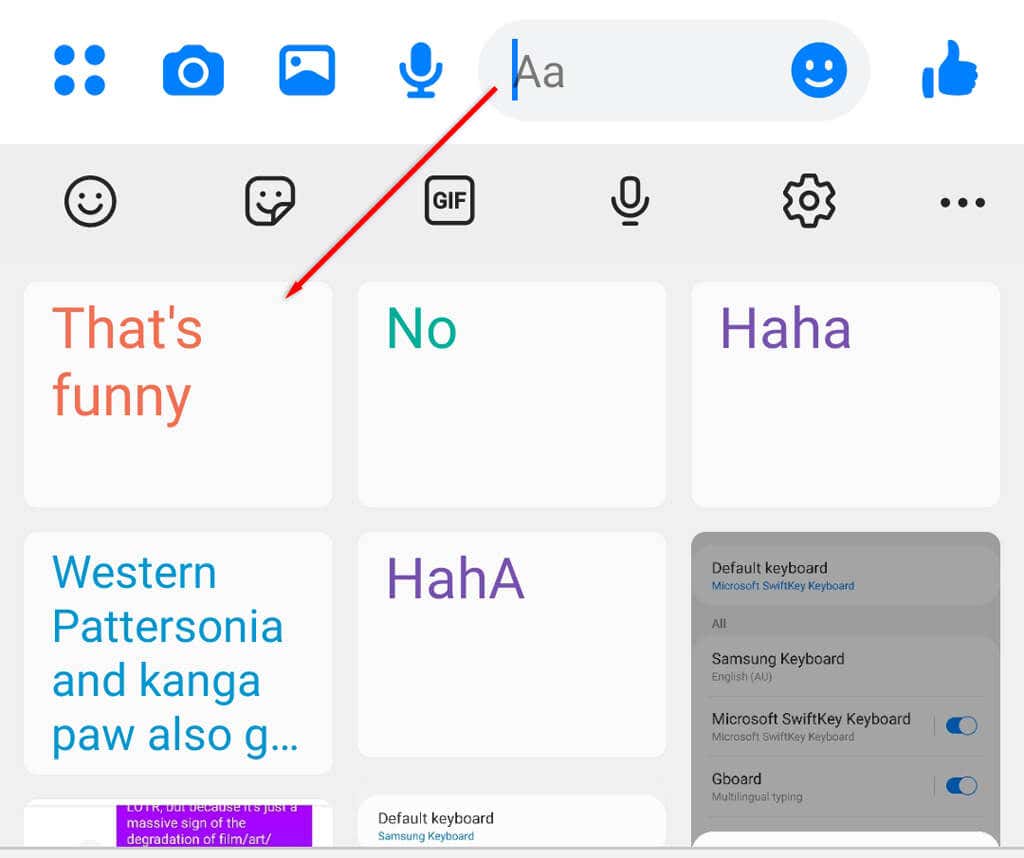
Используйте сторонние приложения для доступа к истории буфера обмена
Сторонние приложения для управления клавиатурой и буфером обмена предлагают дополнительные функции по сравнению со встроенными клавиатурами Android, включая возможность просмотра и редактирования буфера обмена. Вот лучшие доступные варианты буфера обмена:
Gboard
Gboard – официальная клавиатура Google. Это одно из самая популярная сторонняя клавиатура приложений, и оно очень простое в использовании. Фактически, многие новые модели Android поставляются с предустановленной клавиатурой Gboard..
Чтобы настроить и использовать приложение Gboard для Android:
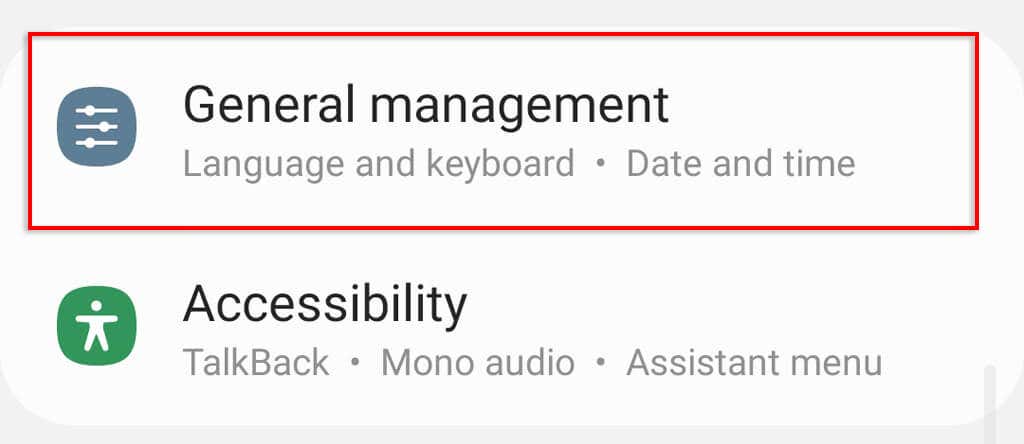
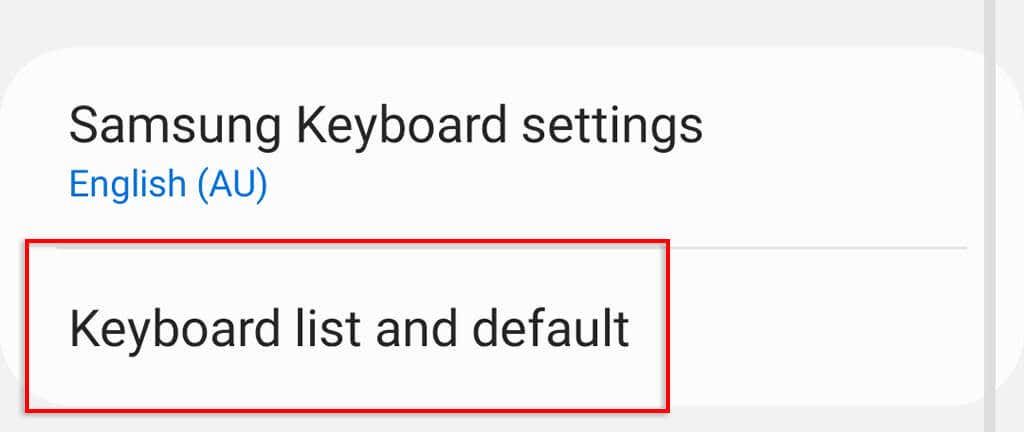
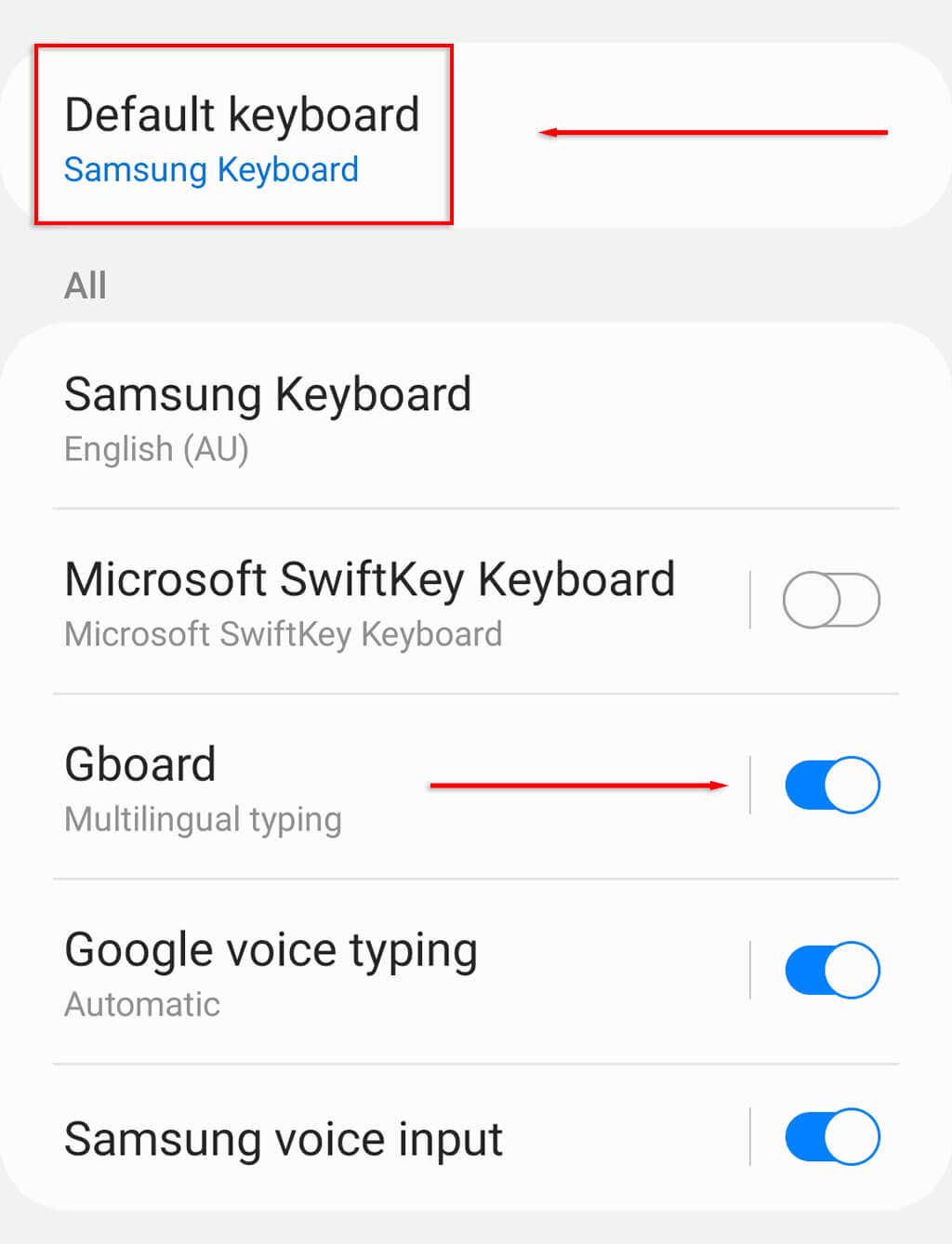
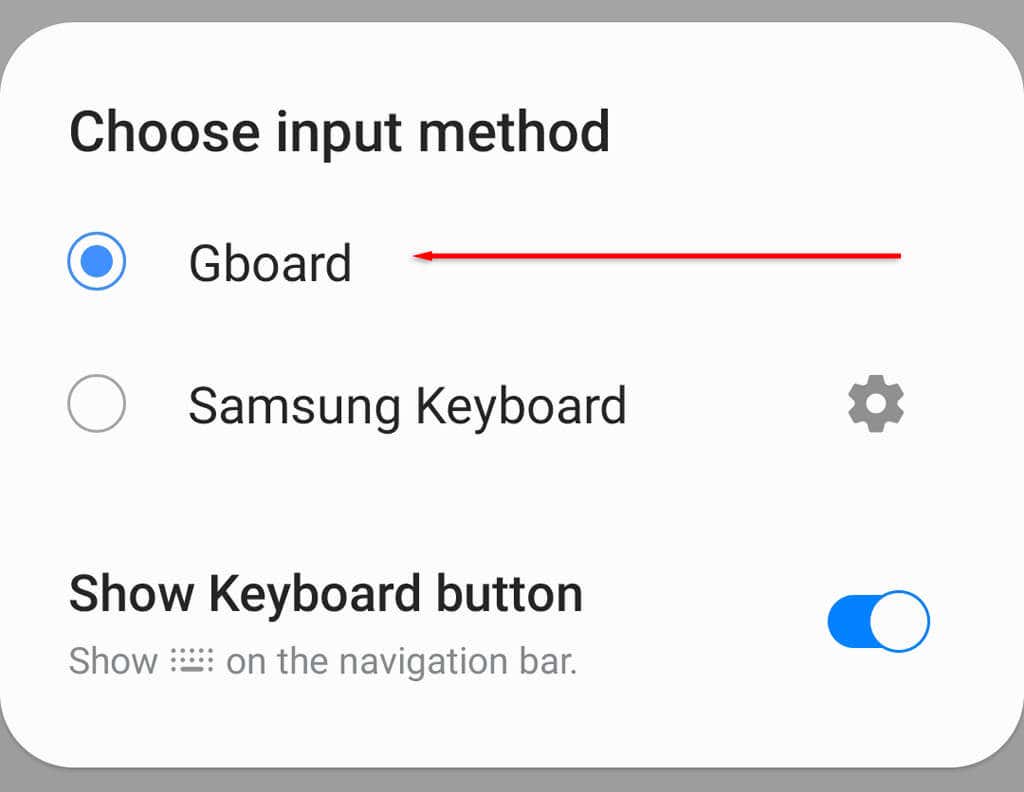
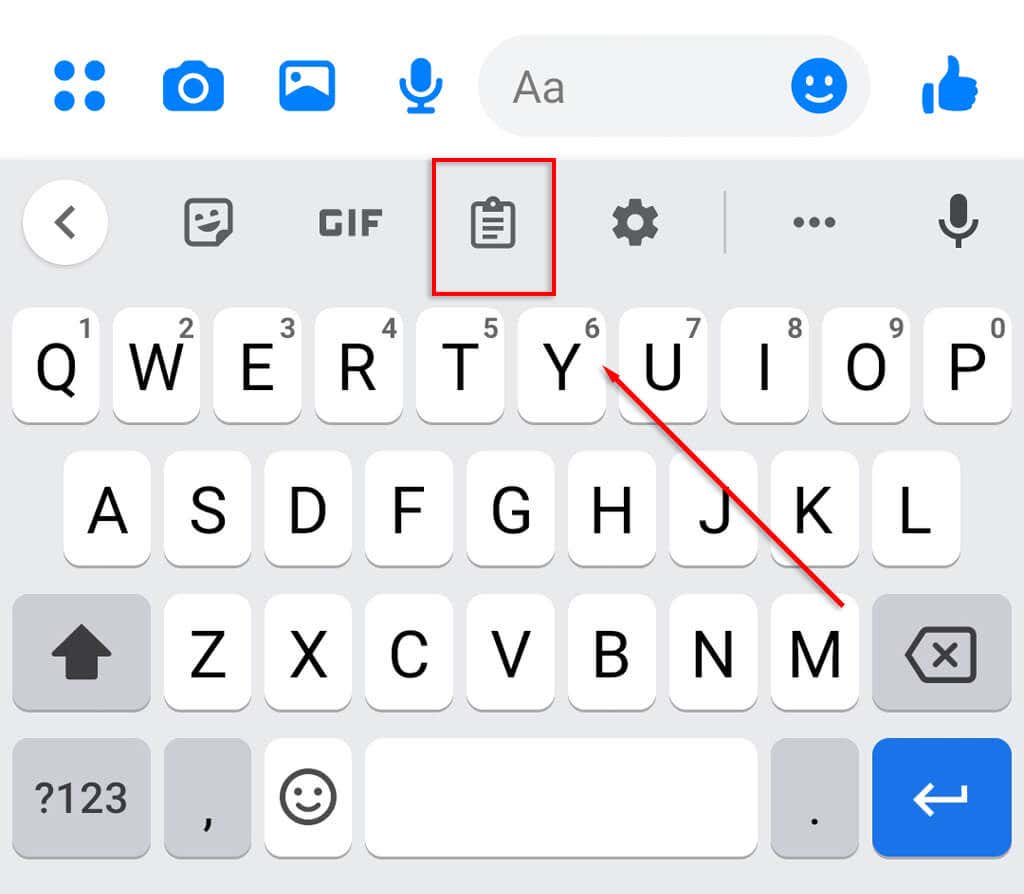 <ол старт="7">
<ол старт="7">
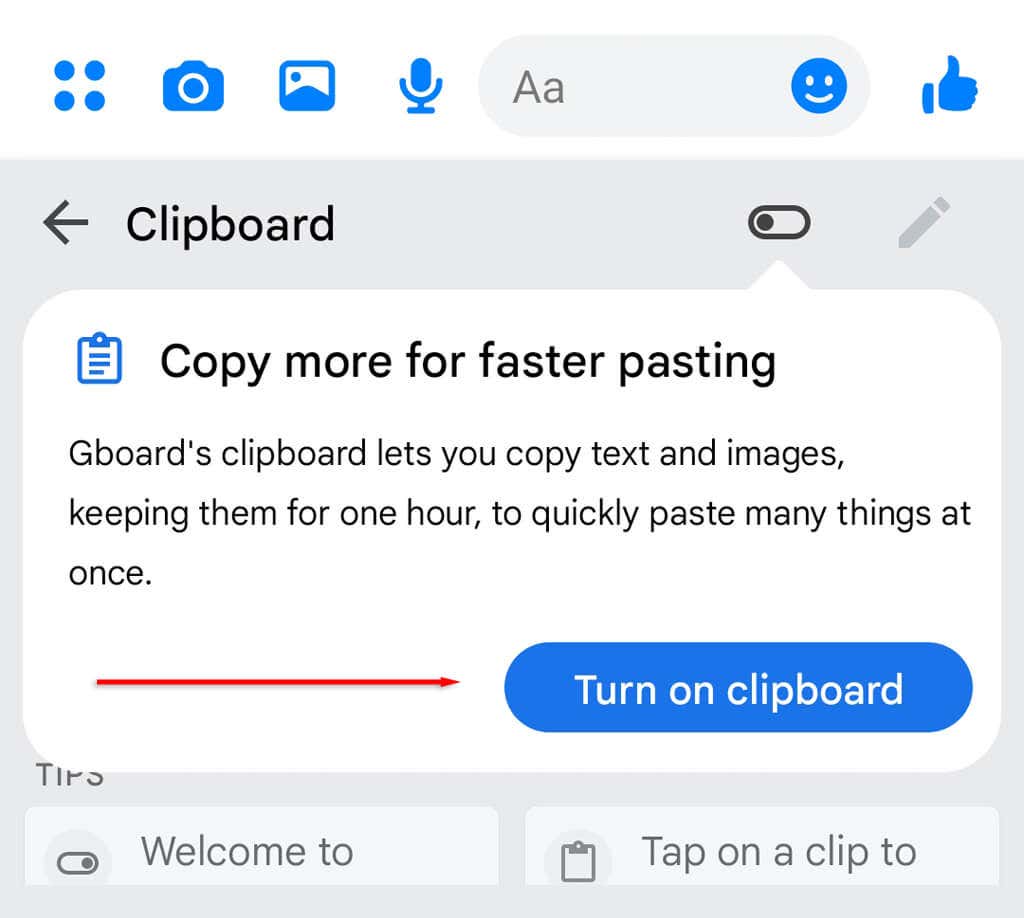
Примечание.Вы можете навсегда сохранить элементы буфера обмена в буфере обмена Gboard, закрепив их. Чтобы закрепить элемент, коснитесь его и, удерживая, нажмите Закрепить.
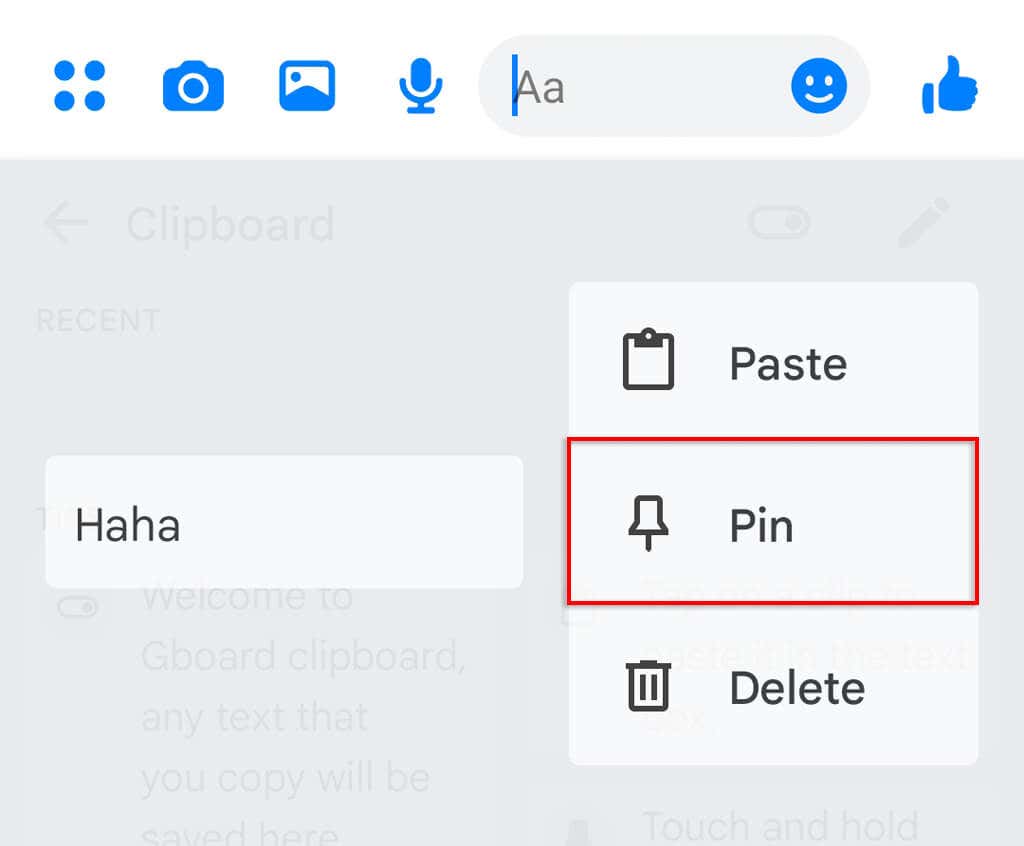
Gboard доступен на iOS через Apple Магазин приложений, поэтому пользователи iPhone также могут получить доступ к истории своего буфера обмена.
SwiftKey
SwiftKey — это приложение для клавиатуры, разработанное Microsoft. Это также дает пользователям больший контроль над буфером обмена и позволяет им с легкостью просматривать историю буфера обмена.
Чтобы использовать SwiftKey:
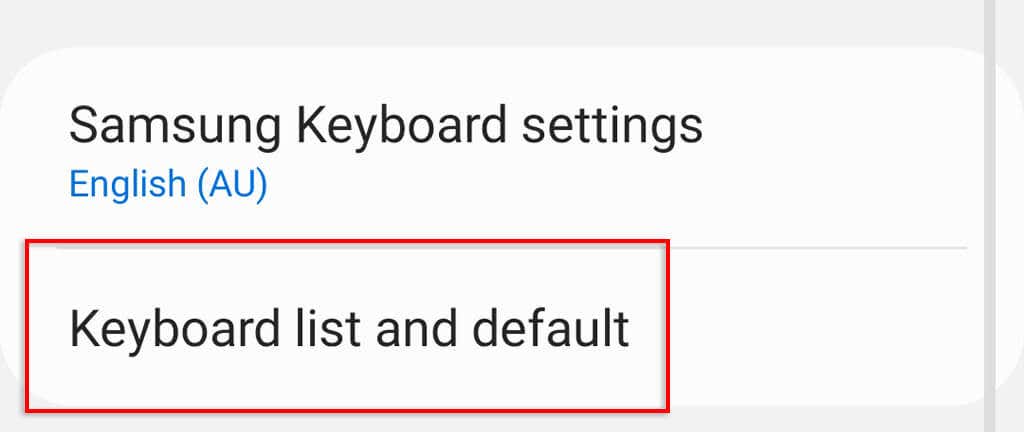
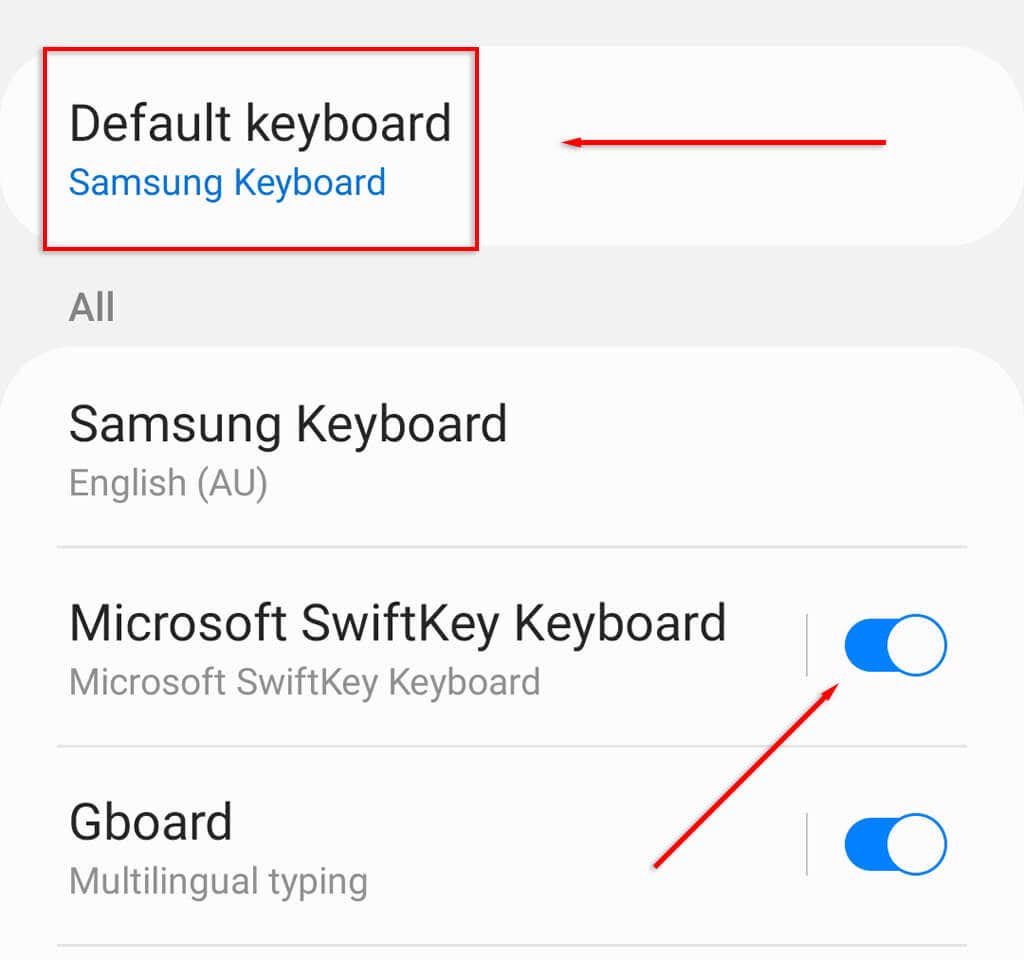
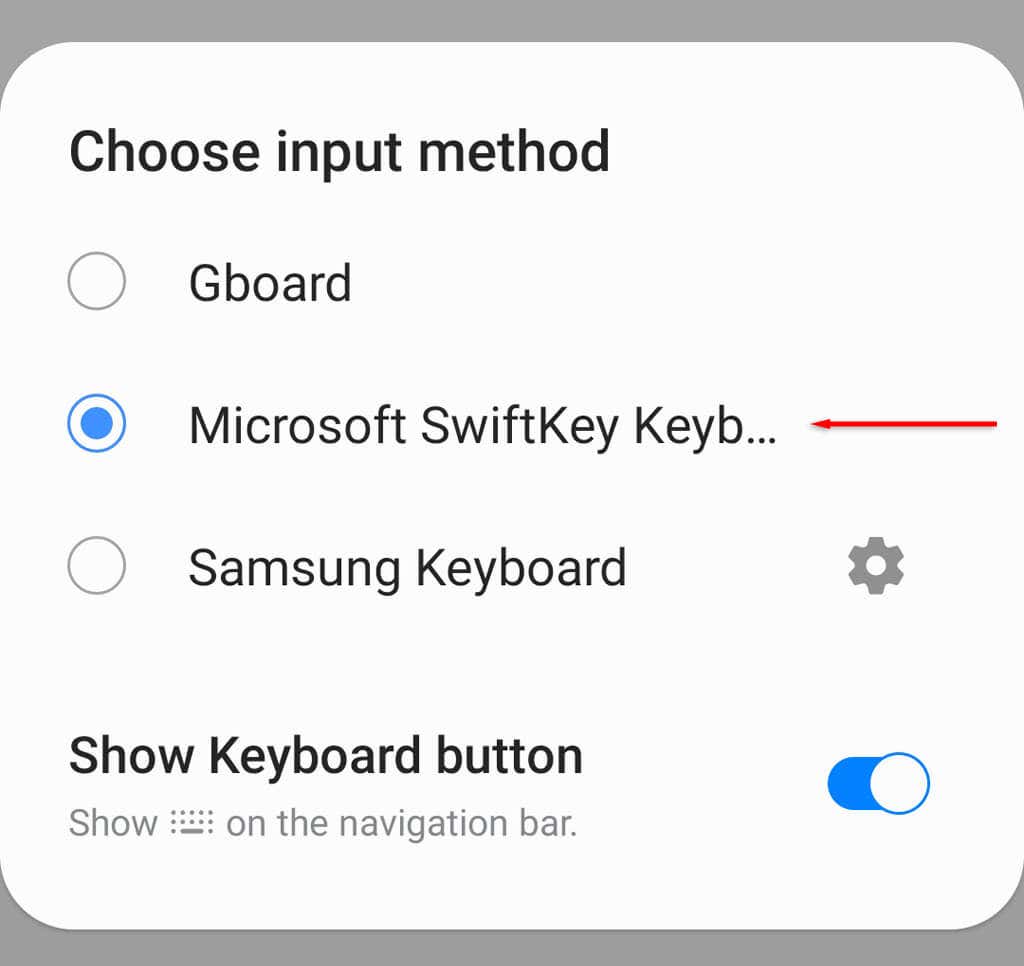
Примечание.Как и в Gboard, вы можете закрепить элементы, нажав значок закреплениярядом с записью. Эта добавленная функция буфера обмена гарантирует, что ваши недавние элементы навсегда останутся в буфере обмена..
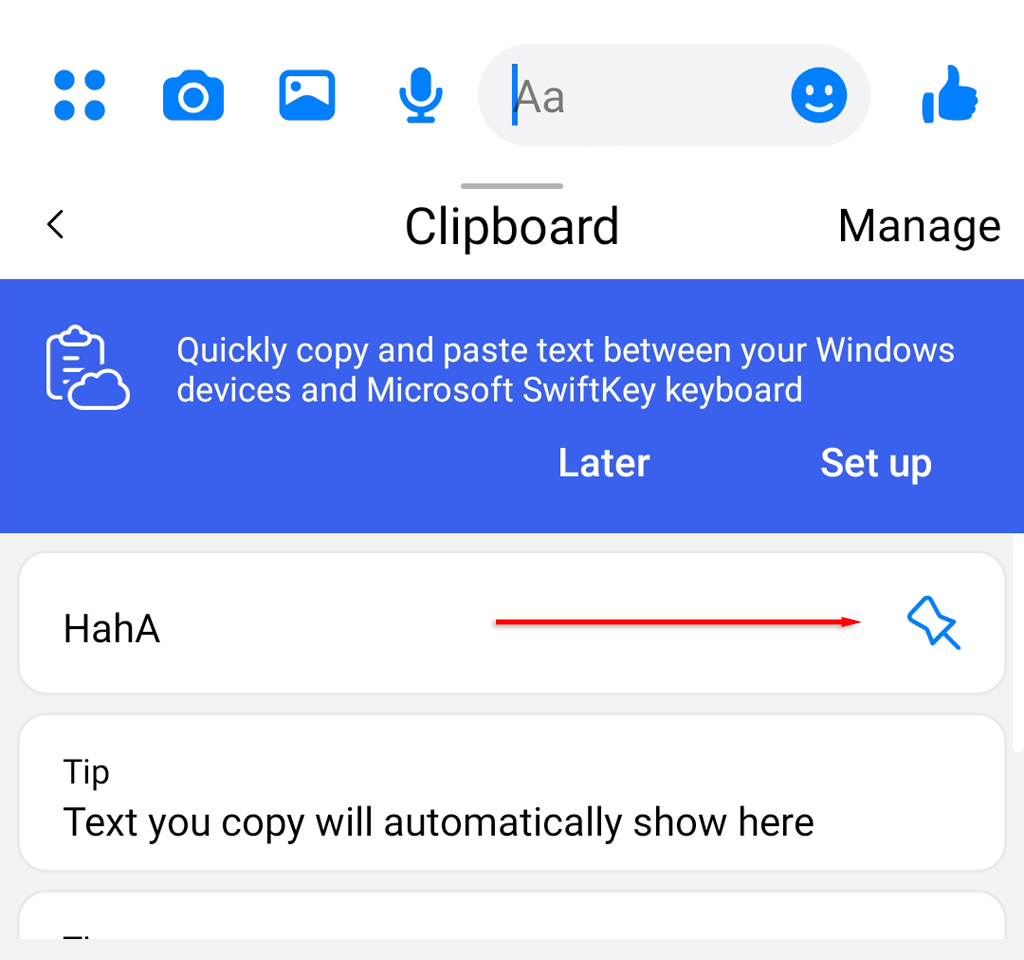
Менеджеры буфера обмена
Отдельные менеджеры буфера обмена, такие как Clipper, предоставляют дополнительные функции буфера обмена, упрощающие его использование. Однако, начиная с Android 10, Google лишил эти сторонние приложения возможности доступа к данным буфера обмена, ссылаясь на соображения безопасности.
Используйте менеджеры буфера обмена для удобного хранения фрагментов, текста и изображений
Менеджер буфера обмена дает вам возможность сохранять вещи, которые вы часто отправляете людям. Это удивительно полезно для тех, кто работает со своих Android-смартфонов и печатает одну и ту же информацию или приветствия много раз в день.
К счастью, когда дело доходит до приложения для клавиатуры, есть несколько вариантов, и Gboard и SwiftKey — два из лучших!
.