Если вы ищете умные светильники, вы, вероятно, поняли, что светильники Philips Hue — это одни из лучшие и самые универсальные умные фонари, которые вы можете добавить в свой умный дом.
Умные фонари Philips Hue бывают разных разновидностей. Стартовые комплекты являются наиболее выгодными: четыре белые лампочки и мост Hue начинаются с 59,99 долларов США, или четыре белых и цветных фонаря с мостом Hue начинаются с 199,99 долларов США. Вы также можете приобрести другие продукты Hue, такие как интеллектуальные световые полосы, на веб-сайте Philips или купить их на Amazon.
Какой бы продукт вы ни начали, процесс установки и настройки примерно одинаков. Вам потребуется установить новые интеллектуальные лампочки Hue, физически подключить мост к маршрутизатору, настроить программное обеспечение Philips Hue на Android или iPhone и/или компьютере и настроить интеллектуальные лампочки. В этом руководстве мы проведем вас через весь процесс.
Подключение оборудования Philips Hue Lights
Прежде чем вы сможете настроить приложения Philips Hue и начать управлять новыми светильниками через сеть Wi-Fi, вам необходимо подключить систему Hue, включая мост Philips Hue Bridge и лампочки Philips Hue.
>Первое, что вам нужно сделать, это достать лампочки из коробки и установить их в светильники, где вы хотите их использовать.

После установки включите выключатель света, чтобы включить лампочки. Имейте в виду, что если ваша система освещения управляется диммером, вам необходимо установить диммер в полностью включенное положение, чтобы освещение работало правильно.
Лампы Philips Hue могут загореться сразу, а могут и не загореться, но вам не о чем беспокоиться прямо сейчас.
Достаньте мост Philips Hue из коробки и поместите его рядом с интернет-маршрутизатором. На задней стороне моста есть два разъема: порт питания и порт Ethernet.
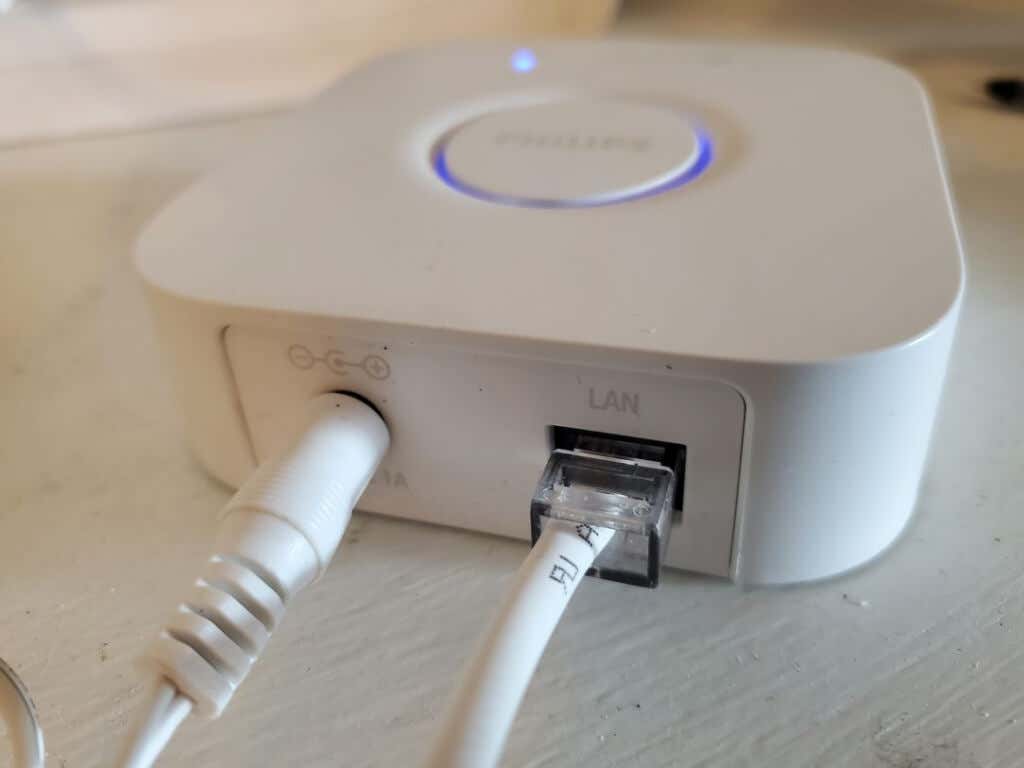
Подключите прилагаемый адаптер питания к порту питания и вставьте вилку в розетку или удлинитель.
Во-вторых, подключите один конец прилагаемого кабеля Ethernet к порту LAN моста, а другой конец — к свободному порту LAN на задней панели интернет-маршрутизатора.
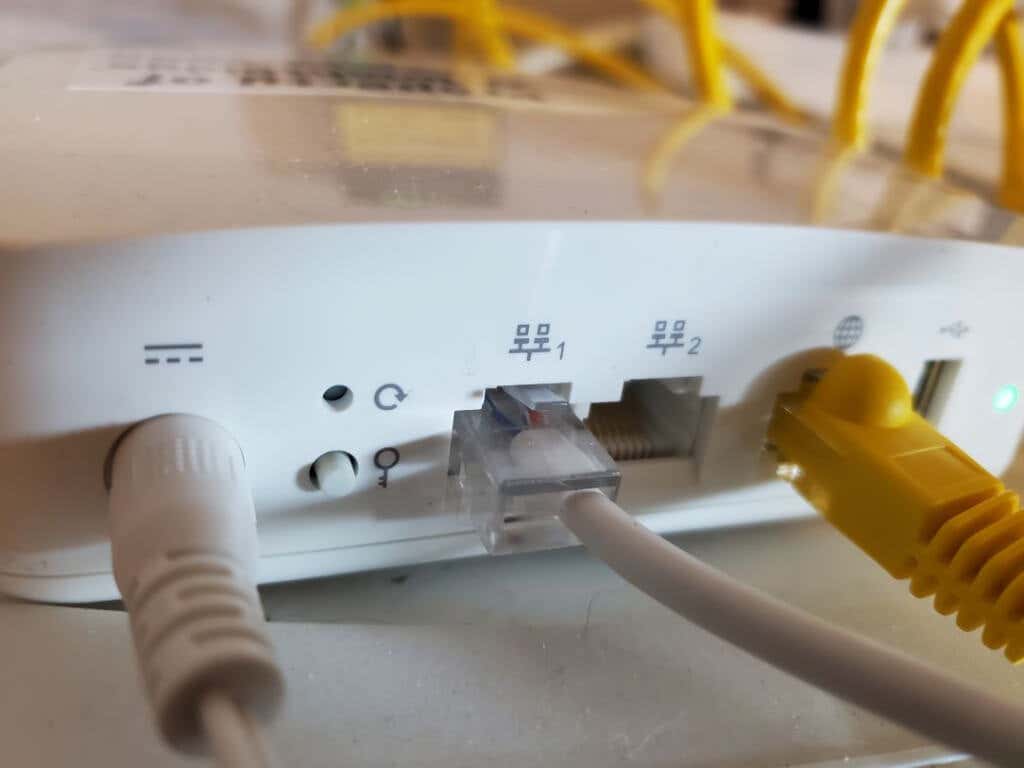
Обязательно установите его в один из пронумерованных портов локальной сети, а не в интернет-порт (обычно для его идентификации имеется значок глобуса). Этот порт является вашим основным подключением к Интернету через модем кабель, оптоволокно или DSL..
На мосту Philips Hue теперь должны быть активны все индикаторы темно- или светло-синего цвета. Если какой-либо из них не горит или имеет другой цвет, отключите перемычку и подключите ее снова.

Когда лампы Philips Hue и мост Philips Hue включены, а мост подключен к домашнему Интернету, вы готовы установить приложения и начать использовать умные фонари.
Настройка приложения Philips Hue
Вы можете загрузить приложение Philips Hue для Android с версии Google Play магазин или для iOS с версии магазин приложений Apple.
При первом запуске приложения Philips Hue вам нужно будет добавить освещение в «комнату» вашего дома. Комната в приложении – это выделенная часть вашего дома где установлены фонари.
Для этого выберите три точки в правом верхнем углу окна приложения и выберите Добавить источники света .
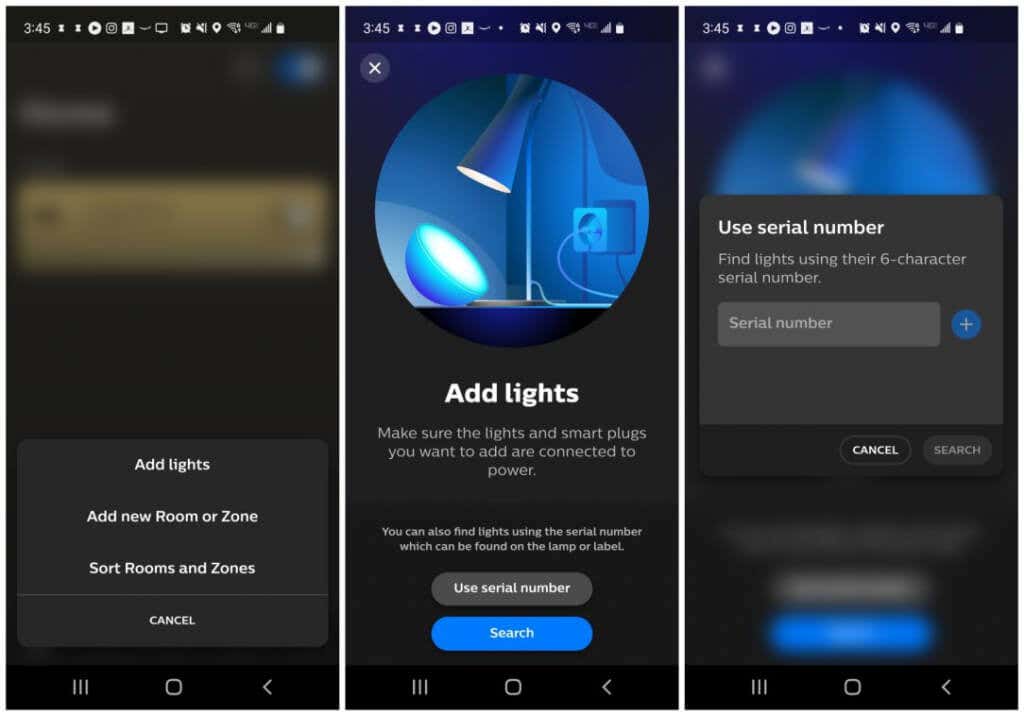
Когда вы нажмете на нее, откроется мастер добавления источников света. Вы можете добавить источники света, введя серийный номер каждой лампочки или воспользовавшись кнопкой Поиск .
Кнопка «Поиск» позволяет мосту сканировать вашу местность на наличие лампочек и автоматически идентифицировать их. Если мост может обнаружить лампы (возможно, потому, что они расположены слишком далеко от моста Philips Hue, просто добавьте их по серийному номеру).
После того как вы добавите лампочки, вам нужно будет добавить в приложение новую комнату. Для этого снова выберите три точки в правом верхнем углу и на этот раз выберите Добавить новую комнату или зону .
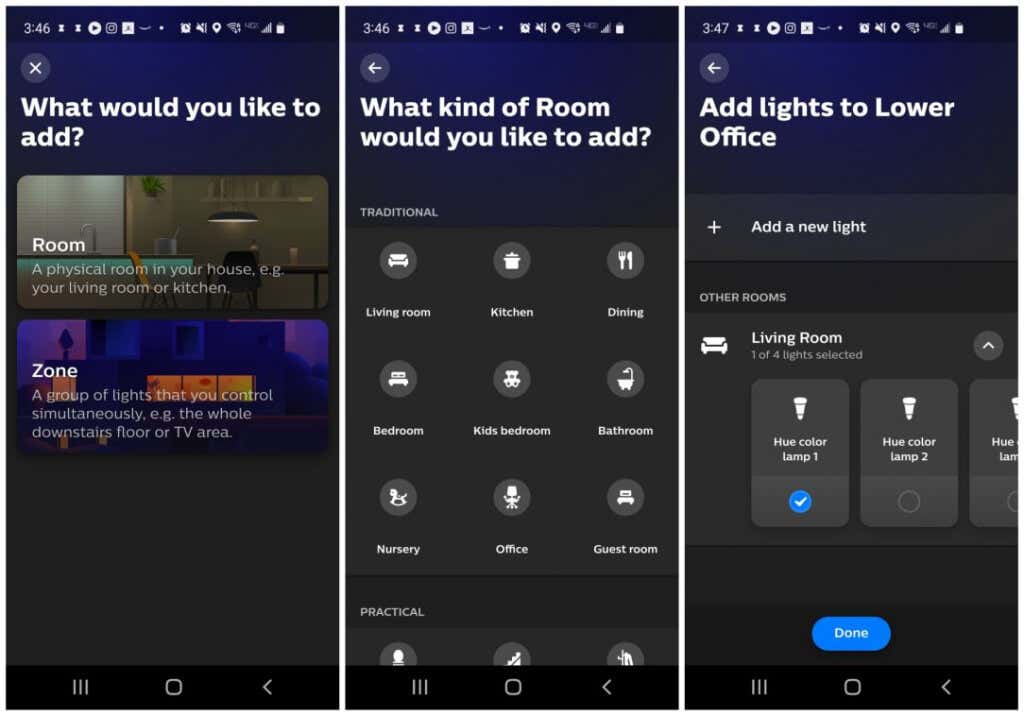
Откроется новый мастер. Выберите Комната , и на следующем экране вы сможете выбрать тип добавляемой комнаты, например «Гостиная» или «Офис». На последней странице вам нужно будет выбрать источники света, которые вы хотите назначить для этой комнаты.
Как только вы выберете «Готово», ваше приложение Philips Hue будет настроено, и вы готовы начать управлять лампами Philips Hue!
Использование приложения Philips Hue
Теперь всякий раз, когда вы открываете приложение Hue на своем мобильном устройстве, вы увидите комнаты, которыми можно управлять. Выбирая комнату, вы можете управлять отдельными лампочками (яркостью или цветом) или выбрать «сцену», которая представляет собой заранее запрограммированную комбинацию цветов, устанавливающую определенное настроение или атмосфера в комнате..
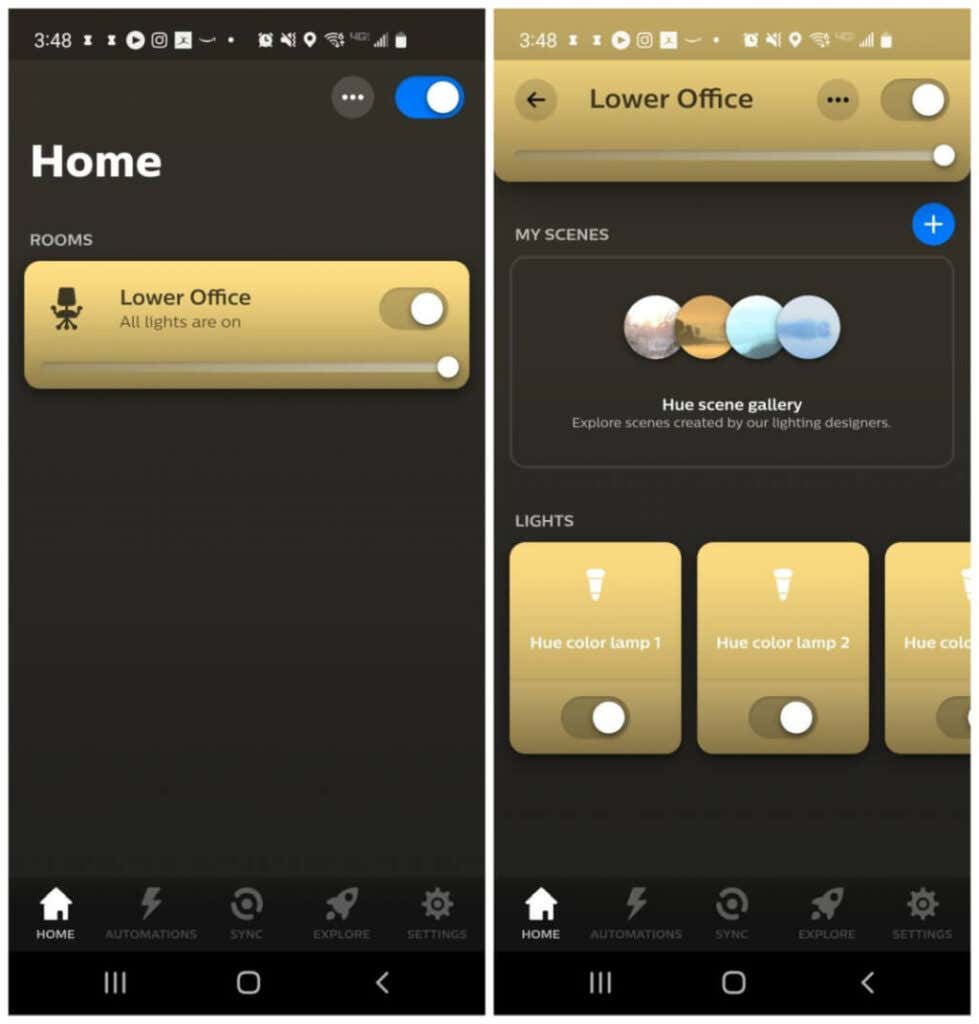
Вы также можете использовать единственный переключатель в верхней части окна «Комната», чтобы одновременно управлять всеми лампочками, назначенными для этой комнаты.
В приложении Philips Hue доступно несколько дополнительных интересных функций.
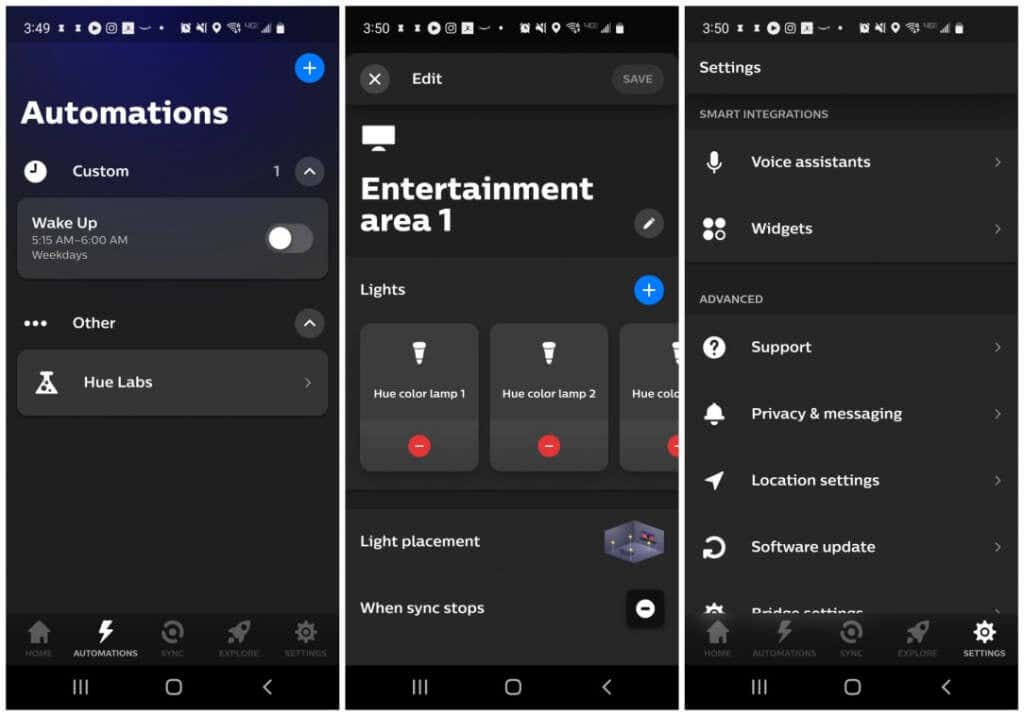
Как синхронизировать освещение Philips Hue Lights с мультимедийными устройствами в комнате
Существует три способа автоматического изменения цвета освещения в соответствии с фильмами, музыкой или другими медиафайлами, которые вы наслаждаетесь в этой комнате.
Для максимального контроля при минимальных затратах лучше всего использовать настольное приложение Philips Hue Sync.
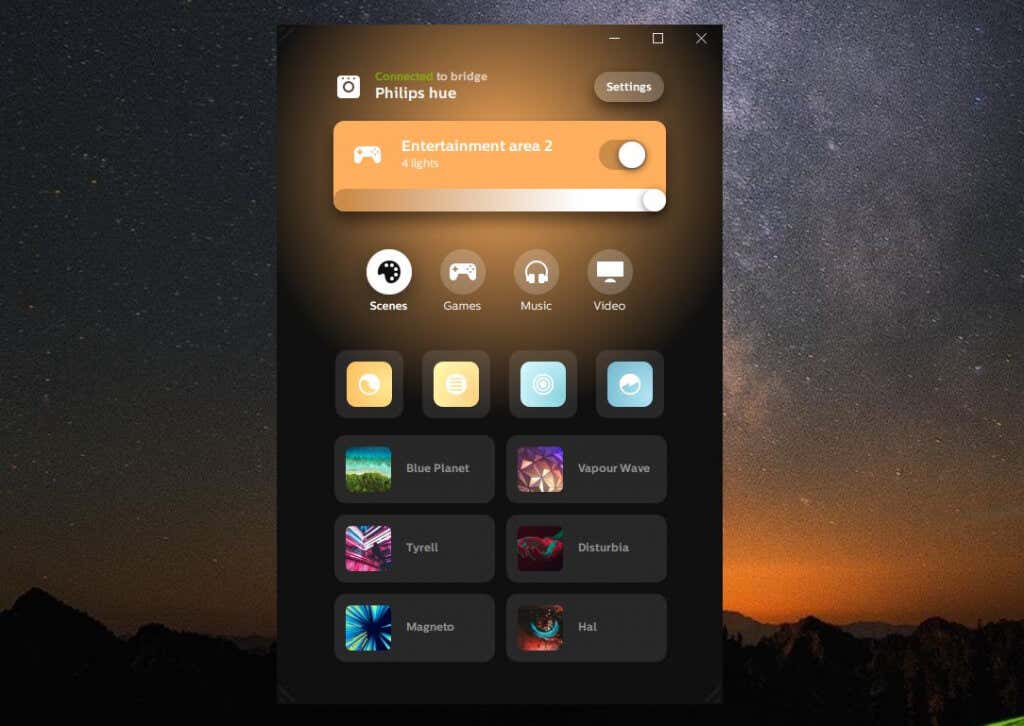
Если вы создали зоны развлечений с помощью мобильного приложения Philips Hue, вы увидите их в списке настольного приложения Philips Hue Sync.
Прежде чем вы сможете это сделать, вам нужно выбрать Настройки , а затем выбрать Оттенок Philips в левом меню. Выберите Подключить новый мост , если вы еще не подключили приложение к мосту.
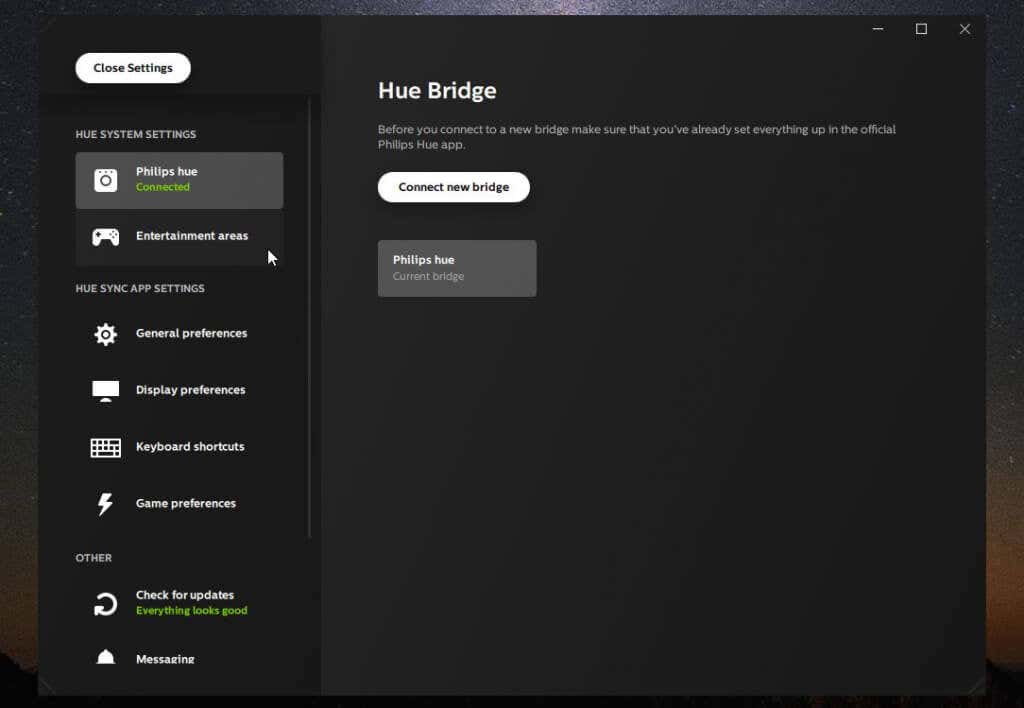
Вы также можете выбрать Области развлечений в меню слева, чтобы увидеть, какими областями вы можете управлять.
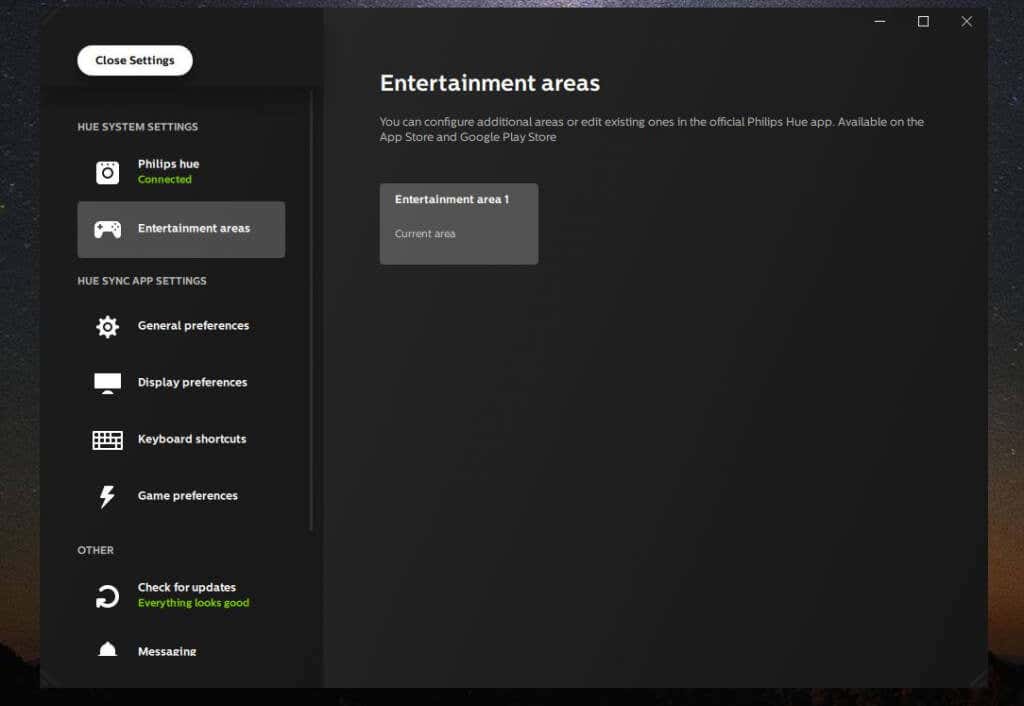
Выберите Общие настройки в меню слева, чтобы точно настроить синхронизацию при запуске приложения..
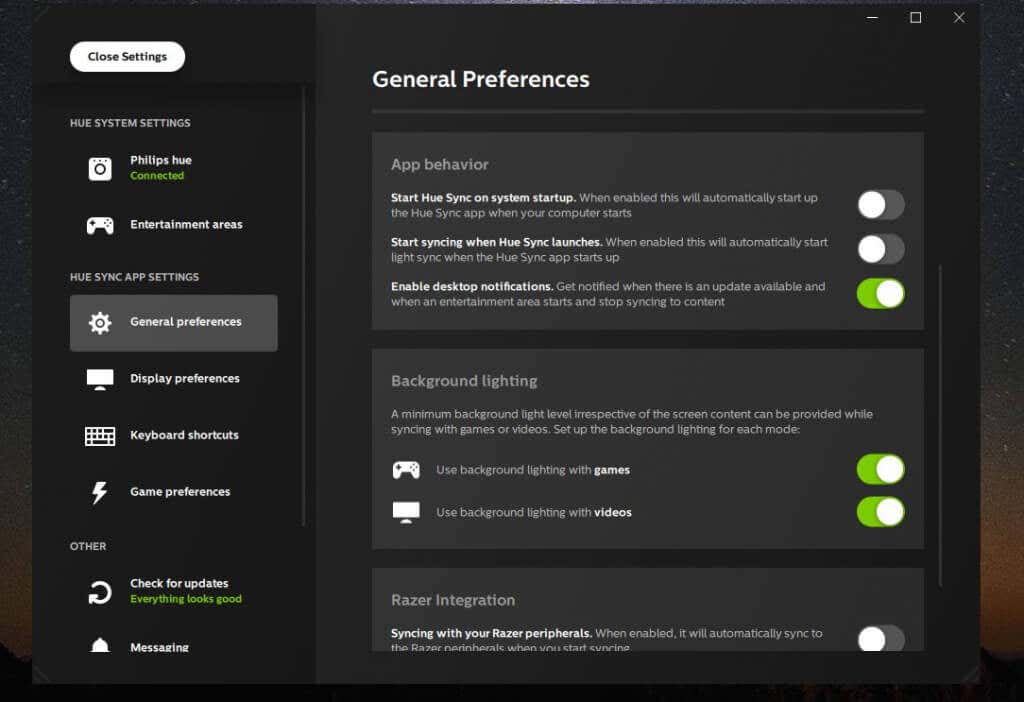
Вы можете настроить:
Когда вы будете готовы смотреть мультимедиа и синхронизировать с ним освещение, просто нажмите кнопку Начать синхронизацию освещения внизу и наслаждайтесь захватывающим шоу!
.