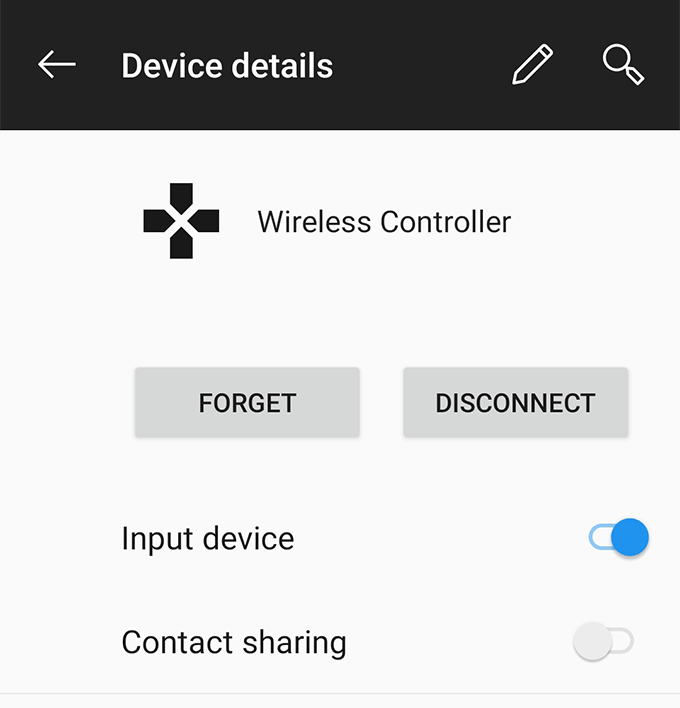Хотя большинство заядлые геймеры отдадут предпочтение ПК или игровой консоли играют в ваши игры, давайте не будем забывать, что последние устройства Android и iOS также могут похвастаться суперигровыми функциями. Есть причина, по которой в последнее время в Google Play Store и Apple App Store появилось множество игр, предназначенных только для ПК и игровых консолей.
Если вам нравится играть как на консолях, так и на мобильных телефонах, вы будете рады узнать, что ваш контроллер PS4 теперь можно использовать для играйте в игры на своих мобильных устройствах. Это упрощает игру в ваши любимые игры на мобильном телефоне, поскольку вам не нужно изучать новые схемы управления и вы можете использовать раскладку вашего контроллера по умолчанию.

Поскольку контроллер PS4 использует Bluetooth для подключения к консоли PS4, вы можете использовать эту беспроводную функцию (Bluetooth) для подключения контроллера к мобильным устройствам. В следующем руководстве рассматривается все: от подключения контроллера до переназначения элементов управления игрой и окончательного отключения контроллера и его обратного подключения к консоли.
Использование контроллера PS4 с устройством Android
Сопряжение контроллера PS4 с устройством Android чрезвычайно просто. Все, что вам нужно сделать, это нажать две кнопки на контроллере, включить опцию на вашем устройстве Android, и вы готовы играть в игры для Android с помощью контроллера PS4.
Он позволяет не только играть в игры, но и перемещаться по интерфейсу Android с помощью контроллера. Однако кнопки управления не всегда будут работать так, как вы хотите, но это тоже можно исправить.
Давайте сначала посмотрим, как подключить оба устройства друг к другу:

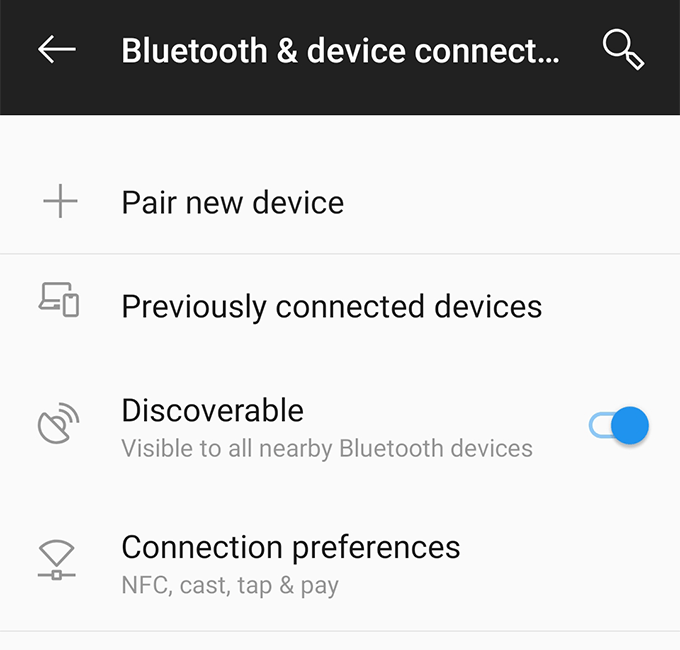
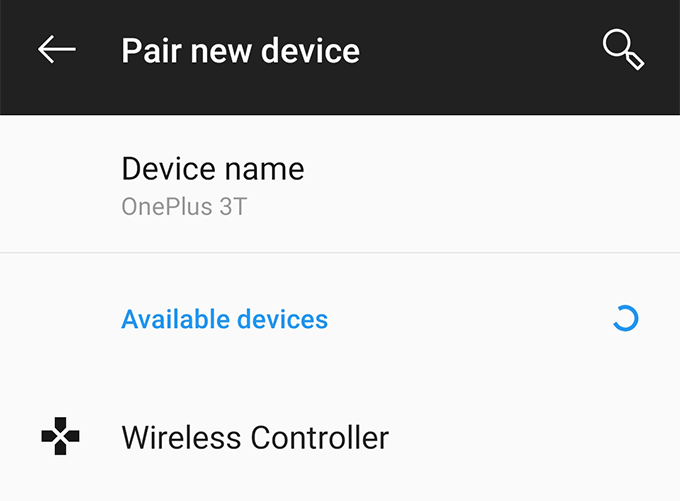
Вы можете нажимать кнопки навигации на контроллере, чтобы перемещаться по параметрам вашего устройства Android. Я некоторое время играл с ним до доступ к различным опциям в приложении «Настройки», и он работал просто великолепно.
Подключите контроллер PS4 к iPhone/iPad
Подключить контроллер PS4 к iPhone или iPad так же просто, как и к устройству Android. Однако есть одно требование, которому должно соответствовать ваше iOS-устройство.
На вашем iPhone и iPad должна быть установлена последняя версия iOS 13, чтобы ваше устройство могло подключиться к контроллеру PS4. Если вы не используете эту версию iOS, самое время зайти в Настройки >Общие >Обновление ПО и обновить устройство до последней доступной версии.
После обновления версии iOS вы сможете подключить свое устройство к контроллеру PS4. Нажмите и удерживайте кнопки Поделиться и PS вместе, и ваш контроллер начнет мигать. Откройте Настройки >Bluetooth на своем устройстве и нажмите на контроллер, чтобы подключиться к нему.
Как только вы подключитесь, индикатор на контроллере перестанет мигать. Теперь вы готовы играть в игры и перемещаться по устройству iOS с помощью контроллера PS4.
Устранение проблем с задержкой с помощью контроллера
Иногда соединение между вашим устройством Android и контроллером может прерываться. Если это происходит слишком часто и доставляет слишком много неудобств, вы можете решить проблему, установив приложение на свое устройство.
В магазине Google Play есть приложение под названием Автоматическое подключение Bluetooth, которое позволяет исправить многие проблемы, связанные с Bluetooth, на вашем устройстве. У него есть опция Continious Connect , которая гарантирует, что ваше устройство всегда будет подключено к контроллеру (или к любому другому устройству Bluetooth).
Вот как использовать приложение, чтобы оба ваших устройства были подключены друг к другу:
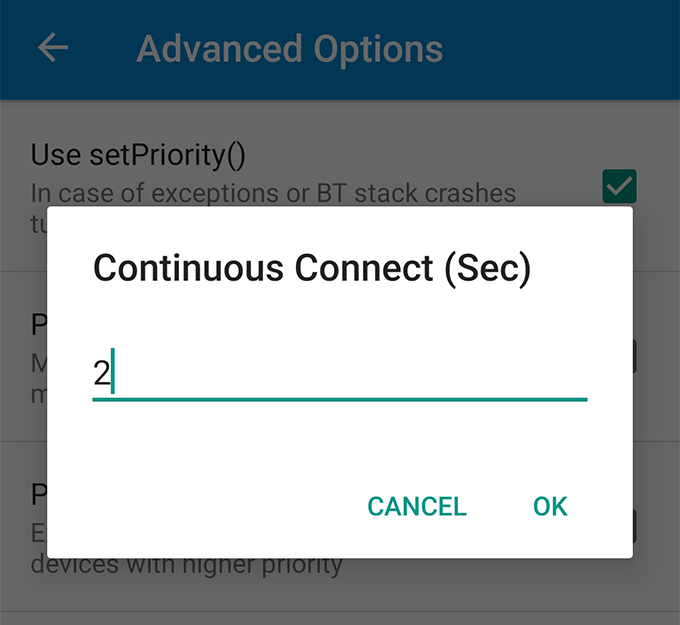
Приложение обеспечит постоянное подключение ваших устройств. Однако вы можете изменить цифры в опции, если текущая вам не подходит.
Переназначьте элементы управления игрой для работы с контроллером PS4
Если вы уже начали играть в игры с помощью контроллера PS4 на своем устройстве Android, вы заметили, что некоторые параметры управления игрой не оптимизированы для вашего внешнего контроллера. Это связано с тем, что многие игры пока не поддерживают внешний контроллер.
Однако вы можете изменить это с помощью приложения. Введите Осьминог, приложение для переназначения клавиш, которое позволяет вам изменить, какая клавиша выполняет какое действие на вашем устройстве. С помощью этого приложения вы можете сделать настройте элементы управления игрой таким образом, чтобы они соответствовали элементам управления вашего контроллера PS4.
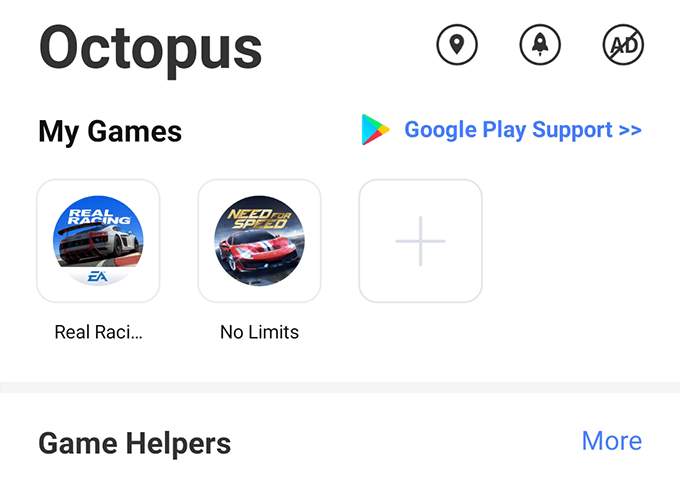
Просто скачайте и установите приложение на свое устройство, добавьте игру в список и начните настраивать элементы управления.
Отключите контроллер от ваших устройств
Когда вы закончите играть в игры на своих устройствах с контроллером PS4, вы можете отключить контроллер и снова подключить его к консоли.