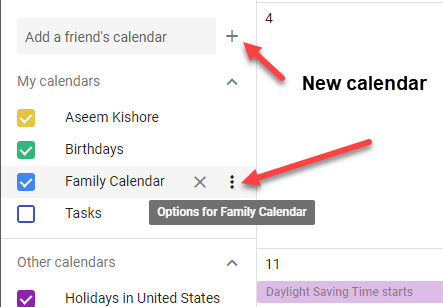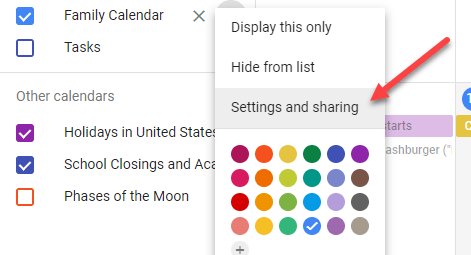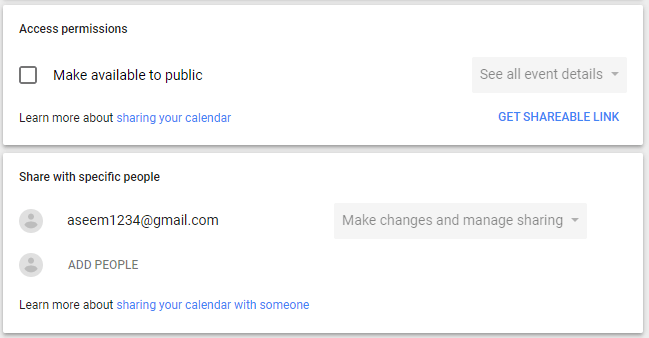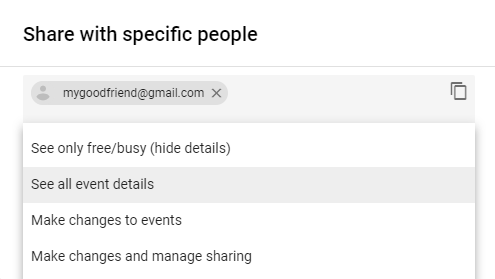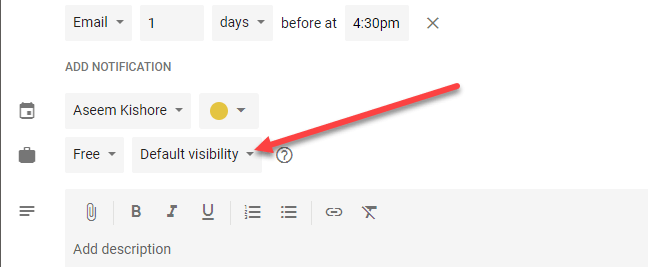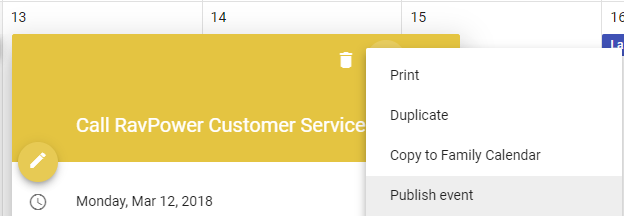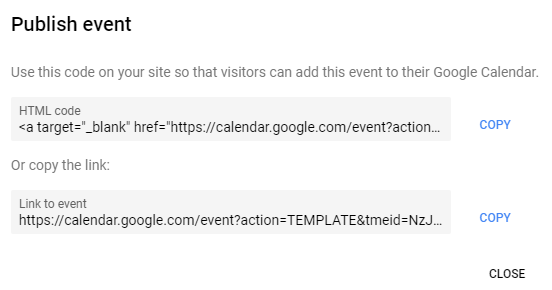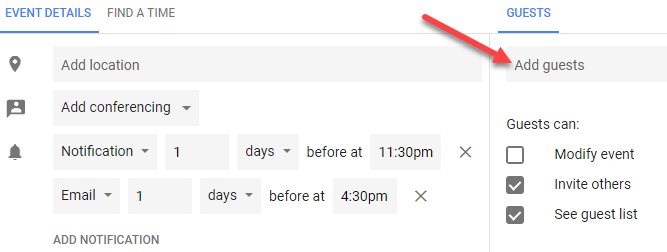Календарь Google – отличное приложение. Я могу получить к нему доступ с любого компьютера, синхронизировать его со своим смартфоном, синхронизировать с настольным почтовым приложением и многое другое. Он прост в использовании и имеет массу функций. Одна из приятных функций, которую я начал использовать совсем недавно, — это общий доступ к календарю Google.
Открыв общий доступ к календарю Google, вы можете быстро предоставить контролируемый доступ к своим событиям коллеге, члену семьи или другу. В этой статье я покажу вам различные способы поделиться календарем и дам несколько советов.
Общественный и частный календарь
Первое, что вам нужно понять, — это разница между общедоступным и личным календарем. Частный календарь виден только вам, а это означает, что все ваши события будут видны только вам.
Это означает, что если вы создадите мероприятие с личным календарем, а затем попытаетесь опубликовать его и отправить кому-нибудь ссылку, он не сможет просмотреть это мероприятие. Это потому, что календарь является частным. Опубликовав его, вы можете поделиться им с отдельными людьми или со всем миром.
Если календарь общедоступен, вы сможете делиться событиями и выбирать различные уровни конфиденциальности, о чем я расскажу ниже. Лучший способ разделить личный и общедоступный календари — создать новый календарь, которым можно будет поделиться с отдельными пользователями или со всеми.
Поделиться календарем
После того как вы создали новый календарь или выбрали существующий календарь, чтобы поделиться им, войдите в Календарь Google и наведите указатель мыши на календарь.
Вы увидите три маленькие вертикальные точки, которые откроют вам параметры для этого конкретного календаря. Вам нужно нажать Настройки и общий доступ . Кроме того, знак плюса рядом с полем Добавить календарь друга позволяет добавить новый календарь.
На следующем экране параметры общего доступа находятся в центре страницы. Существуют Разрешения доступа , которые позволяют сделать весь календарь общедоступным. Большинство общедоступных календарей созданы такими организациями, как школы, университеты и т. д.
Когда вы установите флажок Сделать общедоступным , вы получите предупреждение о том, что весь мир сможет просматривать ваш календарь. Вы также сможете выбрать между Просмотреть только информацию о свободном/занятом времени (скрыть подробности) и Просмотреть все сведения о мероприятии ..
Если вам нужно предоставить доступ к календарю только нескольким людям, их проще добавить в раздел Поделиться с определенными людьми . Нажмите ДОБАВИТЬ ЛЮДЕЙ и введите адрес электронной почты человека, которому вы хотите поделиться календарем.
Вы также можете выбрать разрешения, которые должен иметь пользователь: Просматривать только информацию о свободном/занятом состоянии (скрыть детали) , Просматривать все сведения о событиях , вносить изменения в события и вносить изменения и управлять совместным доступом .
Здесь следует обратить внимание на одну вещь. Если вы делитесь информацией с конкретными людьми, они также должны использовать Календарь Google. Если вы хотите поделиться своим календарем с кем-то, кто не использует Календарь Google, единственный вариант — сделать календарь общедоступным.
Приглашение будет отправлено, пользователю просто нужно нажать на ссылку, и ваш календарь теперь появится в его списке календарей. После того как вы сделаете календарь общедоступным, вы сможете добавлять в него события. Вы также заметите, что у каждого события есть свой вариант видимости: Публичный или Частный .
В зависимости от того, как открыт доступ к вашему календарю (частный, только для определенных людей или общедоступный), люди либо увидят событие как занятое , либо смогут просмотреть все подробности о событии. У Google есть целая страница, на которой вы найдете все разные комбинации вариантов, что может немного сбить с толку. Например, если ваш календарь является общедоступным, но вы выбираете приватный для отдельного мероприятия, тогда этот временной блок будет отображаться только как занятый, но никто не сможет просмотреть название мероприятия или какие-либо подробности.
Существует также опция, которая иногда называется Только я . Это мероприятие не будет видно никому, кроме вас, и даже не будет отображаться как занятое.
На этом этапе вы можете начать приглашать людей на свои мероприятия. Создав мероприятие, вы можете нажать на него в Календаре Google, а затем нажать на три вертикальные точки.
Одним из вариантов должен быть Опубликовать событие . Вам нужно будет скопировать HTML-код, который затем можно будет вставить на веб-сайт, или просто скопировать URL-адрес, который затем можно будет отправить по электронной почте или поделиться в социальных сетях и т. д.
Вы также можете нажать на значок карандаша слева, чтобы отредактировать мероприятие и добавить гостей справа..
Вы можете выбрать, смогут ли гости изменять мероприятие, приглашать других на мероприятие или просматривать список гостей.
И это практически все способы поделиться своим календарем и событиями Google с другими людьми или со всем миром. Это может немного сбивать с толку, но если поиграться с настройками, разобраться не составит труда. Наслаждайтесь!.