Профили позволяют каждому пользователю учетной записи Netflix иметь свое отдельное пространство с рекомендациями, историей просмотров, «Моим списком» и многим другим. Вот как редактировать и удалять профили Netflix на любом устройстве.
Нетфликс профилей пользователей просто потрясающие. Они быстро настраиваются и позволяют членам семьи и друзьям адаптировать просмотр по своему вкусу, несмотря на то, что они используют одну учетную запись.
Если вам нужно отредактировать или удалить профиль Netflix со своего компьютера, мобильного устройства или потоковой передачи, это руководство покажет вам, как это сделать.
Почему вам следует редактировать профиль Netflix
Вам необходимо отредактировать свой профиль Netflix, если вы хотите изменить отображаемое имя, фотографию профиля и другие настройки, такие как язык, ограничения по возрасту и настройки автоматического воспроизведения. Изменения, которые вы вносите, синхронизируются между устройствами.
Однако только некоторые устройства предоставляют доступ ко всем доступным параметрам редактирования. Например, приложение Netflix для Windows не позволяет вам менять ничего, кроме значка и имени профиля.
Кроме того, единственный способ изменить рейтинг зрелости профиля — использовать веб-сайт Netflix. Это также единственная настройка, требующая ввода Пароль от аккаунта Netflix.
Почему вам следует удалить профиль Netflix
Одна учетная запись Netflix может иметь до пяти профилей. Если вы достигнете предела, вам необходимо удалить существующий профиль, чтобы создать новый профиль. Удаление профиля Netflix является окончательным: восстановить удаленный профиль невозможно.
Тем не менее, невозможно удалить основной профиль учетной записи Netflix. Это профиль, который уже присутствует при подписке на потоковую службу. Поэтому, если вы хотите удалить его, вам придется отменить свое членство.
Если вы не являетесь владельцем учетной записи и хотите оплатить подписку Netflix, имеет смысл удалить свой профиль, прежде чем переезжать. Однако вместо того, чтобы делать это сразу, воспользуйтесь функцией Перенести профиль, чтобы переместитьсвои настройки и историю в новую учетную запись.
Изменить или удалить профиль Netflix через веб-браузер
Если вы смотрите Netflix в веб-браузере, таком как Google Chrome, Microsoft Edge или Safari, вот что вам нужно сделать, чтобы отредактировать или удалить профиль Netflix..
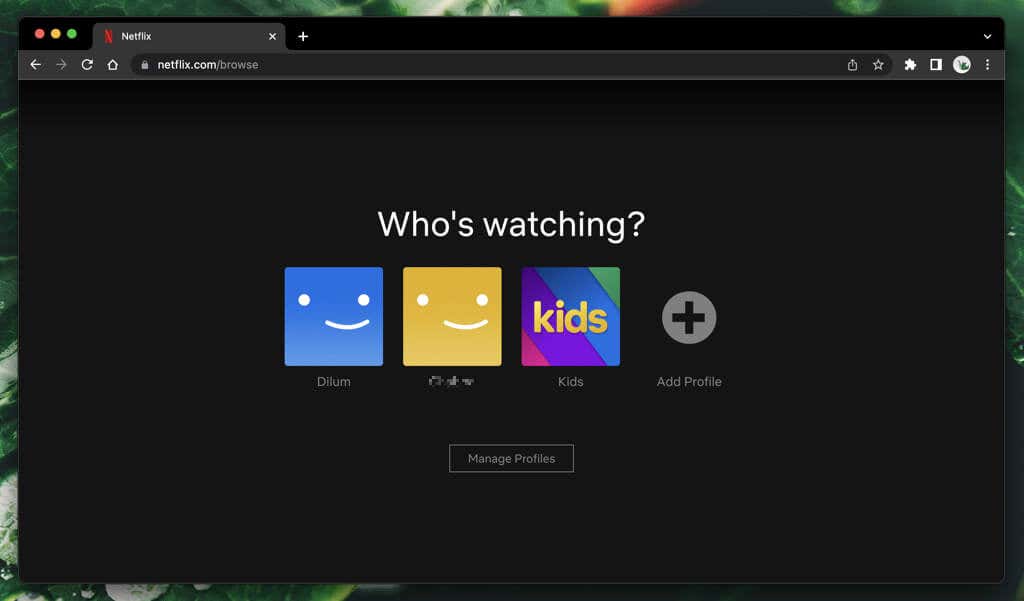
Если вы уже вошли в свой профиль Netflix, наведите курсор на изображение профиля в правом верхнем углу экрана и выберите Управление профилями.
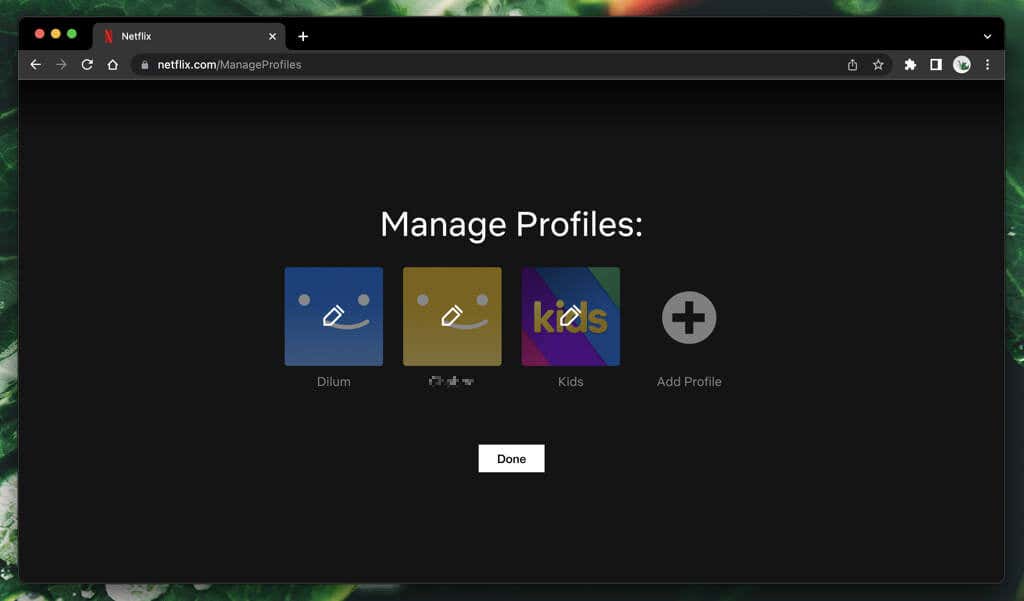
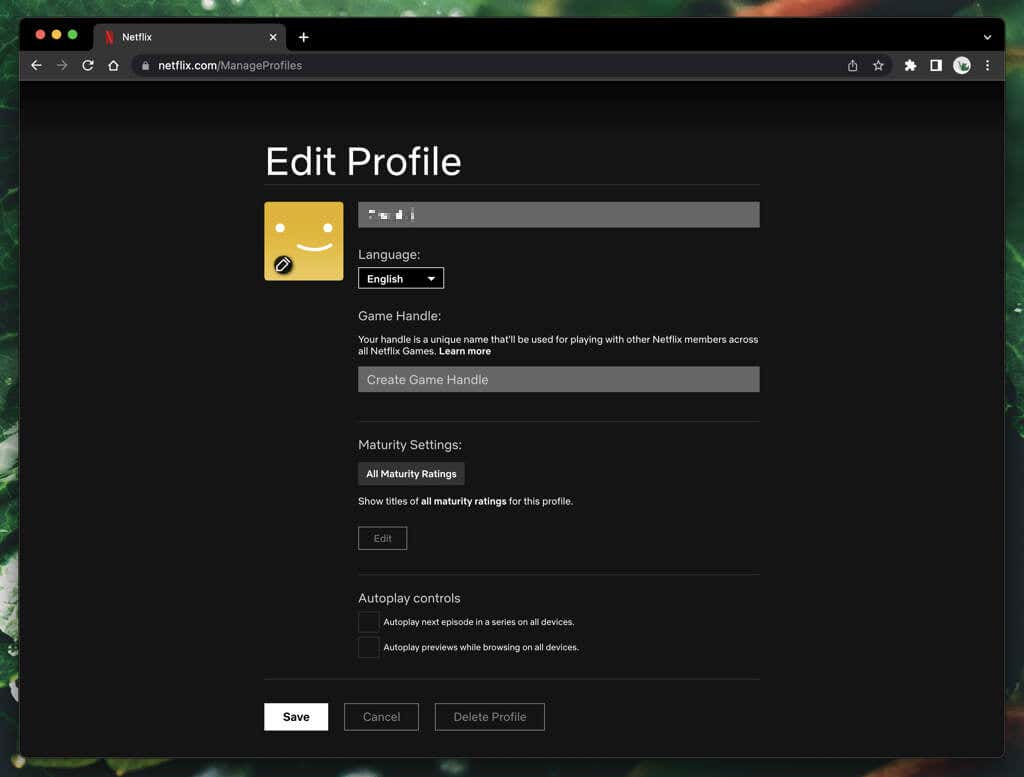
Выберите Удалить профиль, если вы хотите удалить профиль Netflix. Если вы не видите эту опцию, это значит, что вы пытаетесь удалить основной профиль учетной записи Netflix.
Изменить или удалить профиль Netflix на устройствах iOS, iPadOS и Android
Если вы смотрите Netflix на мобильном устройстве, вот как можно изменить или удалить профиль в мобильном приложении Netflix для iPhone, iPad и Android.
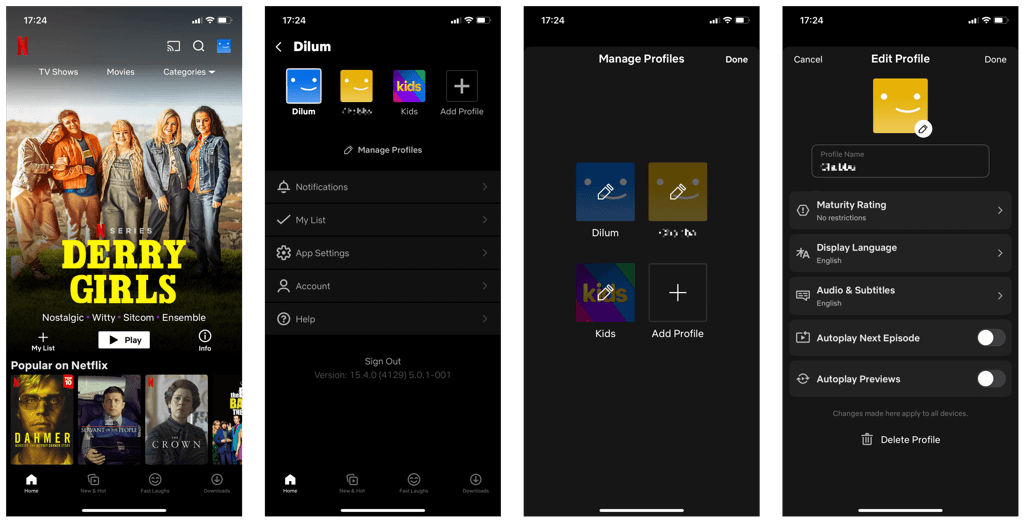
Отредактируйте значок и имя профиля в приложении Netflix для Windows
Хотя для Windows существует приложение Netflix, оно позволяет редактировать только значок и имя профиля Netflix. Он не позволяет удалять профили.
Перейдите на экран выбора профиля Netflix, выберите Управление, а затем выберите значок Изменитьв форме карандаша в профиле, который вы хотите отредактировать.
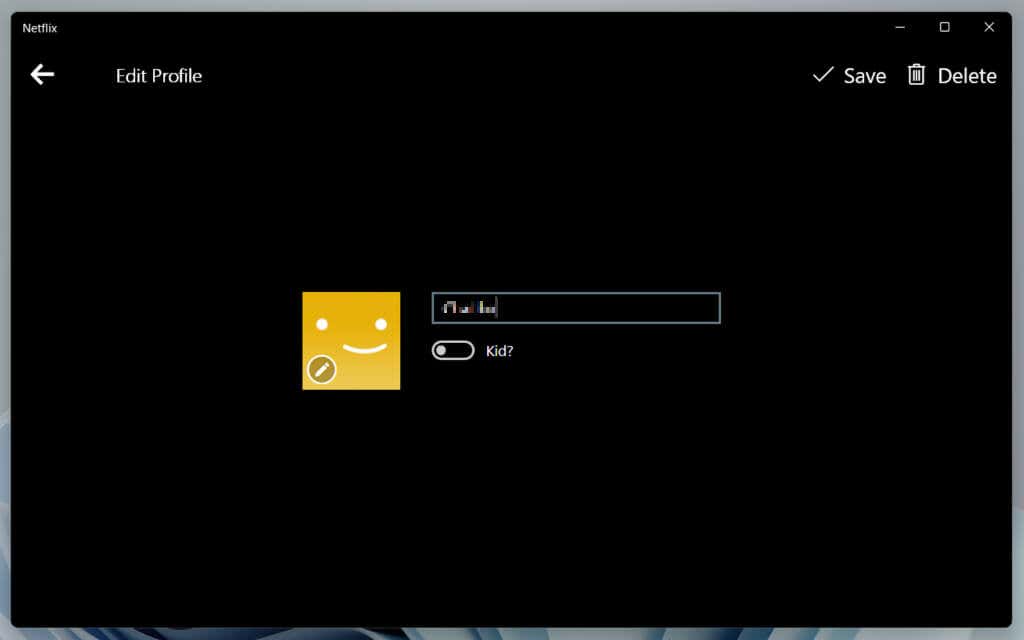
Внесите изменения в изображение и имя профиля и выберите Сохранить>Готово.
Изменить или удалить профиль Netflix на потоковых устройствах
Если вы хотите отредактировать или удалить профиль в приложении Netflix для Smart TV, устройства потокового вещания (например, Apple TV или Року ) или игровой консоли, выполните следующие действия:
<ол старт="1">Как перенести профиль Netflix
Если вы не являетесь владельцем учетной записи, но планируете оплачивать собственную подписку Netflix, вам не нужно удалять свой профиль перед переездом.
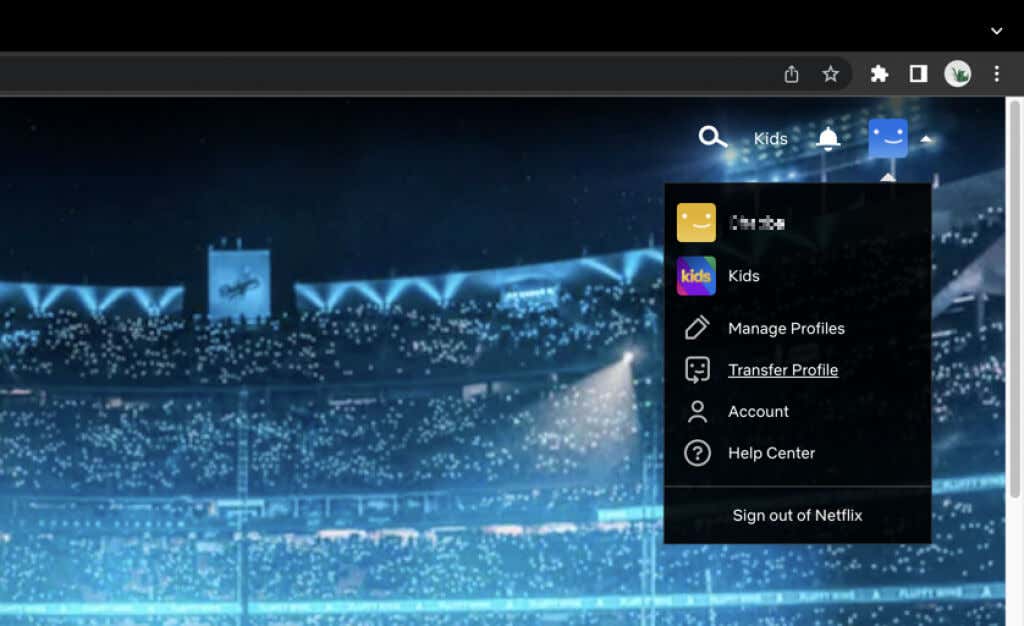
Вместо этого используйте функцию переноса профиля, чтобы перенести настройки и историю вашего профиля в новую учетную запись. Войдите в Netflix в веб-браузере, выберите значок своего профиля и выберите Перенести профиль, чтобы начать.
Как удалить учетную запись Netflix
Вам необходимо отменить членство в Netflix, чтобы удалить основной профиль Netflix. Для этого откройте Netflix в веб-браузере и выберите значок своего профиля. Затем выберите Учетная запись>Отменить членство.
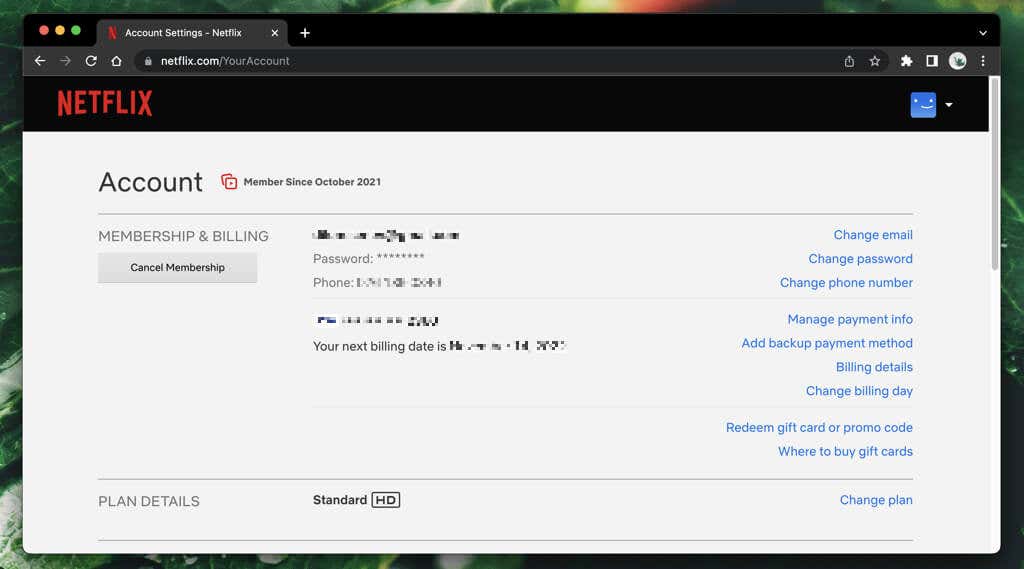
Netflix будет хранить ваши данные до 10 месяцев. Это означает, что вы можете подписаться и получить доступ к основному профилю и его истории в течение этого периода. Свяжитесь со службой поддержки Netflix, если вы предпочитаете удалить свои данные раньше.
Управление профилем стало проще
Netflix позволяет легко редактировать и удалять профили. Если у вас возникнут проблемы с этим в приложении Netflix для устройства, мы рекомендуем вместо этого использовать веб-браузер..
Кроме того, помните, что если вы хотите удалить основной профиль, вам необходимо удалить саму учетную запись Netflix. Если вы собираетесь оплатить собственную учетную запись Netflix, воспользуйтесь функцией переноса учетной записи, чтобы перенести свой профиль и настройки Netflix.
.