Все основные веб-браузеры для Android постоянно получают обновления, в которых добавляются новые функции, пока повышение производительности и стабильности. Обновления также играют важную роль в улучшение безопасности браузера, поэтому их установка крайне важна.
Обновить веб-браузер на любом телефоне или планшете Android — несложная задача. Читайте дальше, чтобы узнать, как обновить стандартные и сторонние браузеры Android, такие как Гугл Хром, интернет-браузер Samsung, Mozilla Firefox и Microsoft Edge, до последних версий.
Обновите браузер через Google Play Store
Вы можете обновить любой стандартный или сторонний браузер Android через Google Play Store, используя любой из двух способов, описанных ниже.
Поиск браузера и обновление
<р>1. Откройте приложение Google Play Store на главном экране или в панели приложений.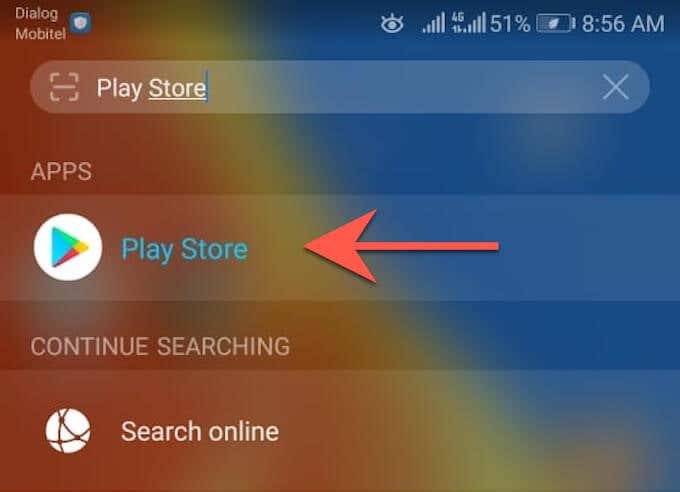 <р>2. Введите название браузера, который вы хотите обновить, например, Google Chrome . Затем нажмите Ввод и выберите браузер среди результатов поиска.
<р>2. Введите название браузера, который вы хотите обновить, например, Google Chrome . Затем нажмите Ввод и выберите браузер среди результатов поиска.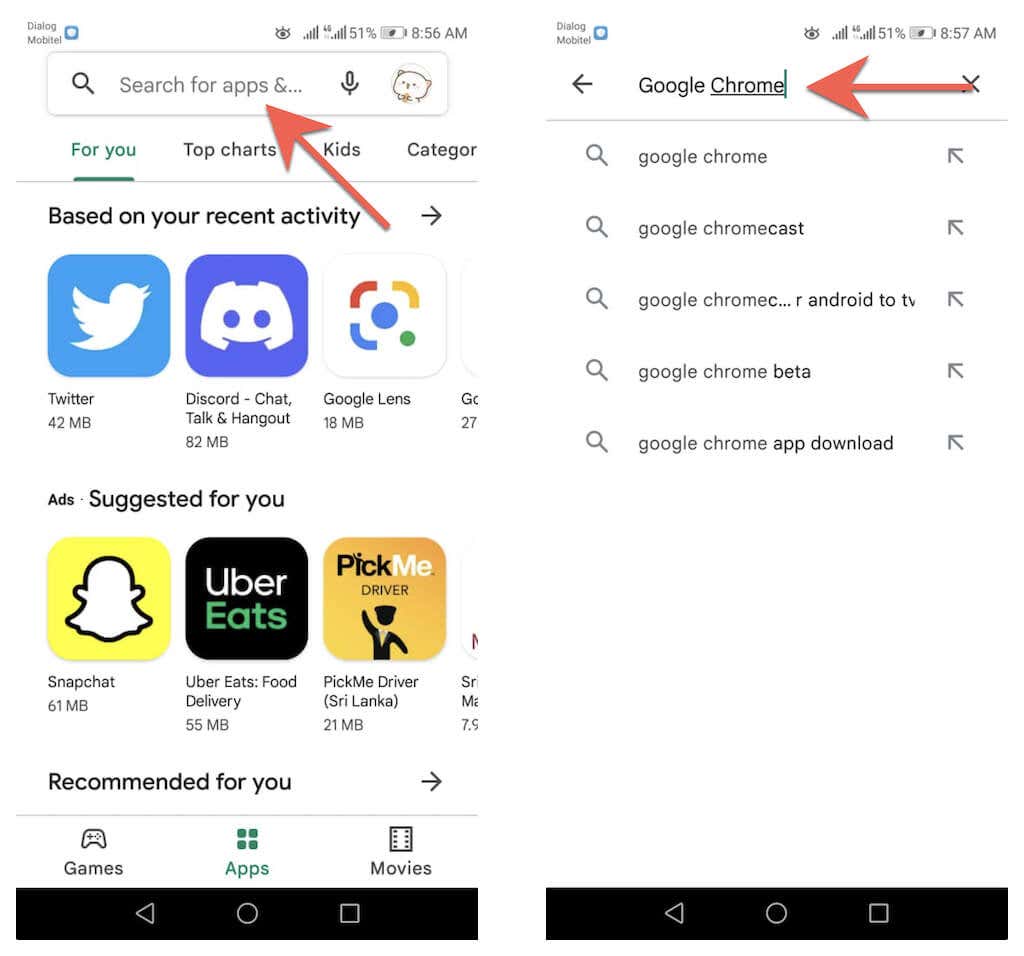 <р>3. Нажмите Обновить на странице магазина браузера, чтобы обновить текущую версию приложения.
<р>3. Нажмите Обновить на странице магазина браузера, чтобы обновить текущую версию приложения.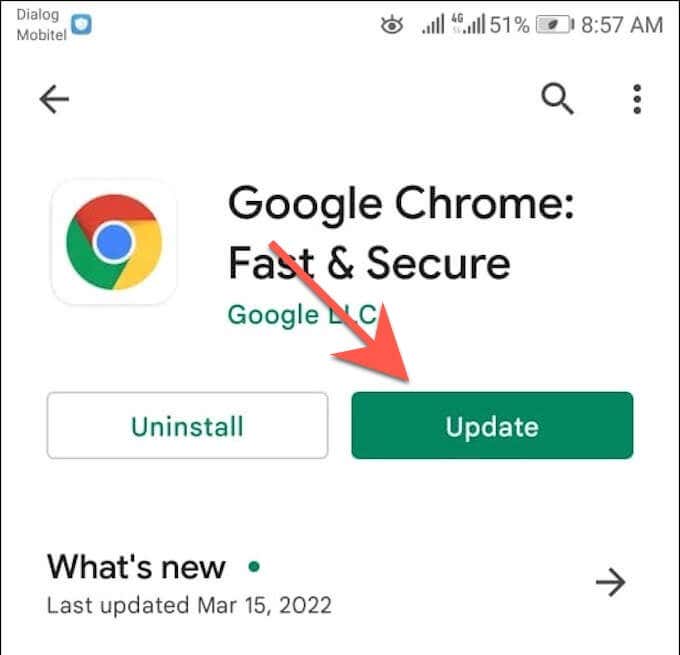
Обновление через список доступных обновлений
<р>1. Откройте Google Play Store , коснитесь портрета своего профиля в правом верхнем углу экрана и выберите параметр Управление приложениями и устройствами .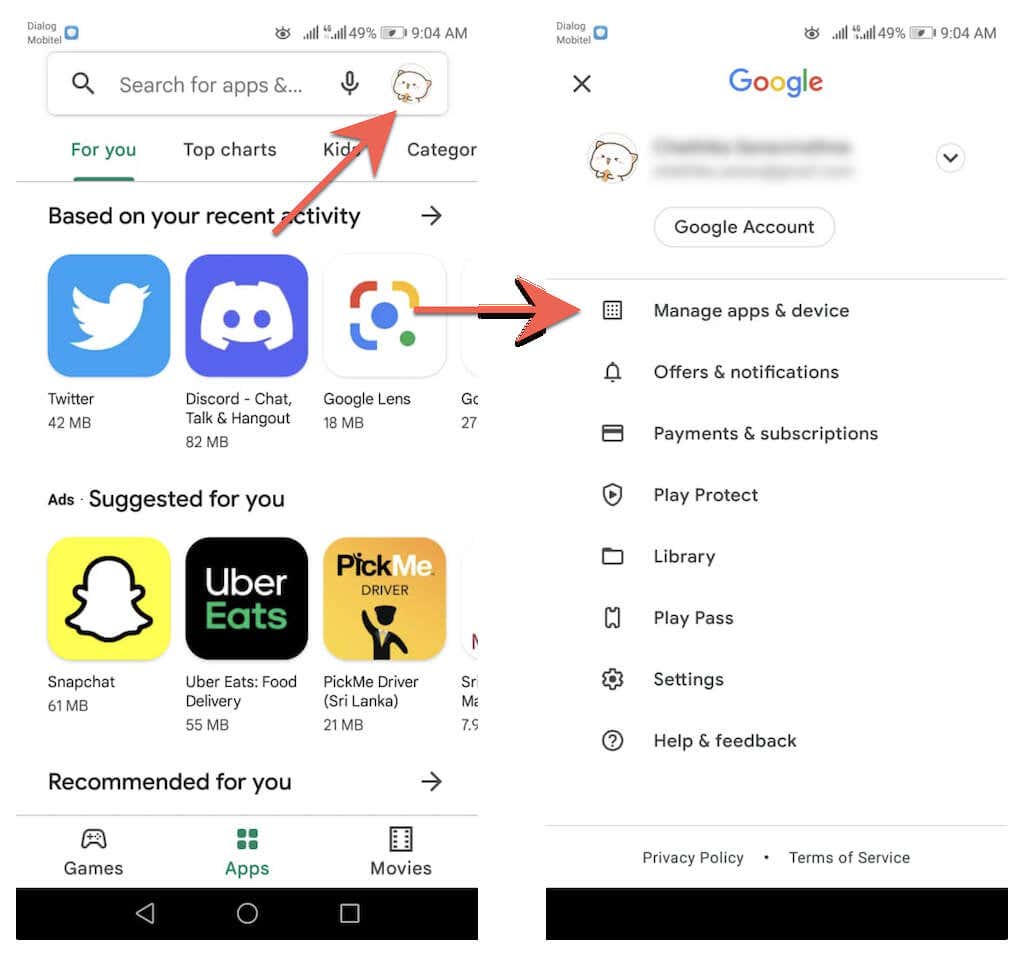 <р>2. Перейдите на вкладку Управление . Затем нажмите Доступны обновления , чтобы открыть список всех доступных обновлений для вашего устройства Android.
<р>2. Перейдите на вкладку Управление . Затем нажмите Доступны обновления , чтобы открыть список всех доступных обновлений для вашего устройства Android.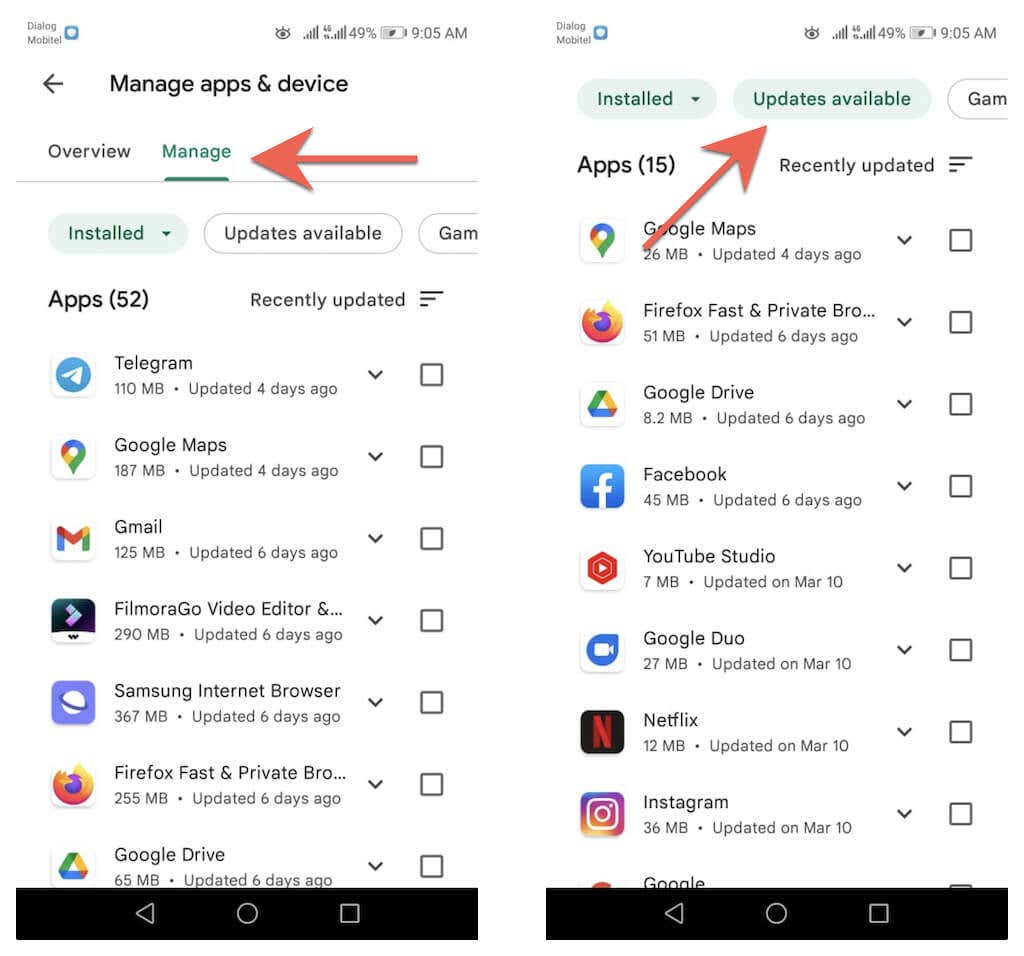 <р>3. Установите флажок рядом с вашим браузером и нажмите кнопку Обновить , чтобы установить новую версию.
<р>3. Установите флажок рядом с вашим браузером и нажмите кнопку Обновить , чтобы установить новую версию.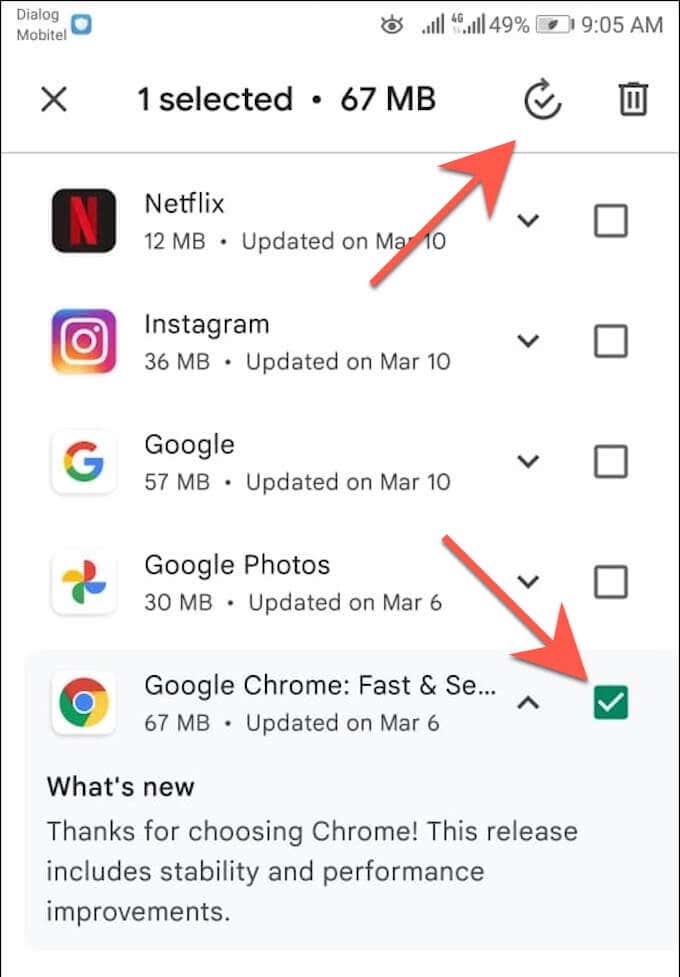
Внутренняя проверка обновлений в Google Chrome
В отличие от других браузеров для Android, Google Chrome можно обновить через сам браузер. Для этого:
<р>1. Откройте Chrome . <р>2. Откройте Chrome меню (выберите значок с тремя точками в правом верхнем углу экрана). <р>3. Выберите Обновить Chrome в верхней части меню браузера Google Chrome, чтобы обновить браузер до последней версии. Затем нажмите Перезапустить , чтобы перезапустить Chrome..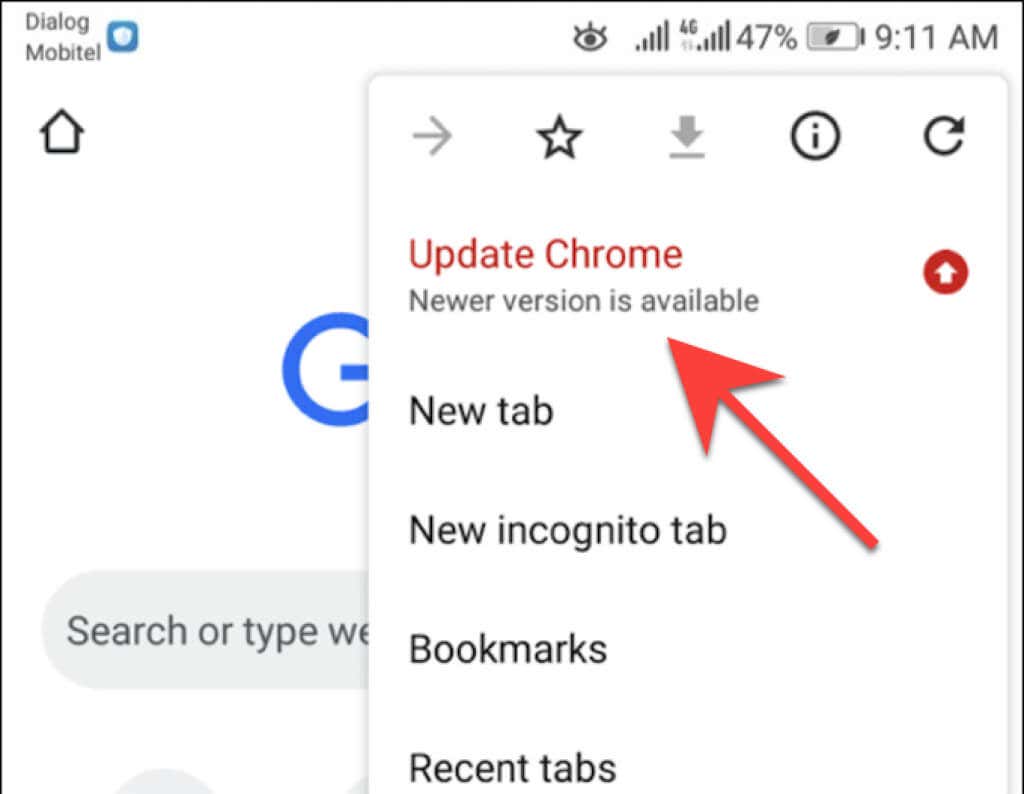
Если вы не видите пункт Обновить Chrome в меню Chrome, скорее всего, браузер уже обновлен. Однако вы можете подтвердить это с помощью встроенной проверки безопасности приложения Chrome. Откройте меню Chrome и нажмите Настройки >Проверка безопасности , чтобы перейти к нему.
Если появится сообщение, что вы используете не последнюю версию Chrome, проверьте меню браузера еще раз или обновите его через Google Play Store.
Настройка автоматического обновления браузера
Предположим, вы хотите всегда использовать последнюю версию веб-браузера. В этом случае вы можете указать Google Play Store автоматически устанавливать обновления, как только они станут доступны. Вы можете включить автоматические обновления только для вашего браузера. Или вы можете настроить Google Play Store на обновите все приложения на вашем телефоне или планшете Android.
Автообновление только в браузере
<р>1. Загрузите страницу магазина браузера в Google Play Store. <р>2. Коснитесь значка Еще в правом верхнем углу экрана. <р>3. Установите флажок Включить автоматическое обновление .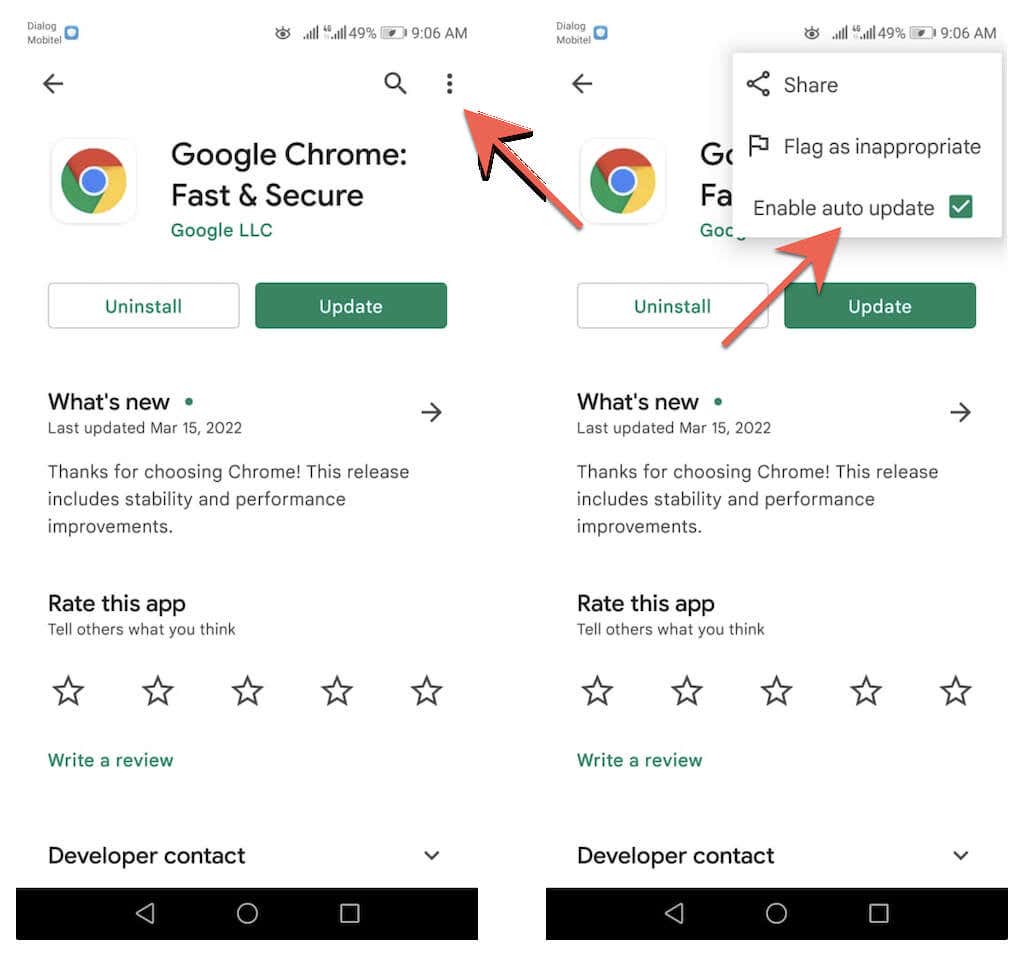
Автоматическое обновление всех приложений
<р>1. Коснитесь портрета своего профиля в правом верхнем углу Google Play Store и выберите Настройки .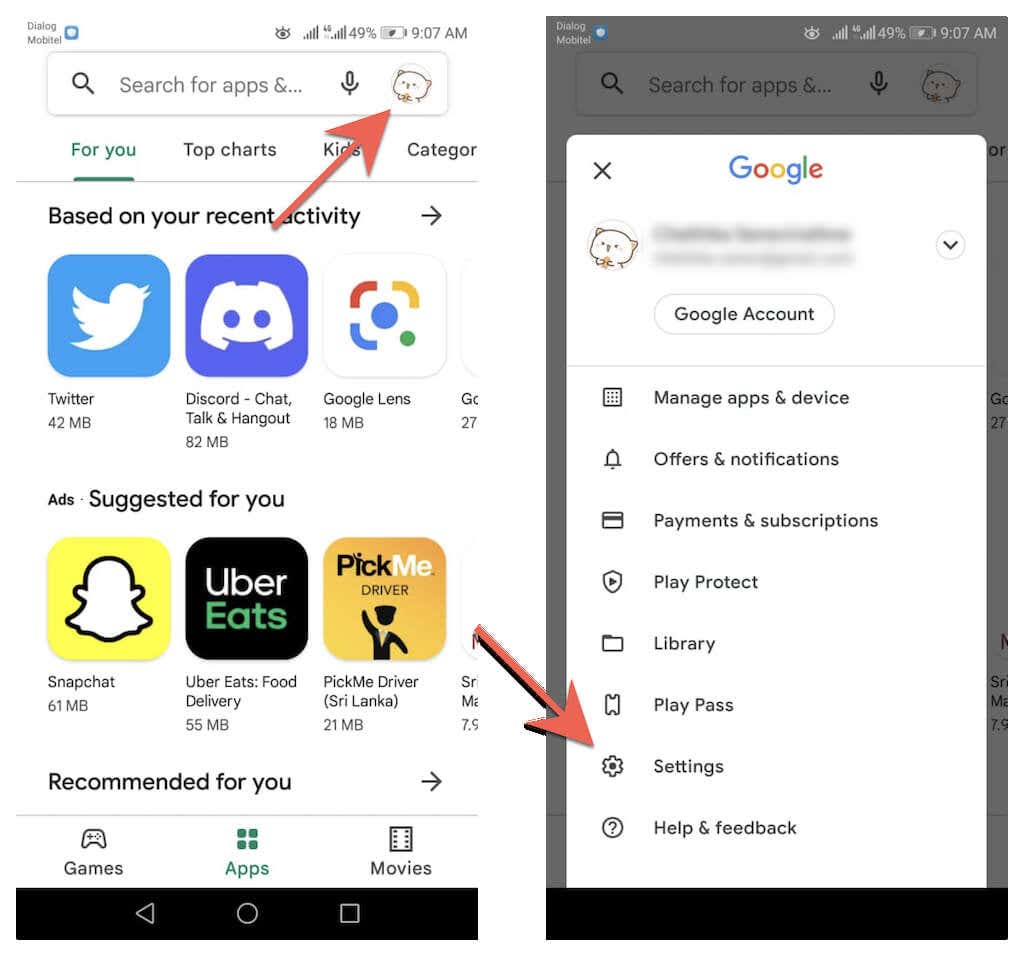 <р>2. Разверните Настройки сети и выберите Автоматическое обновление приложений .
<р>2. Разверните Настройки сети и выберите Автоматическое обновление приложений .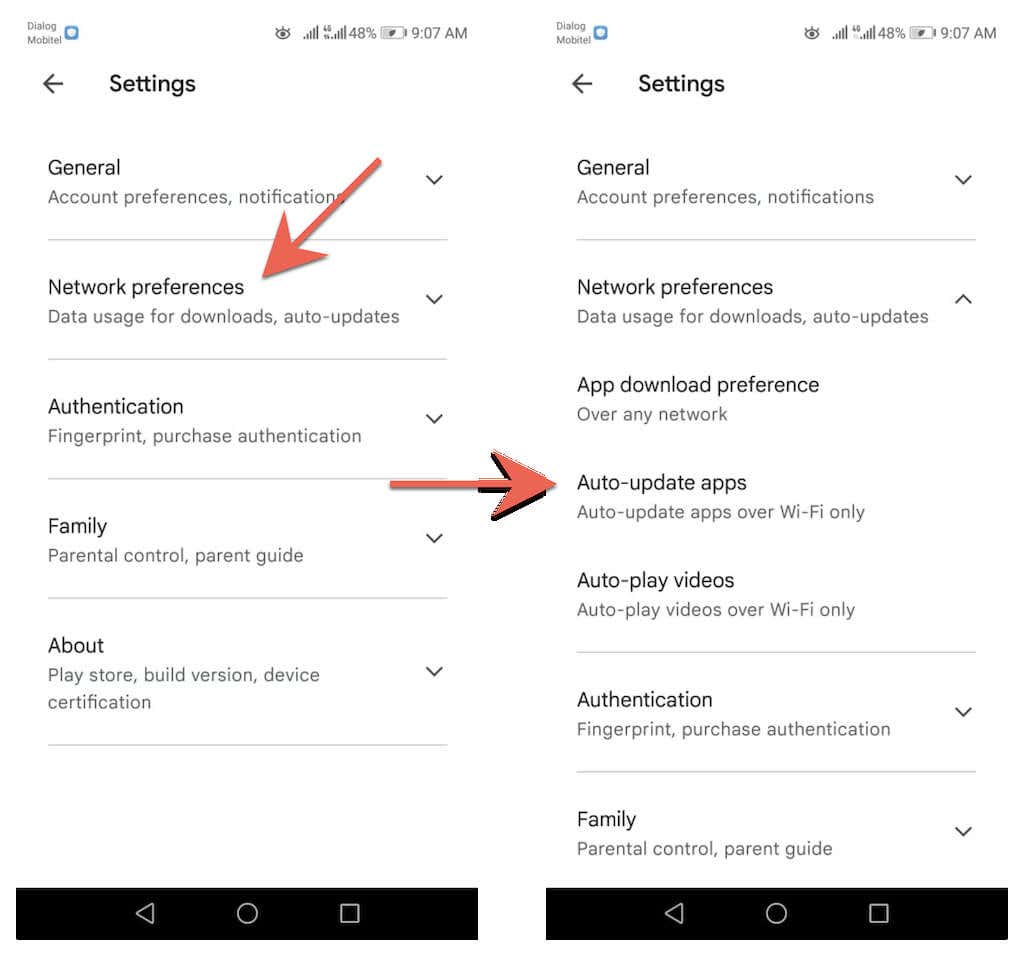 <р>3. Выберите между вариантами По любой сети и Только через Wi-Fi .
<р>3. Выберите между вариантами По любой сети и Только через Wi-Fi .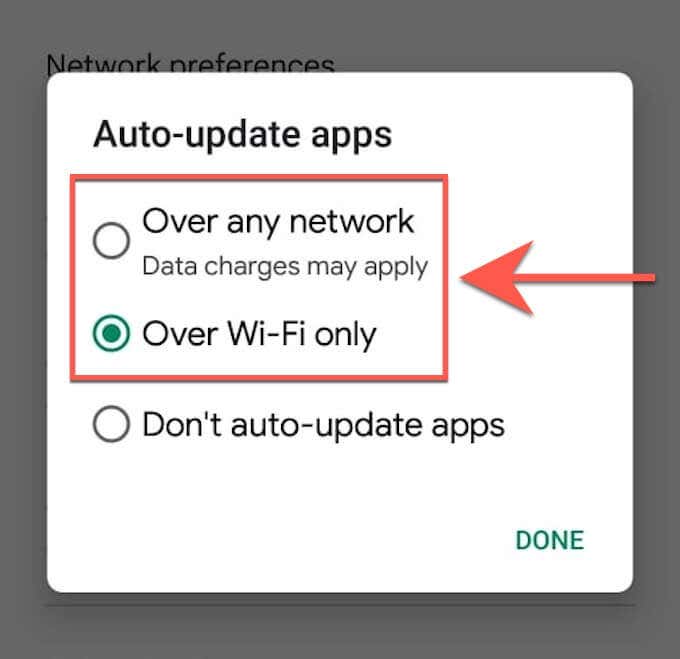
Не можете обновить браузер на Android? Попробуйте эти быстрые решения
Если вы не можете обновить Google Chrome или сторонний браузер на своем телефоне или планшете Android, выполните следующие быстрые действия, чтобы решить проблему.
Перезагрузите телефон Android
Перезапуск смартфона Android сбрасывает системный кеш и помогает устранить мелкие ошибки и другие проблемы, мешающие Google Play Store установить обновления. Чтобы перезагрузить смартфон Android, просто нажмите и удерживайте кнопку Питание и нажмите Перезагрузить .
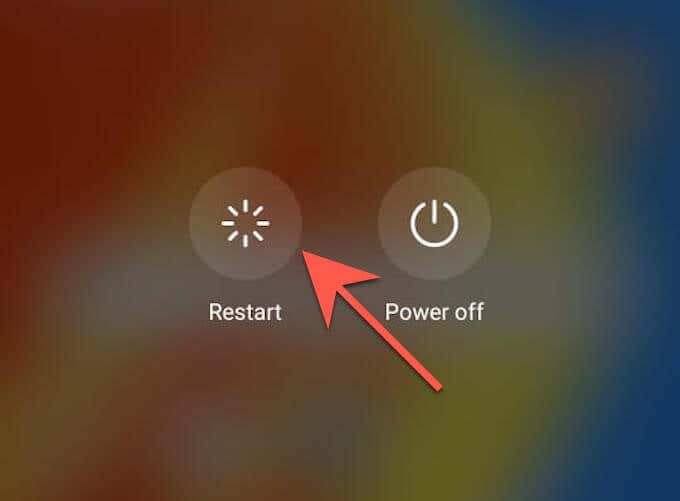
Примечание . Если вы не видите возможности перезагрузки, просто выключите устройство и включите его снова..
Обновите Google Play Store
Сам Google Play Store получает обновления, улучшающие его работу. Итак, установите все ожидающие обновления и посмотрите, повлияет ли это на ситуацию.
<р>1. Откройте Google Play Store и коснитесь портрета своего профиля.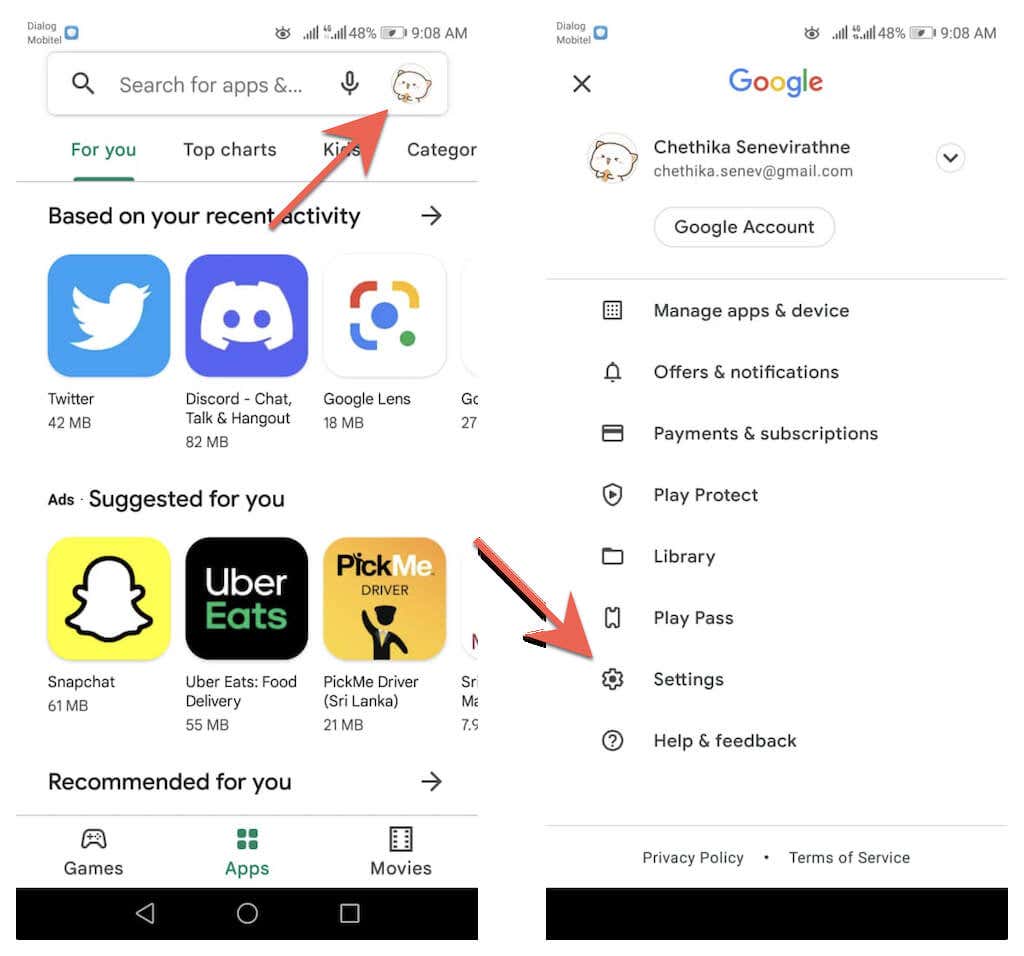 <р>2. Нажмите Настройки >О программе >Версия Play Store >Обновить Play Store .
<р>2. Нажмите Настройки >О программе >Версия Play Store >Обновить Play Store .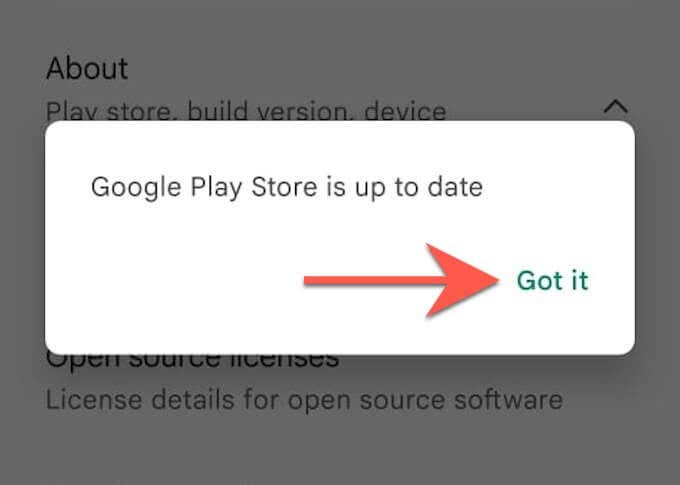
Очистить кеш Google Play Store
Если проблема не исчезнет, очистите кеш Google Play Store и попробуйте обновить браузер еще раз.
Примечание . Действия и снимки экрана, приведенные ниже, могут различаться в зависимости от модели вашего устройства Android и версии системного программного обеспечения.
<р>1. Откройте приложение Настройки на своем телефоне или планшете Android. Затем нажмите Приложения и уведомления >Приложения .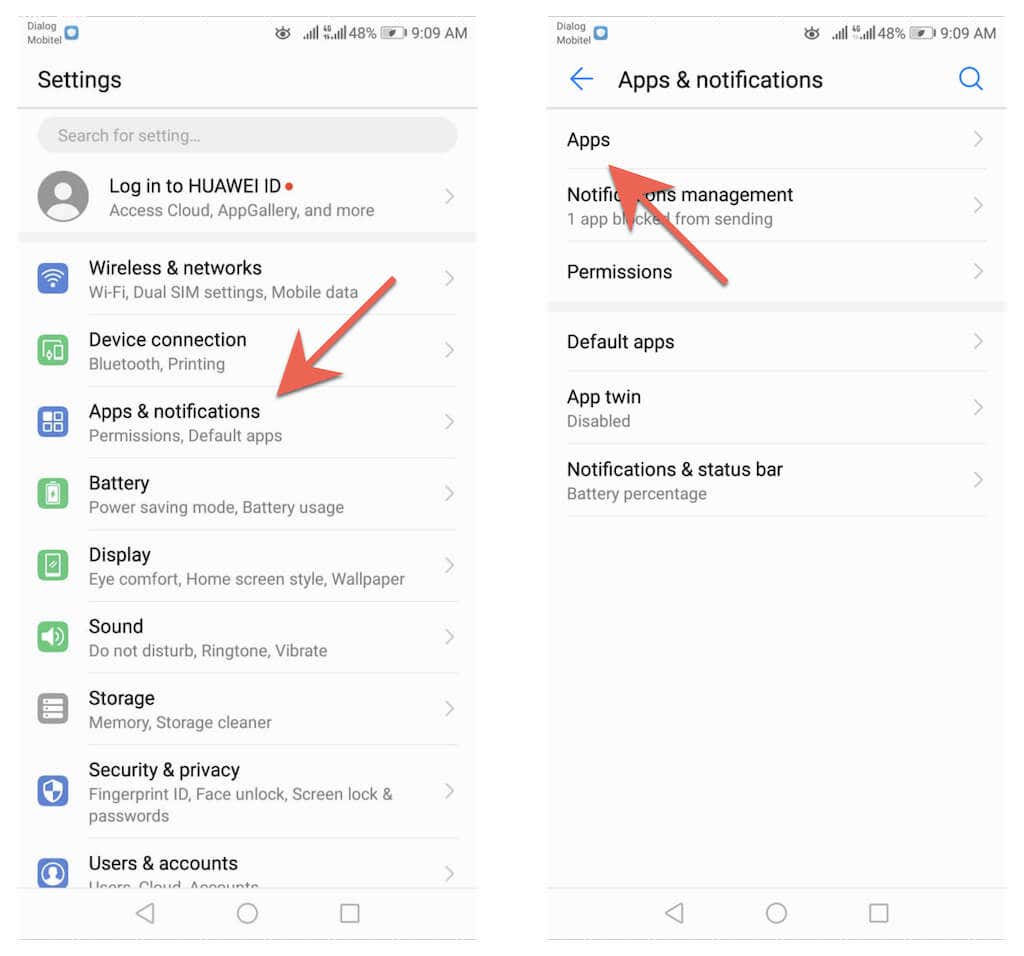 <р>2. Нажмите Google Play Маркет >Хранилище .
<р>2. Нажмите Google Play Маркет >Хранилище .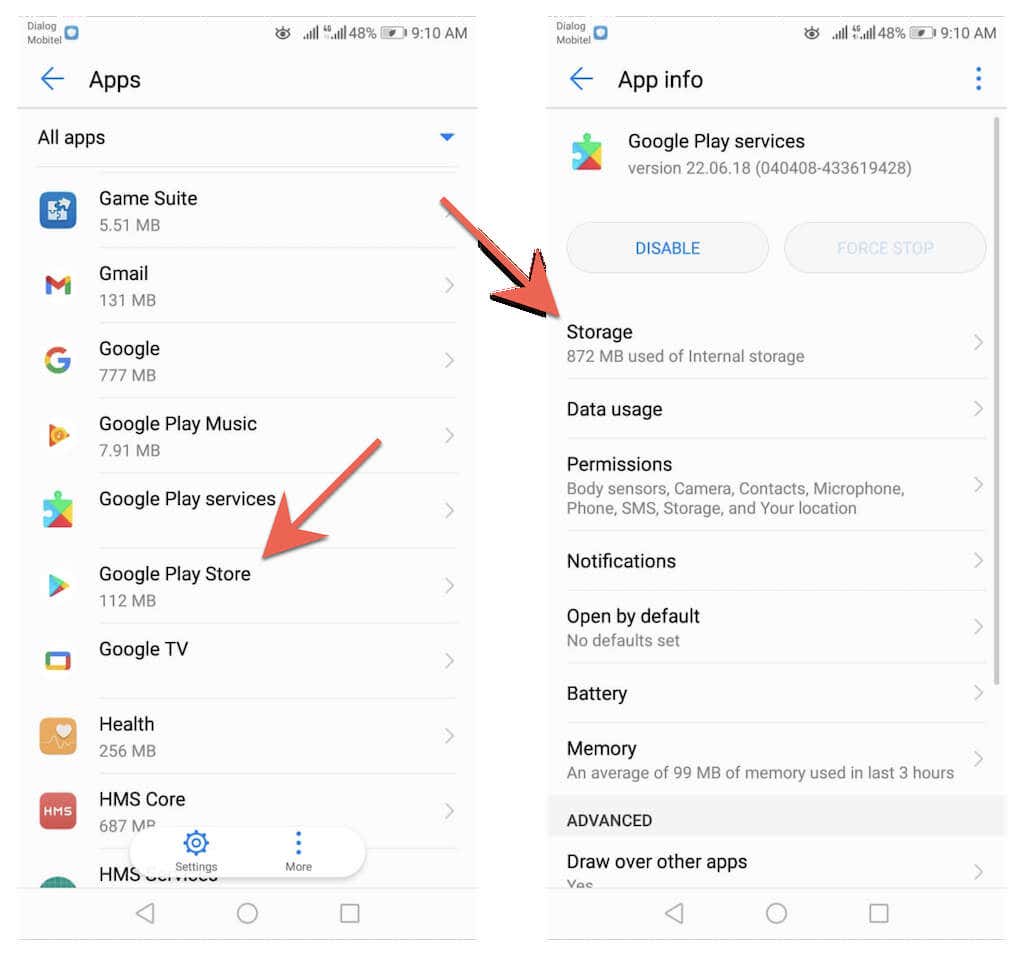 <р>3. Нажмите Очистить кэш .
<р>3. Нажмите Очистить кэш .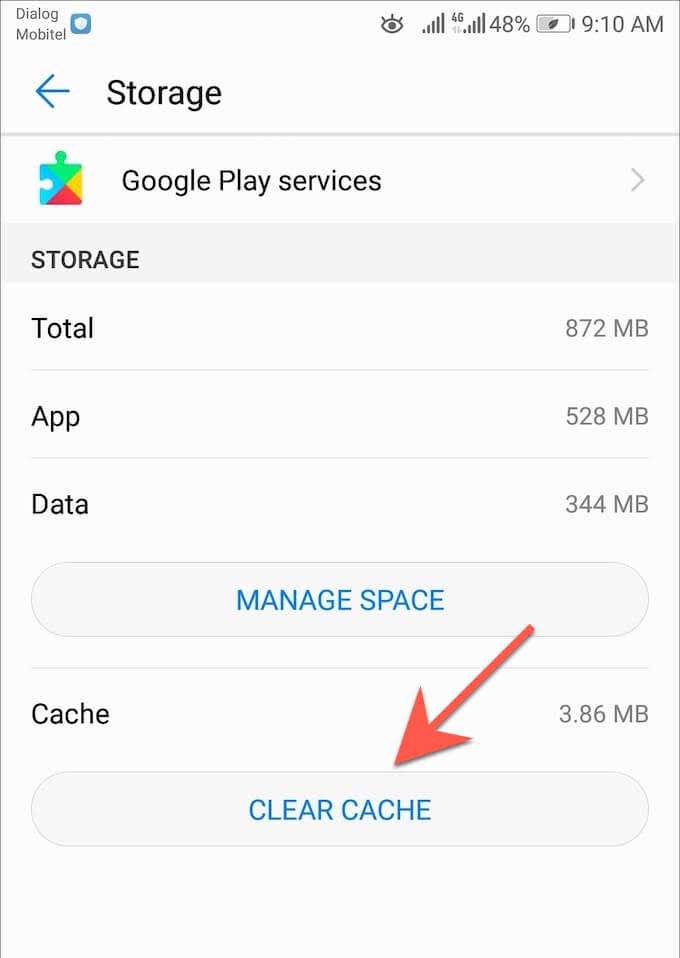
Если у вас по-прежнему возникают проблемы с обновлением браузера на телефоне или планшете Android, ознакомьтесь с нашим полным руководством по устранение проблем с обновлением на Android.
Будьте в курсе событий
Обновить браузер на Android можно быстро и легко. Если обновление вручную кажется утомительным, не забудьте настроить автоматические обновления в Google Play Store. Также узнайте, как набрать обновить браузеры на ПК (Windows), macOS (Мак) и iOS (Айфон и Айпад).
Помимо обновлений браузера, важно также обновлять системное программное обеспечение для Android. Они также содержат обновления производительности и безопасности, которые положительно влияют на веб-браузеры и другие приложения на вашем устройстве. Чтобы обновить операционную систему на устройстве Android, откройте приложение Настройки и выберите Система >Обновления системы >Проверить наличие обновлений .
.