Сталкивались ли вы с ошибкой «Невозможно изменить размер GIF» при попытке загрузить изображение GIF с помощью настольного, веб- или мобильного приложения Discord? Велика вероятность, что размер вашего GIF-файла превышает разрешенный платформой размер файла или ограничение. Есть и другие причины возникновения этой ошибки, из-за которой вы не можете загружать анимированные изображения. Мы покажем вам, как решить эту проблему на вашем устройстве, чтобы вы могли начать загружать свои фотографии.
Некоторые другие причины, по которым Discord отклоняет ваш GIF-файл, заключаются в том, что в вашем приложении Discord есть небольшой сбой, ваш сеанс входа в приложение проблематичен, версия вашего приложения устарела, основные файлы вашего приложения повреждены и многое другое.
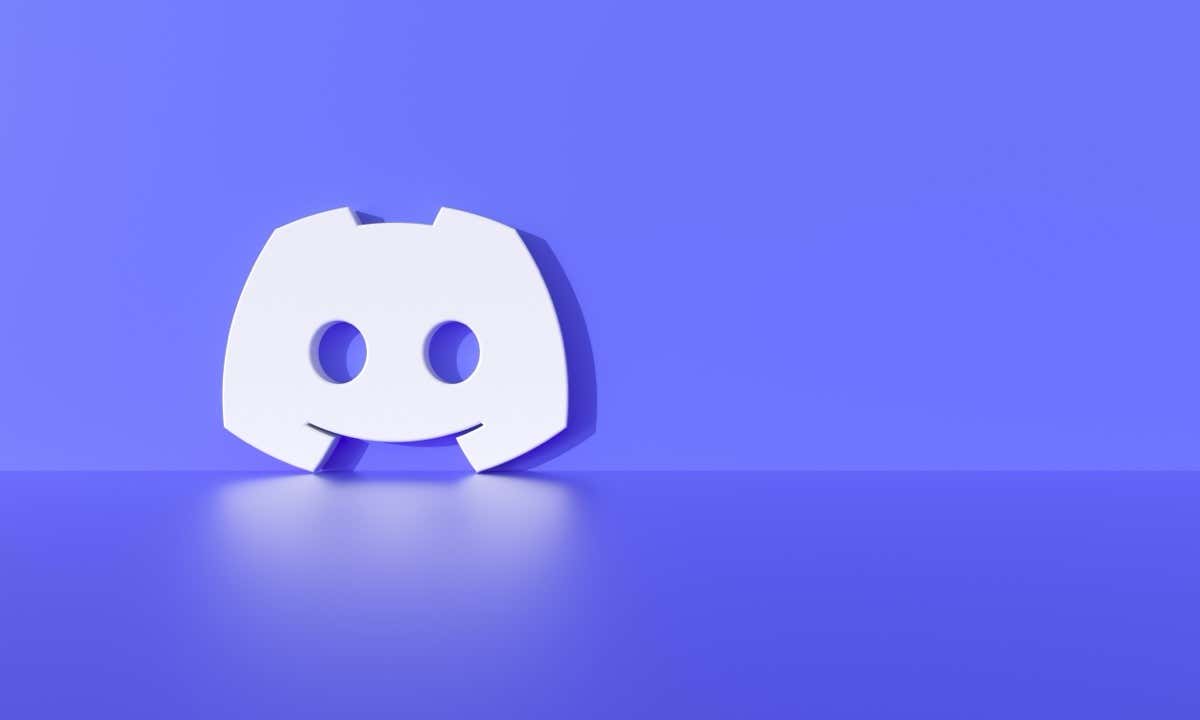
Закройте и перезапустите приложение Discord
Одна из причин, по которой Discord отображает ошибку GIF, заключается в том, что в вашем приложении есть небольшой сбой. В этом случае вы можете нажать закройте и снова откройте приложение, чтобы решить проблему.
На Android
<старый старт="1">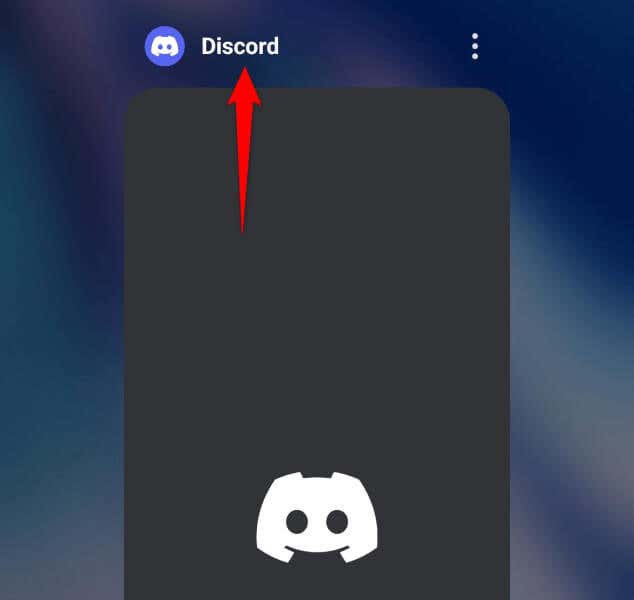
На iPhone
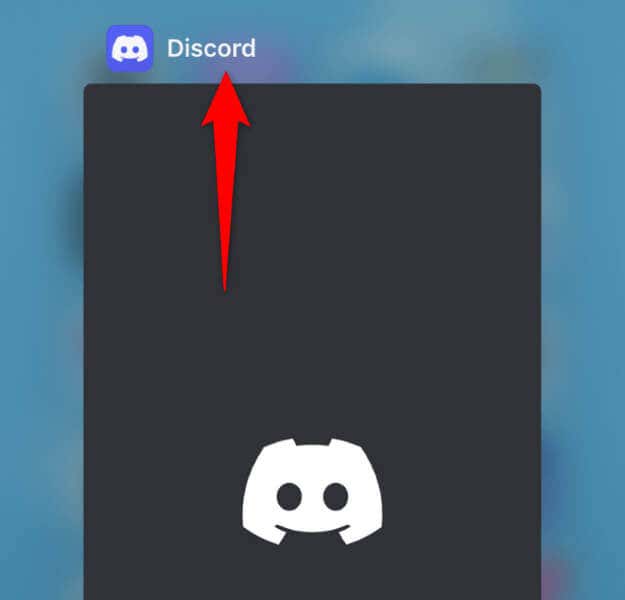
В Windows
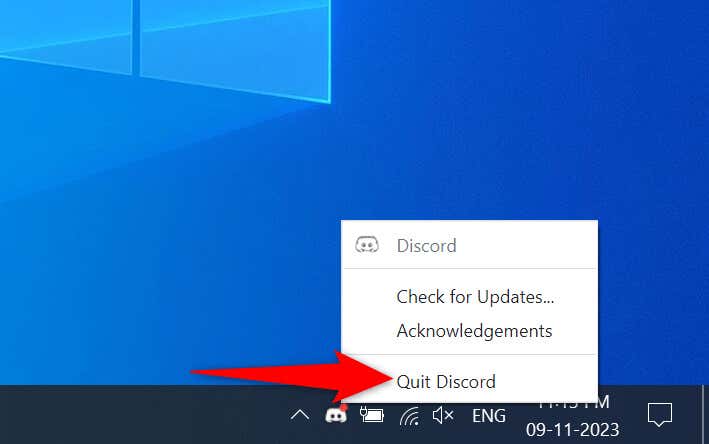
На Mac
Уменьшите размер файла GIF, чтобы устранить проблему Discord GIF
Discord поддерживает только GIF-файлы размером 256 КБ или меньше. Если ваше изображение превышает этот предел размера файла, это причина, по которой вы не можете загрузить свое изображение. В этом случае уменьшите размер изображения, чтобы оно не превышало допустимого предела, и вы могли загрузить его на платформу.
Один из способов оптимизируйте свое GIF-изображение — использовать веб-инструмент, например Ezgif.
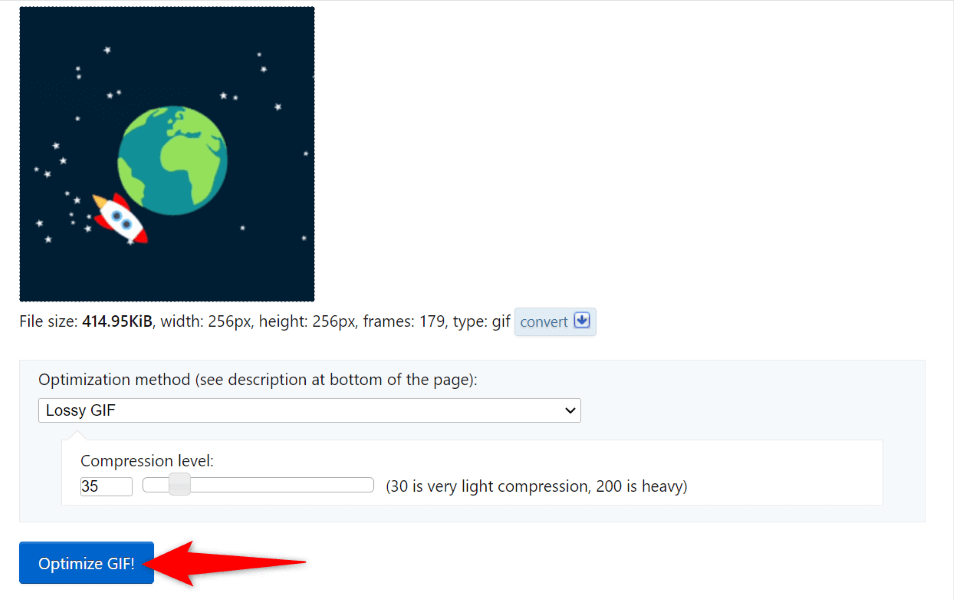
Вы можете поэкспериментировать с различными параметрами оптимизации на сайте, чтобы убедиться, что размер вашего изображения находится в пределах разрешенного Discord размера GIF.
Измените изображение GIF Размеры
Еще одно ограничение, которое Discord имеет для изображений в формате GIF, заключается в том, что ваши изображения должны иметь размер 128 x 128 пикселей или меньше. Любые GIF-файлы большего размера могут вызвать ошибку «Невозможно изменить размер GIF».
В этом случае вы можете изменить размер изображения в соответствии с рекомендациями Discord по размерам. Для этого можно использовать такой инструмент, как Ezgif.
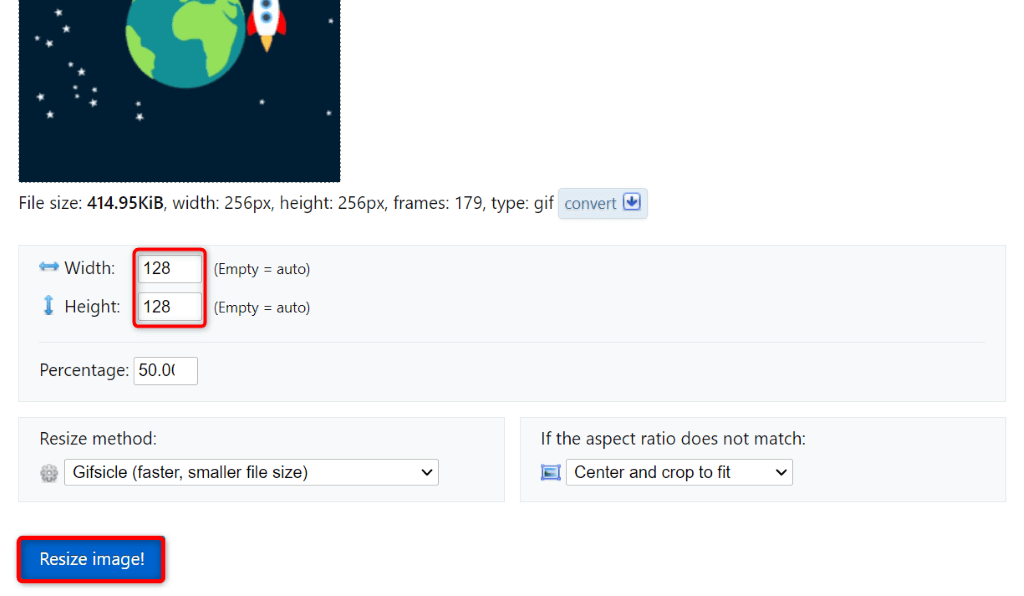
Очистить кэш Discord на вашем устройстве
Если размер и размеры вашего изображения GIF не превышают допустимого предела Discord, но приложение продолжает отображать указанную выше ошибку, файлы кэша вашего приложения могут быть повреждены. Эти файлы кэша помогают приложению улучшить взаимодействие с пользователем, но если эти файлы будут повреждены, могут возникнуть различные проблемы.
Один из способов решить эту проблему — очистить кэш Discord. Данные вашей учетной записи не будут удалены. Обратите внимание, что вы не можете очистить кеш приложения на iPhone; вам необходимо удалить приложение, чтобы удалить кэшированные данные приложения..
На Android
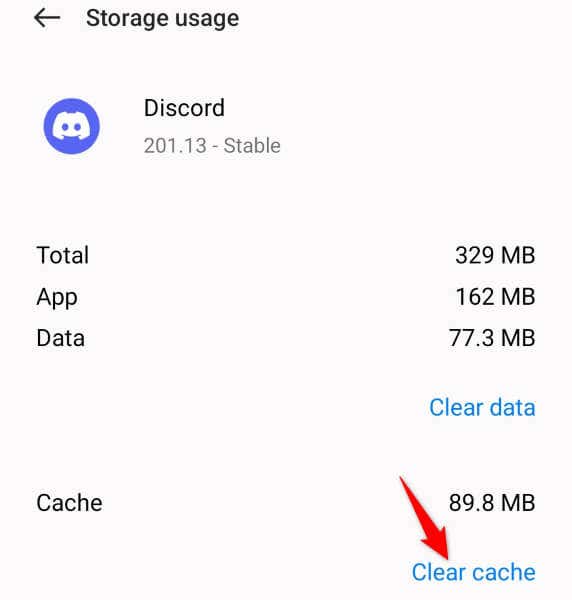
В Windows
Кэш
Кэш кода
GPUCache
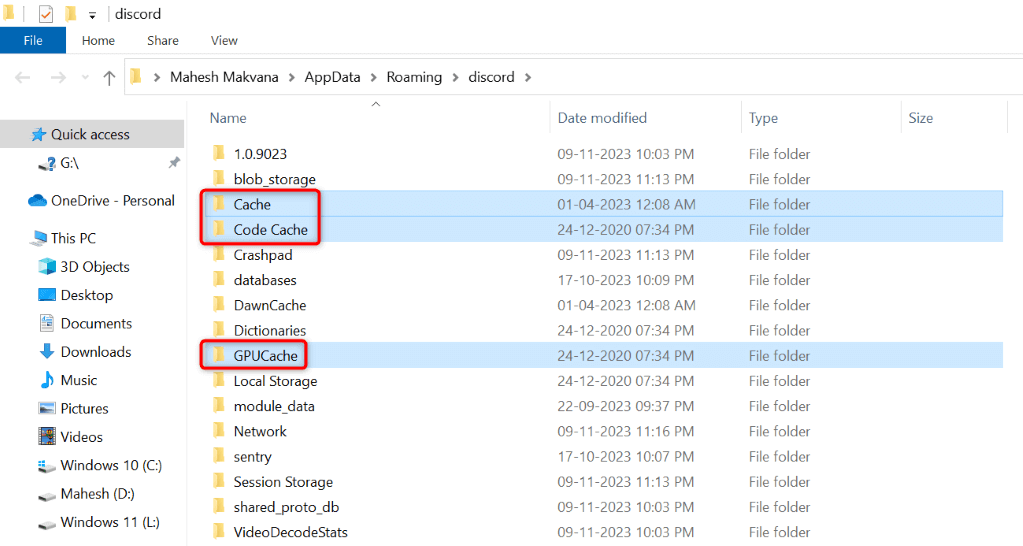
На Mac
Кэш
Кэш кода
GPUCache
Выйдите и вернитесь в свою учетную запись Discord
Если очистка кеша не решила вашу проблему, возможно, у вас возникла проблема с сеансом входа в приложение Discord. В этом случае выйдите из своей учетной записи в приложении и снова войдите в нее, чтобы устранить проблему.
На Android и iPhone
<ол старт="1">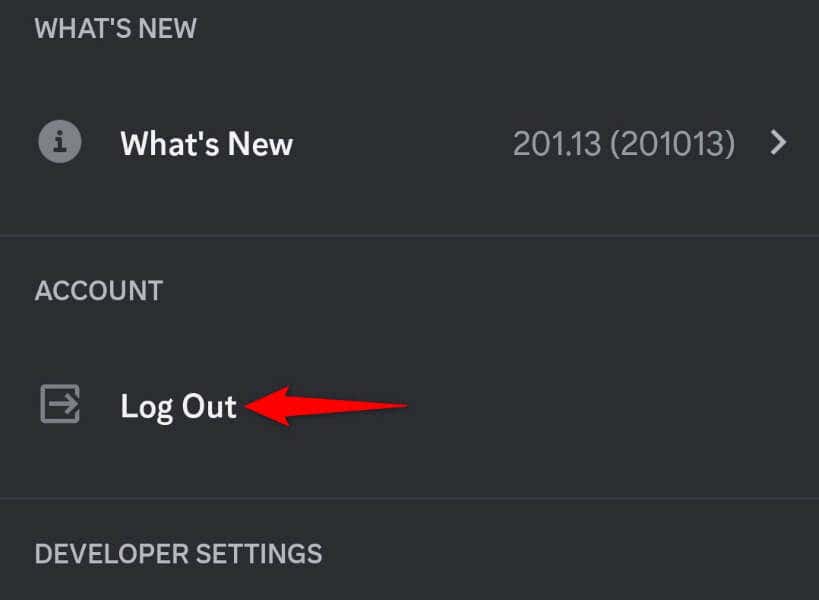
Вкл. Windows и Mac
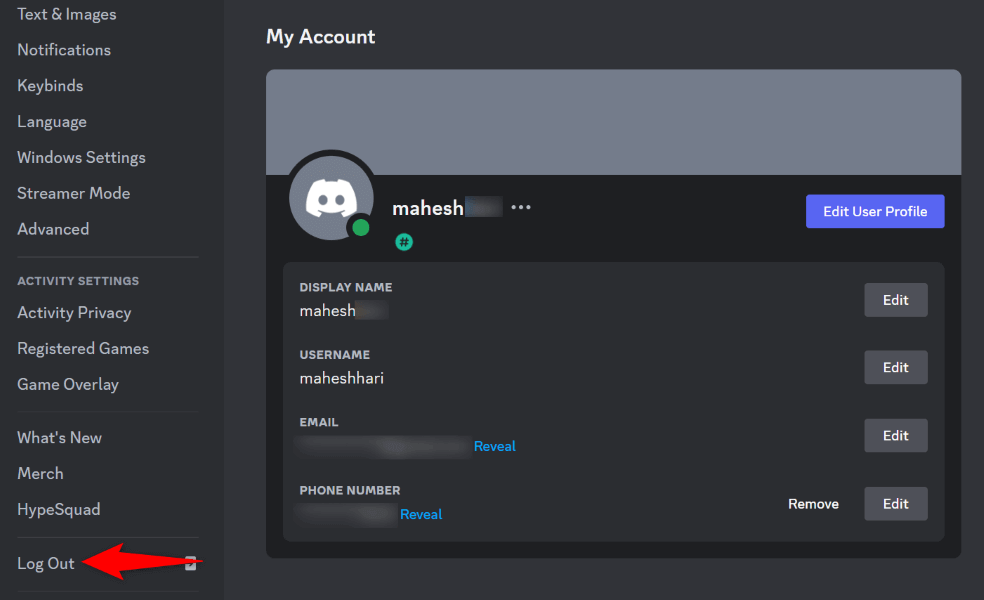
Обновите приложение Discord.
Если вы используете старую версию Discord, возможно, именно поэтому у вас возникают проблемы с загрузкой изображений в формате GIF. Старые версии приложения могут вызывать различные проблемы, в том числе не позволять вам добавлять новый контент, нарушать функцию поиска и т. д.
В данном случае обновите версию вашего приложения, и ваша проблема должна быть устранена.
На Android
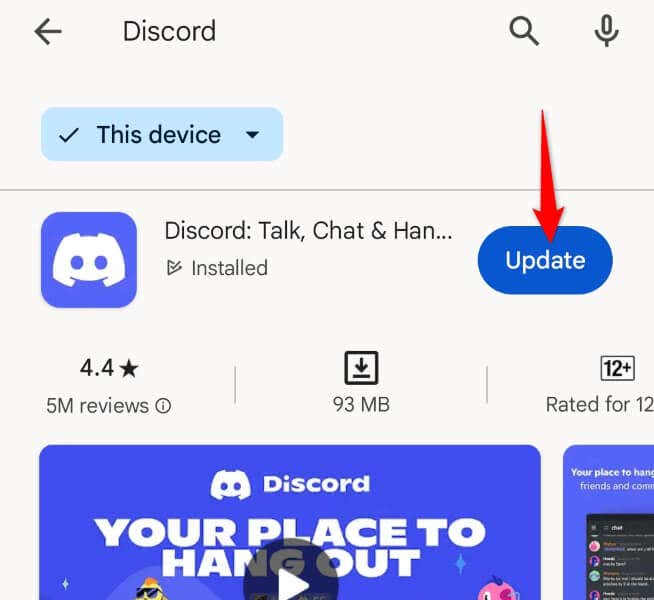
На iPhone
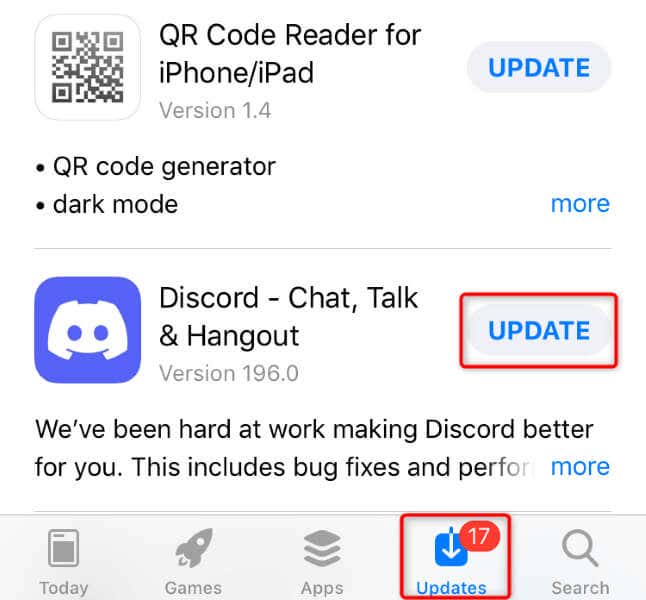
В Windows и Mac
Удалите и переустановите Discord на вашем устройстве
Если у вас по-прежнему возникают проблемы с загрузкой GIF-файлов в Discord, возможно, основные файлы вашего приложения повреждены. Такое повреждение может привести к тому, что различные функции приложения не будут работать. В этом случае нажмите удалить и переустановите приложение, чтобы устранить проблему.
Обратите внимание, что вы не потеряете данные своей учетной записи при переустановке приложения.
На Android
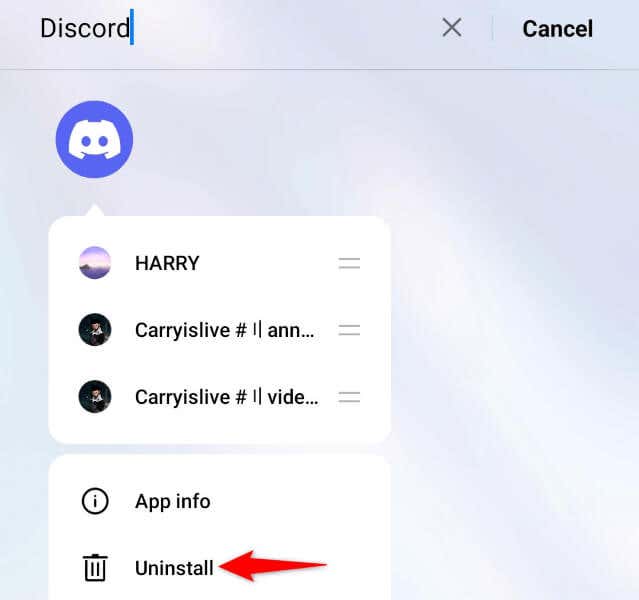
На iPhone
В Windows
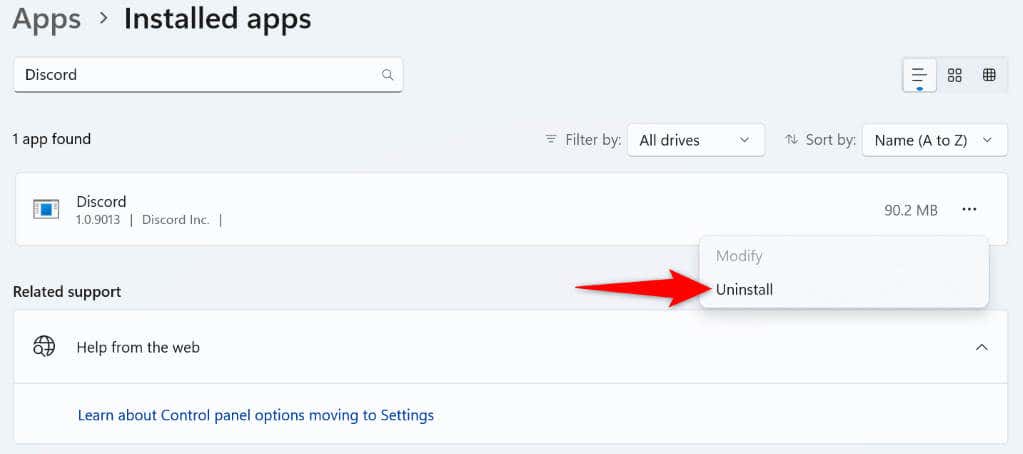
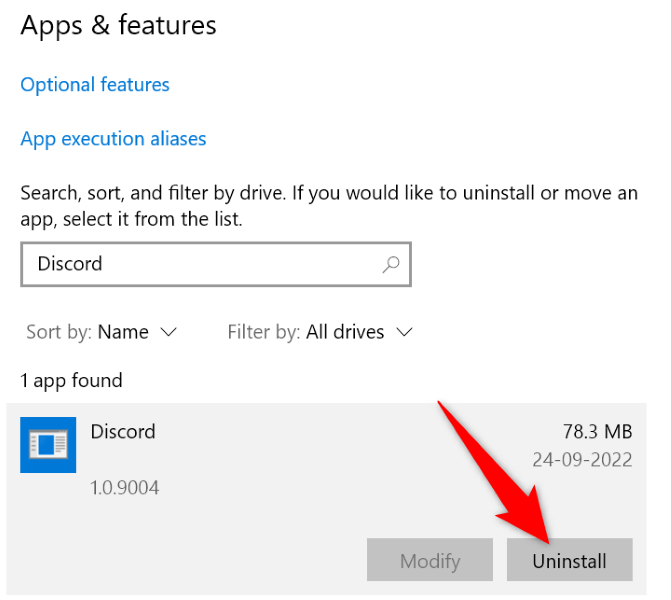
На Mac
Обратитесь в службу поддержки Discord
Если ничего не помогает, последний вариант — обратиться в службу поддержки Discord и найти решение. Это связано с тем, что на стороне Discord может возникнуть проблема, не позволяющая вам загружать файлы GIF.
Вы можете связаться с Discord, посетив Сайт поддержки Дискорда, заполнив и отправив форму. Discord сообщит вам решение вашей проблемы.
Загрузить GIF-файлы без ошибок в Discord
Обмен анимированными GIF-файлами — отличный способ сделать ваши беседы интересными на любой платформе, включая Discord. Если у вас возникли проблемы с загрузкой анимированных изображений на сервер Discord или в личные сообщения, воспользуйтесь приведенным выше руководством, чтобы решить вашу проблему. Вышеупомянутые методы гарантируют, что ваш GIF соответствует рекомендациям платформы и в вашем приложении нет технических проблем. Наслаждайтесь!.