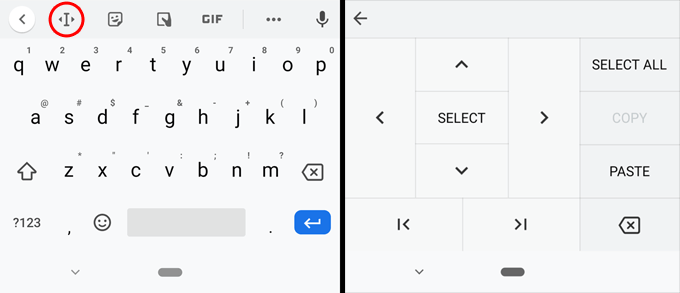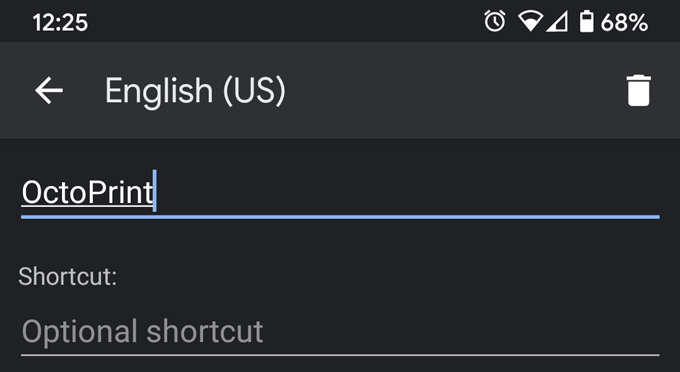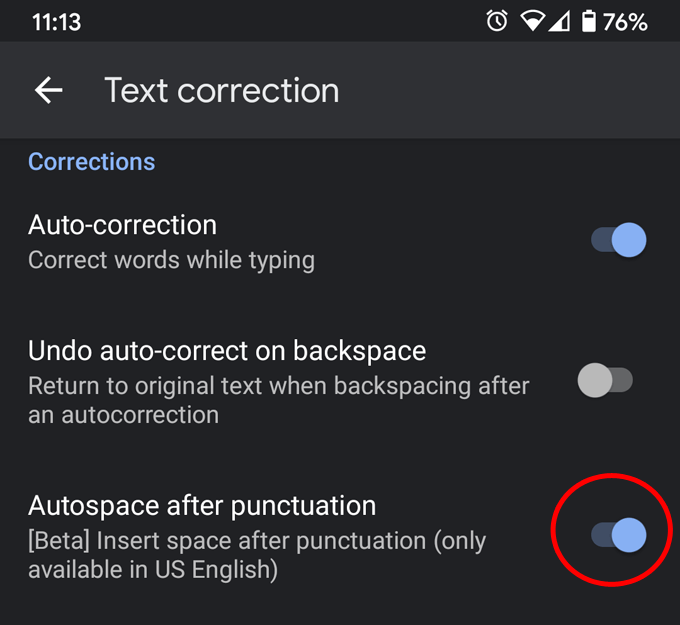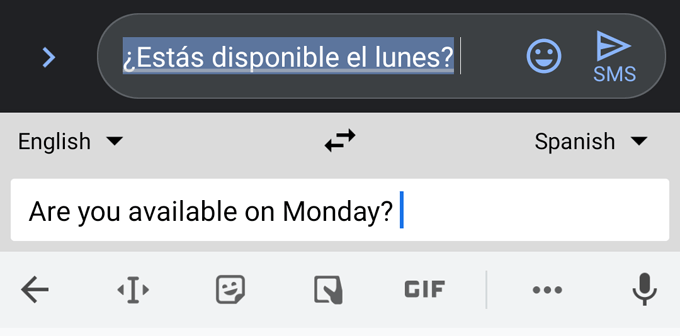Клавиатура Google Gboard была скачана более миллиарда раз и является одним из самых загружаемых приложений Google. Он предустановлен практически на каждом устройстве Android, а пользователи iOS могут загрузить его с сайта Магазин приложений.
Хотя Gboard по праву считается одной из лучших клавиатур, она включает в себя несколько скрытых функций, с которыми вы, возможно, никогда не столкнетесь. Мы покажем вам, как стать опытным пользователем Gboard, применив приведенные ниже советы и рекомендации по Gboard.
Как получить доступ к настройкам Gboard
Чтобы включить многие из этих функций, вам потребуется доступ к настройкам Gboard. Вы можете быстро перейти к настройкам, нажав и удерживая клавишу с запятой и нажав на значок шестеренки.
Хорошо, теперь, когда вы знаете, где находятся настройки Gboard, давайте рассмотрим некоторые малоизвестные функции этой удобной маленькой клавиатуры.
1. Перемещать курсор стало проще
Возврат к редактированию уже набранного вами текста может оказаться неприятным, поскольку размещение курсора именно там, где вам нужно, — это точная операция.
К счастью, пробел в Gboard можно использовать как трекпад для перемещения влево-вправо. Коснитесь места в строке, которую хотите отредактировать, а затем перемещайте палец влево и вправо по пробелу, пока курсор не окажется именно там, где вы хотите.
Если вас это не устраивает, Gboard предлагает другой способ добиться точного управления курсором. Найдите значок, похожий на заглавную букву I со стрелками до и после нее. Коснувшись этого значка, вы увидите все параметры, как показано в правой половине скриншота ниже, что позволит вам с легкостью перемещаться по тексту.
2. Переключить язык
Для тех, кто печатает на разных языках, в Gboard есть сотни раскладок клавиатуры для разных языков, которые вы можете добавить. Перейдите к настройкам Gboard и нажмите Языки . Нажмите кнопку Добавить клавиатуру и найдите язык, который хотите добавить.
Если у вас есть несколько клавиатур в Gboard, вы можете долго нажимать клавишу пробела, чтобы быстро переключаться между ними, или переключаться между ними, нажимая значок глобуса слева от пробела.
.3. Используйте голосовой ввод
Голосовой ввод значительно экономит время. Настоящая хитрость заключается в том, чтобы не забывать его использовать. Коснитесь значка микрофона и диктуйте, что душе угодно.
Если вы не видите значок микрофона, возможно, он интегрирован непосредственно в используемое вами приложение, а не на клавиатуру Gboard. Например, в приложении "Google Поиск" для Android значок микрофона находится справа от самого поля поиска.
4. Добавьте слова в свой личный словарь
Есть ли слова, которые вам постоянно приходится вводить — слова, которые никогда не появляются в качестве подсказок, хотя вы используете их постоянно? Не бойтесь, вы можете решить эту проблему.
Войдите в настройки Gboard, выберите Словарь >Личный словарь >[клавиатура, на которую вы хотите добавить слово], а затем нажмите значок плюса , чтобы добавить слово. Теперь это слово будет отображаться в качестве подсказки, когда вы начнете его вводить. Обязательно добавьте адреса электронной почты, которые вы часто вводите.
5. Создавайте умные замены
Обратите внимание на скриншоте выше: когда вы добавляете слово в свой личный словарь, вы также можете добавить ярлык. Когда вы вводите ярлык, Gboard предлагает полное слово или фразу.
Например, если вы оказываете членам семьи большую техническую поддержку, вы можете предположить, что перезагрузка компьютера может решить проблему. На снимке экрана ниже мы создали ярлык mq (вопрос мамы). Когда мы набираем mq , Gboard предлагает: «Вы пробовали перезагрузить компьютер?» Ха!
Еще один совет по ярлыкам: Создайте ярлыки @ для всех своих адрес электронной почты. Создайте ярлык @ для своего основного адреса электронной почты, и когда вы наберете @, он появится в качестве подсказки в Gboard. Дайте вашему второму адресу электронной почты ярлык @@. Дайте своему третьему адресу электронной почты ярлык @@@ и так далее. Это очень быстрый способ ввести любой адрес электронной почты без необходимости вводить его целиком.
6. Включить автопробел после знаков препинания
В большинстве приложений Gboard автоматически добавляет пробел после ввода точки. (Одним исключением являются веб-браузеры, поскольку обычно вам не нужен пробел после точки в URL-адресе.) Более того, если вы дважды нажмете пробел, Gboard введет точку, за которой следует пробел, так что все готово. начните вводить следующее предложение..
Однако Gboard не добавляет автоматически пробел после другихзнаков препинания, если вы специально не попросите об этом. Перейдите в Настройки >Исправление текста >Автопробел после знаков препинания и включите эту опцию.
7. Получите свои GIF-файлы из Gboard
Этот параметр будет работать только в том случае, если у вас установлен только один язык клавиатуры, поскольку он заменяет глобальную клавишу (также известную как клавиша переключения языка), описанную в совете № 2, клавишей смайлик. Сначала откройте настройки Gboard и выберите Настройки . Откройте раздел Клавиши и включите параметр Показывать клавишу переключения эмодзи .
Если эта опция включена, слева от пробела вы увидите клавишу эмодзи. Нажмите кнопку «Эмодзи», чтобы получить быстрый доступ ко всем вашим смайлам, стикерам и GIF-изображениям.
8. Доступ к пунктуации быстрее
Сколько времени вы потратили на поиск определенной клавиши-символа на клавиатуре? Одним из худших нарушителей является символ %. Сначала вам нужно нажать клавишу ?123 . Затем вам нужно нажать клавишу = \ < . Только тогда у вас будет доступ к знаку процента. Слишком раздражает.
Вот лучший способ: нажмите и удерживайте клавишу точки, и вы получите прямой доступ к шестнадцати распространённым знакам препинания и символам, включая знак %.
9. Закрепить клипы в буфере обмена
Буфер обмена Gboard становится все лучше и лучше. Коснитесь значка Дополнительно (три точки/многоточие) и выберите Буфер обмена . Включите буфер обмена, коснувшись значка переключателя . Лучшая часть буфера обмена Gboard — возможность закреплять клипы. Все, что вы копируете, сохраняется в буфере обмена Gboard в течение одного часа, прежде чем будет удалено.
Однако вы можете закрепитьсвой клип, и Gboard не удалит его, пока вы его не открепите. Коснитесь значка Дополнительно и выберите Буфер обмена в любой момент, чтобы получить доступ к закрепленным клипам. Коснитесь клипа, чтобы вставить его в текстовое поле.
Вы можете закрепить несколько элементов, что делает эту функцию особенно полезной. Нажмите и удерживайте клип, чтобы вставить, закрепить или удалить его из буфера обмена..
10. Переводите на лету
Наш последний совет по Gboard поможет вам пропустить один или три шага при переводе текста на другой язык. Вместо того, чтобы переходить к сайт или приложение для перевода, чтобы перевести текст, копировать перевод и вставлять его туда, где он вам нужен, Gboard разбивает этот процесс на меньшее количество шагов. Сначала выберите значок Еще (три точки/многоточие) в Gboard. Затем выберите Перевести .
Теперь вы можете ввести свой родной язык и выбрать язык, на который вы хотите перевести свой текст. Google Translate автоматически введет перевод в текстовое поле.
Управляйте Gboard на своем телефоне
Есть больше способов использовать Gboard и повысить свою продуктивность. Дайте нам знать о вашем любимом совете или трюке Gboard в комментариях.
.