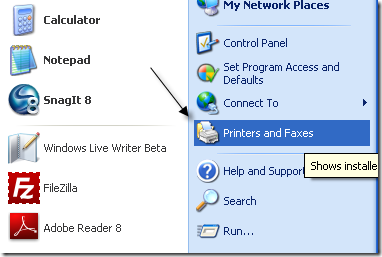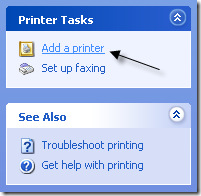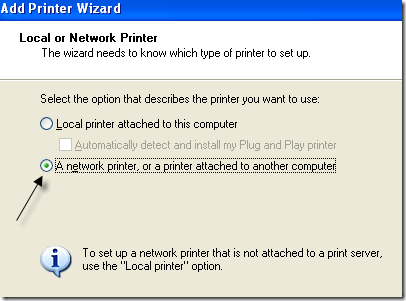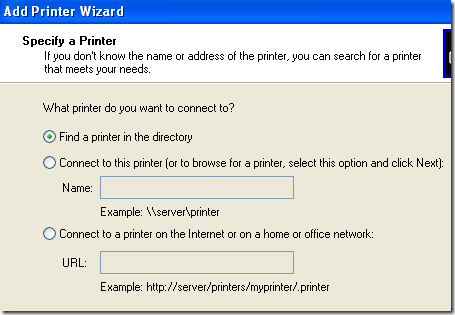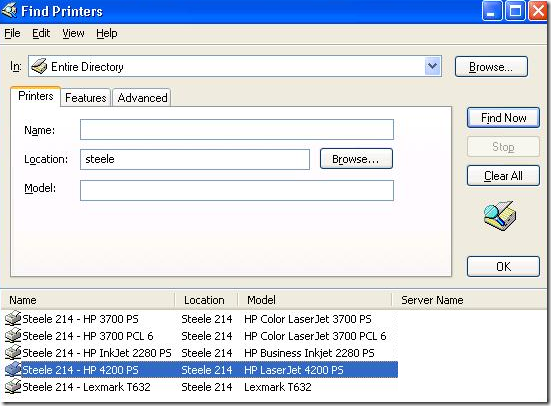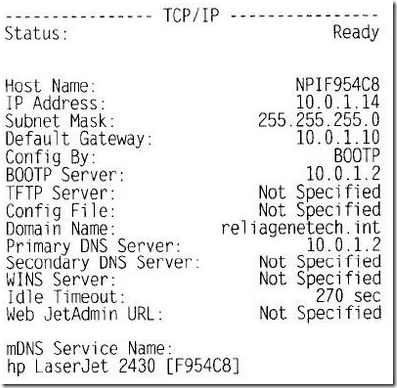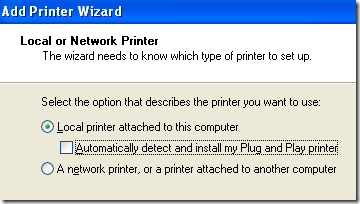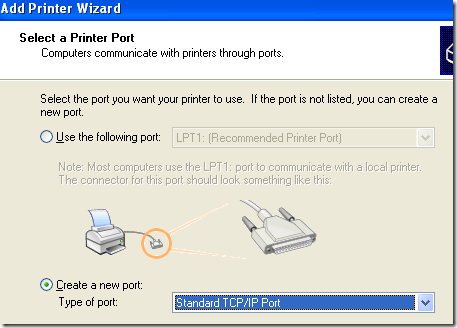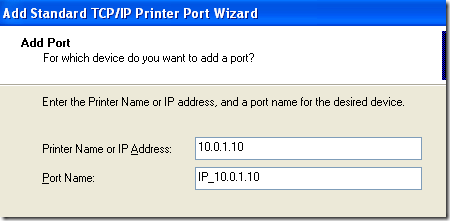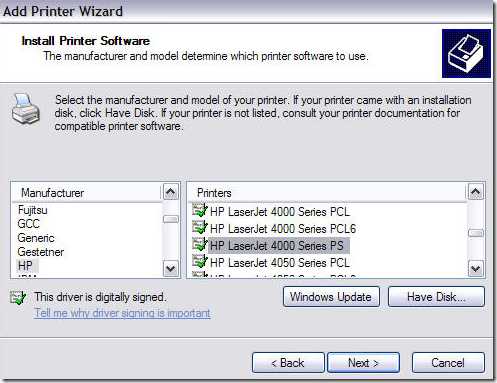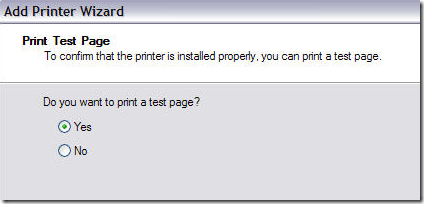Если вы работаете в корпоративной среде, вы, вероятно, сможете печатать только на сетевых принтерах, если только вы не один из немногих счастливчиков, у которых есть личный настольный принтер. Остальным из нас придется вручную подключиться к сетевому принтеру одним из двух способов.
Если вы находитесь в домене, то вам повезло, потому что все, что вам нужно сделать, это выполнить поиск, и появится список всех принтеров в сети! Если вам нужно подключиться к сетевому принтеру через IP-адрес, все немного по-другому. В этой статье я покажу вам, как сделать и то, и другое!
Подключение к сетевому принтеру в домене Windows
Какой бы метод вы ни использовали, вам всегда придется нажимать Принтеры и факсы в меню «Пуск» или на панели управления.
Теперь нажмите Добавить принтер в меню слева в разделе Задачи принтера .
На экране приветствия нажмите Далее . Выберите Сетевой принтер или принтер, подключенный к другому компьютеру , и нажмите Далее.
Теперь, если вы находитесь в домене, вам нужно выбрать Найти принтер в каталоге и нажать Далее . Будет выполнен поиск всех принтеров в Active Directory.
Нажмите кнопку Найти , и вы получите список всех сетевых принтеров, доступных в Active Directory.
Просто дважды щелкните принтер, и он установится автоматически.
Подключение к сетевому принтеру через IP-адрес
Если вы не являетесь частью домена Active Directory, вам придется подключиться к сетевому принтеру через его IP-адрес. Для этого вам сначала необходимо узнать IP-адрес принтера. Это можно сделать, распечатав страницу конфигурации принтера. В нем будут перечислены все настройки, включая конфигурацию сети.
Для такого подключения вместо выбора Сетевой принтер выберите Локальный принтер, подключенный к этому компьютеру , и обязательно снимите флажок Автоматически определять и установить мой принтер Plug and Play .
Нажмите «Далее», выберите Создать новый порт и выберите Стандартный порт TCP/IP .
На экране приветствия нажмите «Далее», а затем введите IP-адрес принтера в поле Имя принтера или IP-адрес ..
Если сетевая карта принтера не может быть идентифицирована, может появиться диалоговое окно с указанием типа устройства. Просто оставьте значение по умолчанию «Общая сетевая карта » и нажмите «Далее».
Теперь вам нужно будет выбрать драйвер для принтера, который вы хотите установить. Если его нет в списке по умолчанию, предоставляемом Windows XP, вам придется загрузить его, нажать Have Disk и указать местоположение драйвера принтера. Когда закончите, нажмите «Далее».
Дайте своему принтеру имя и выберите, хотите ли вы использовать его в качестве принтера по умолчанию или нет. Нажмите «Далее» и выберите, хотите ли вы предоставить доступ к принтеру другим пользователям в сети. Наконец, нажмите «Далее», и вам будет предоставлена возможность распечатать тестовую страницу.
Вот и все! Принтер теперь должен отображаться в списке принтеров, когда вы переходите в диалоговое окно Принтеры и факсы . Если у вас возникли проблемы с подключением к сетевому принтеру, оставьте комментарий, и я постараюсь помочь! Наслаждайтесь!.