Ваш беспроводной контроллер DualSense может не подключиться к Sony PlayStation 5 через Bluetooth по нескольким причинам. Например, возможно, контроллер не синхронизирован с консолью, его батареи разряжены или его прошивка устарела.
В этом руководстве по устранению неполадок описаны несколько способов устранения проблем с подключением контроллера PS5. Проблема, скорее всего, тривиальна, и вы сможете быстро ее решить.
1. Подключите контроллер DualSense к PS5
Предположим, вы впервые пытаетесь использовать беспроводной контроллер DualSense с PlayStation 5. В этом случае вы не сможете взаимодействовать с консолью по беспроводной сети, если не зарегистрируете ее на консоли через USB-кабель. Вот как:
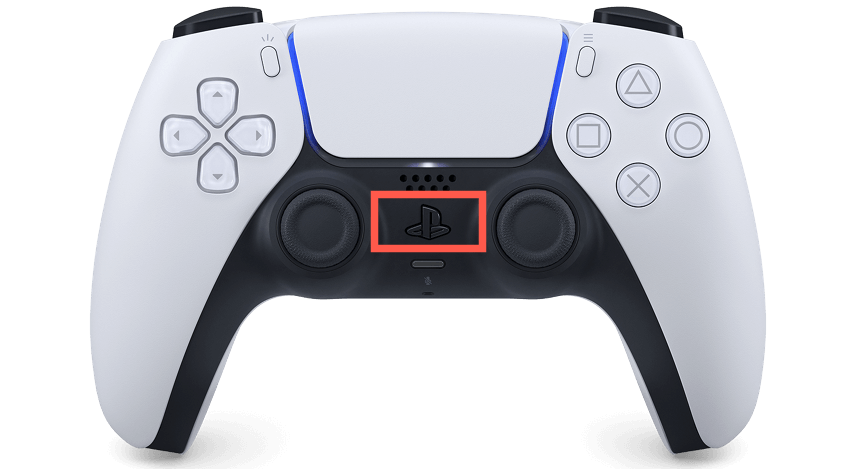
После процесса сопряжения вы можете отключить контроллер от консоли, чтобы использовать его по беспроводной сети.
Если вы настраиваете дополнительныйконтроллер DualSense, но у вас нет кабеля USB-C, вы можете подключить контроллер по беспроводной сети. Для этого:
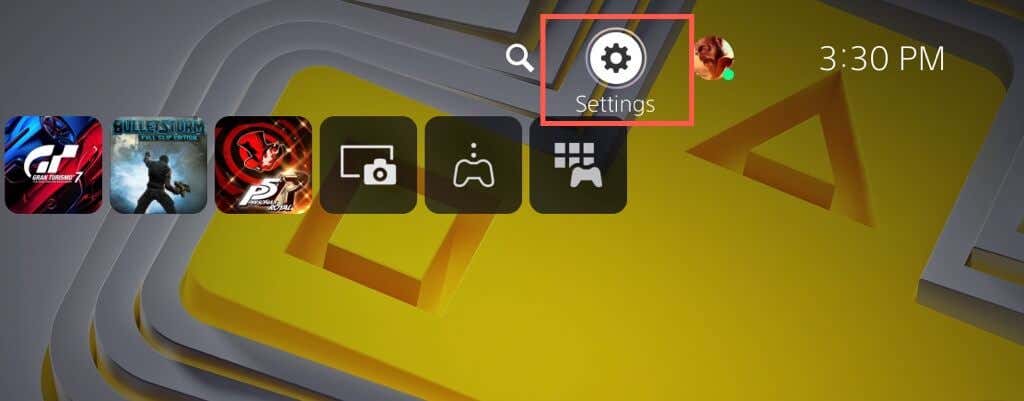
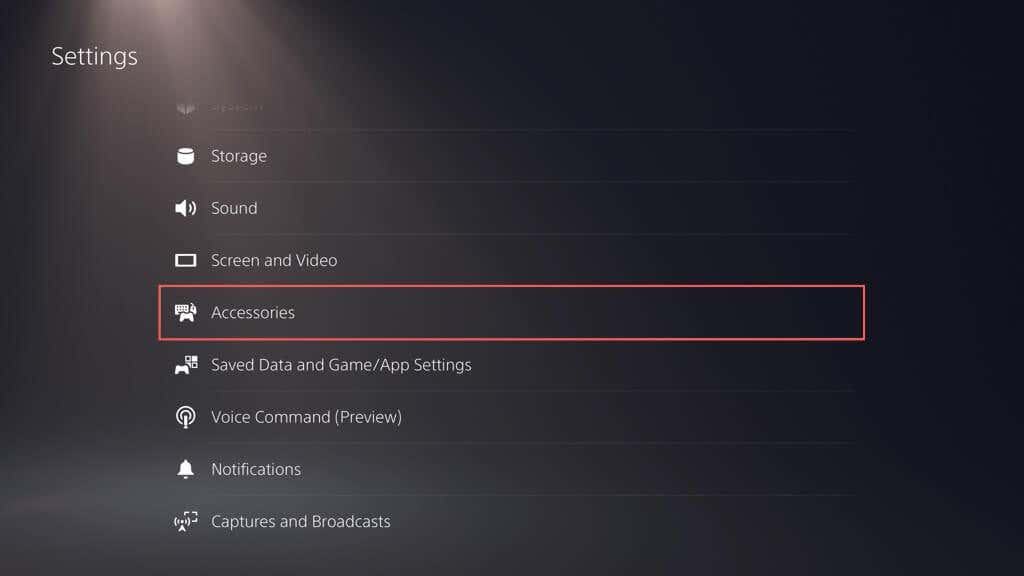
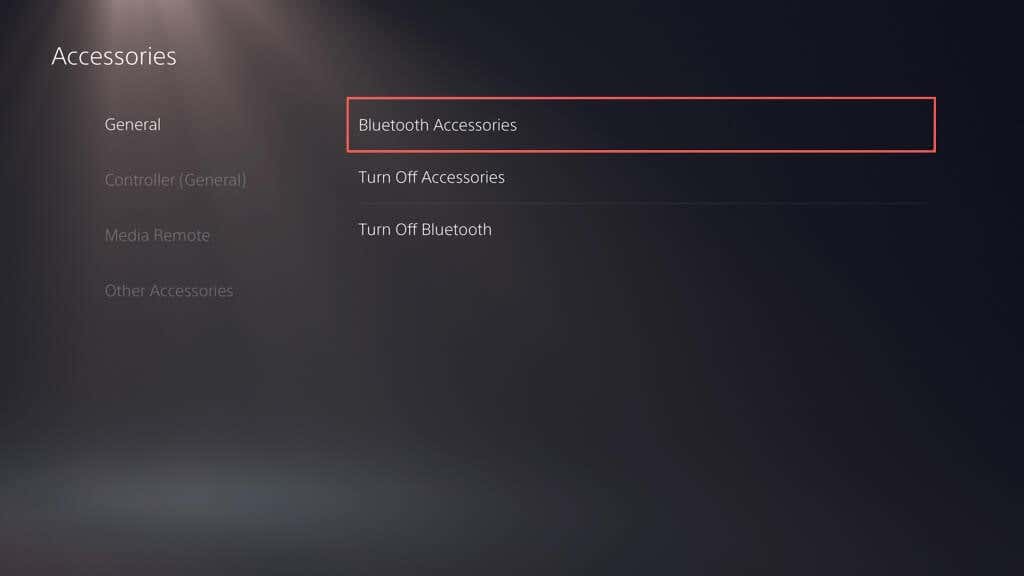
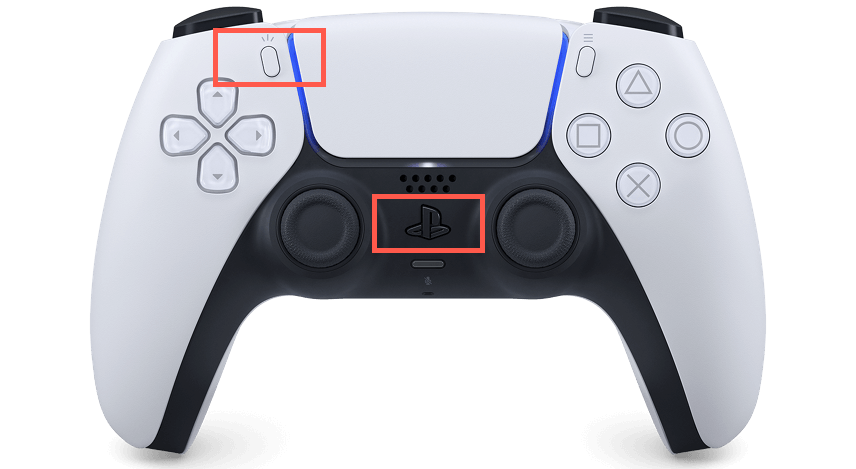
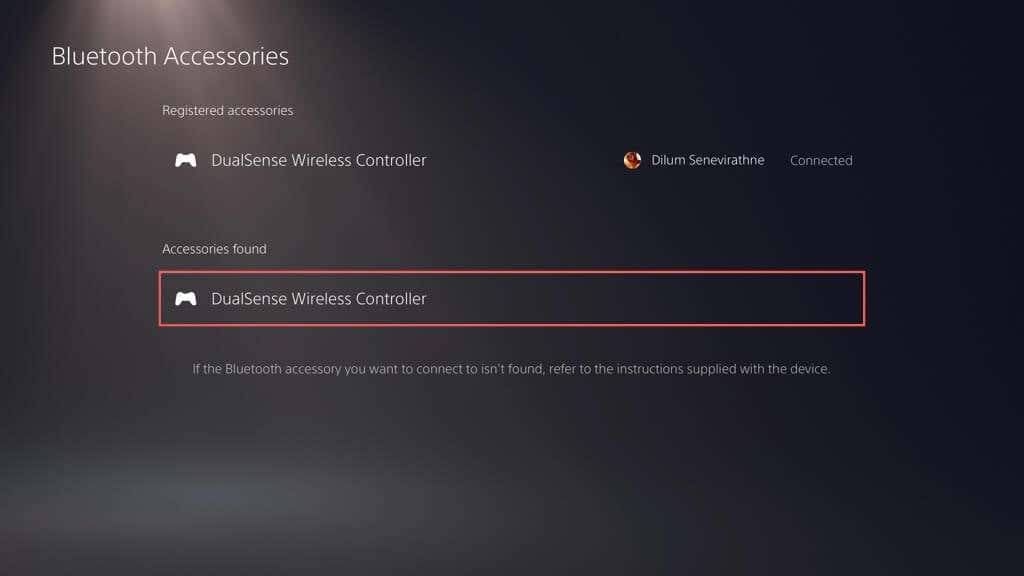 <старый старт="6">
<старый старт="6">
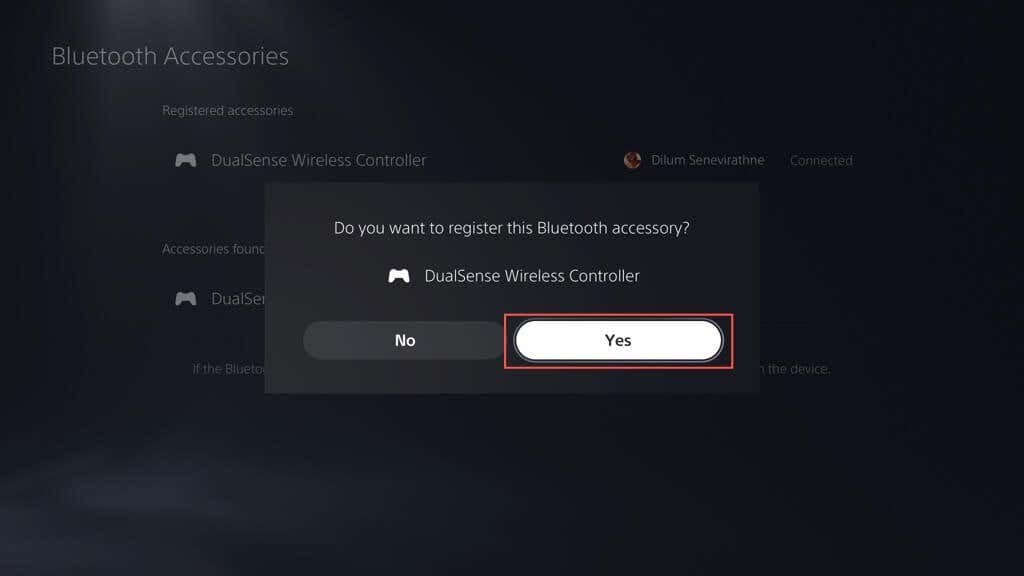
Ваша PS5 должна автоматически подключиться к новому контроллеру. Нажмите кнопку PSна основном контроллере, если хотите вернуться к его использованию..
2. Зарядите контроллер PS5 DualSense
Батарея беспроводного контроллера DualSense может быстро разряжаться во время длительных игровых сессий с сильной вибрацией. Если консоль не подключается повторно или не выводит консоль из режима покоя при нажатии кнопки PS, возможно, она разряжена.
Подключите контроллер через USB и дайте ему зарядиться не менее 15 минут. Световая полоса вокруг тачпада мигает, подтверждая, что он заряжается.
Если вы ненавидите возиться с кабелями, используйте инвестируйте в зарядную станцию или охлаждающую подставку для PS5, чтобы контроллер всегда был полностью заряжен.
3. Перезагрузите консоль PlayStation 5
Неожиданные сбои программного обеспечения PlayStation 5 часто являются основной причиной того, что контроллер DualSense не может подключиться через Bluetooth. Перезапустите консоль, чтобы сбросить временные данные. из памяти консоли и исключите проблемы с беспроводным подключением.
Если у вас есть другой работающий контроллер, нажмите кнопку PSи выберите Питание>Перезапустить PS5, чтобы перезагрузить консоль.
>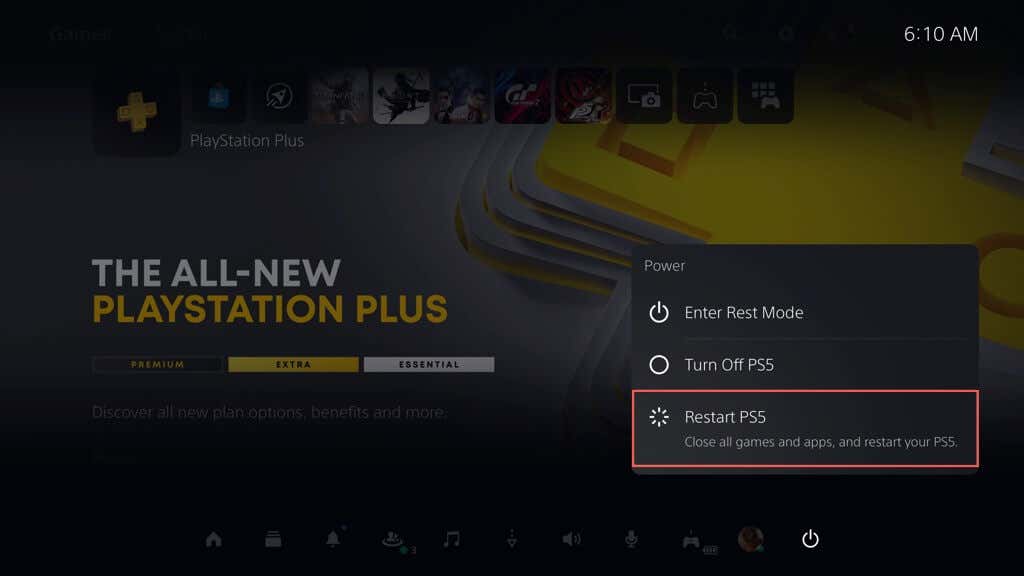
Если нет, нажмите и удерживайте кнопку Питаниена PS5, пока консоль не подаст двойной звуковой сигнал, чтобы инициировать принудительное выключение. Затем снова нажмите кнопку Питание, чтобы снова включить его.
4. Проверьте наличие проблем, связанных с USB
Если ваш беспроводной контроллер DualSense не подключается, не заряжается или не выполняет и то, и другое через USB, проблема может быть связана с USB. Попробуйте следующее:
5. Отсоединить контроллер и повторно подключиться к консоли
Если проблема не устранена, отсоедините и снова подключите беспроводной контроллер DualSense к PlayStation 5. Если у вас нет другого контроллера, который можно использовать для взаимодействия с консолью, необходимо выполнить сброс настроек неисправного контроллера до заводских настроек (подробнее об этом далее). ниже)..
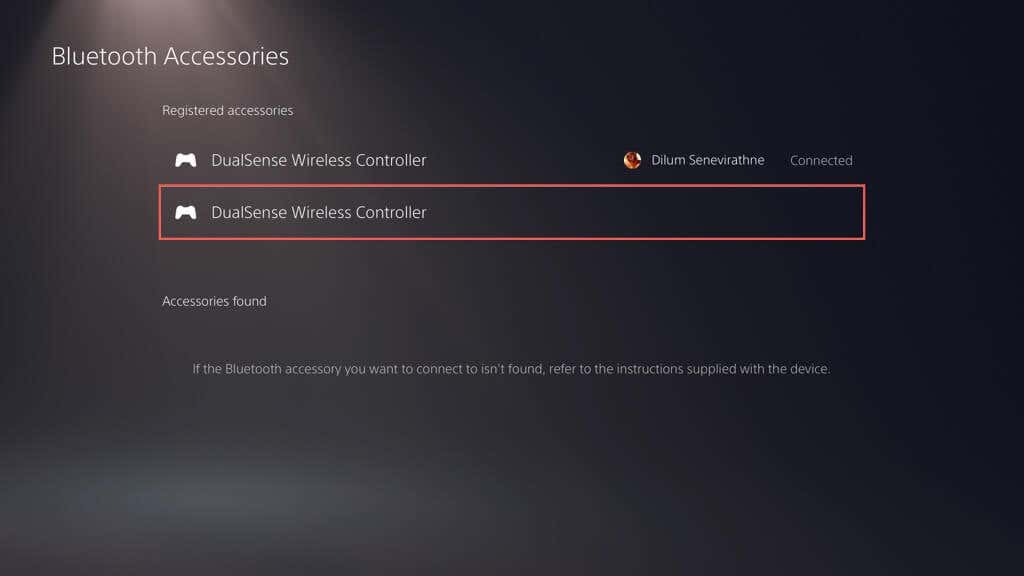
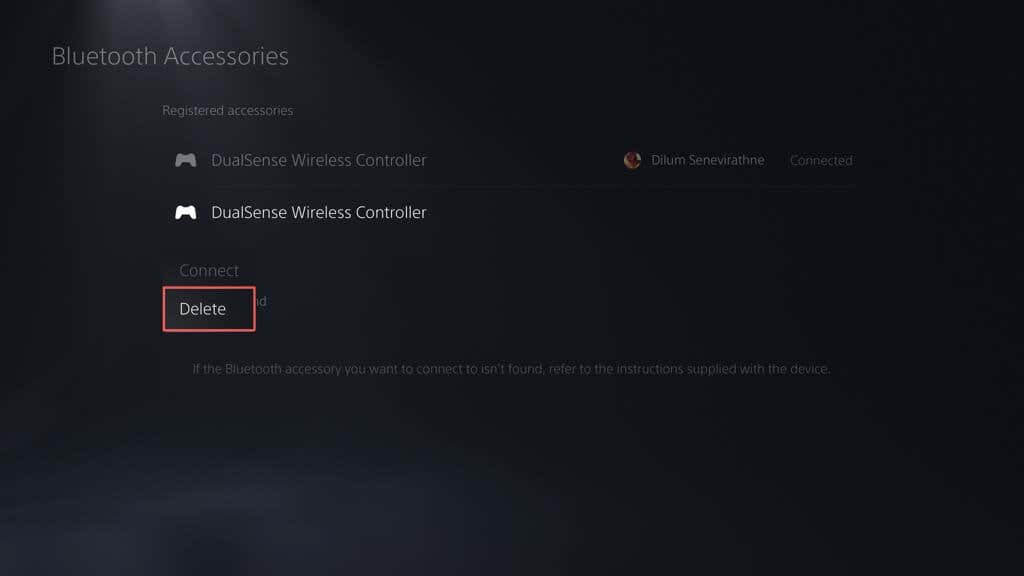
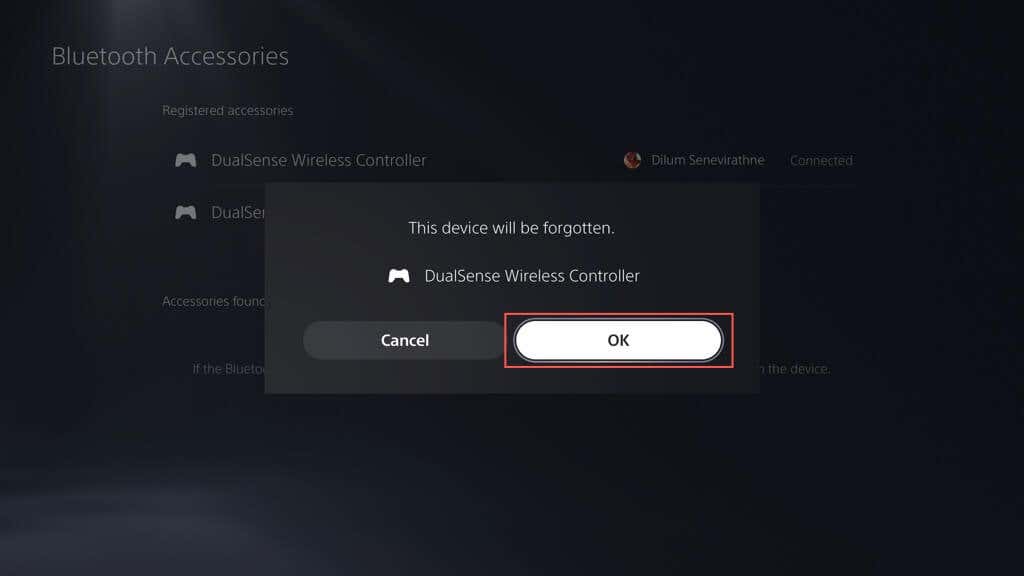
Перезагрузите PS5 и перерегистрируйте контроллер по беспроводной сети или через USB.
6. Держите контроллер и консоль закрытыми
Хотя беспроводной контроллер DualSense и PlayStation 5 используют Блютуз 5.1 для подключения, физические препятствия, отражающие поверхности и помехи от окружающих устройств могут уменьшить эффективный диапазон сигнала Bluetooth.
Например, размещение консоли и телевизора в разных комнатах может привести к случайным отключениям или задержкам. Либо используйте контроллер в проводном режиме, либо держите контроллер и консоль рядом.
Примечание. Чтобы настроить контроллер для работы в проводном режиме, выберите Настройки>Аксессуары>Контроллер (Общие)>Метод связии выберите Использовать USB-кабель.
7. Сбросьте настройки контроллера DualSense до заводских настроек
Если проблема не устранена, попробуйте выполнить программный сброс контроллера DualSense. Для этого нажмите и удерживайте кнопку PSв течение 10 секунд, пока световая панель не погаснет. Подождите еще 10 секунд и снова нажмите кнопку PS, чтобы снова включить контроллер.
Если это не помогло, вам необходимо аппаратный сброс контроллера PS5. Это восстанавливает заводские настройки контроллера и решает серьезные проблемы, связанные с подключением. Для этого:
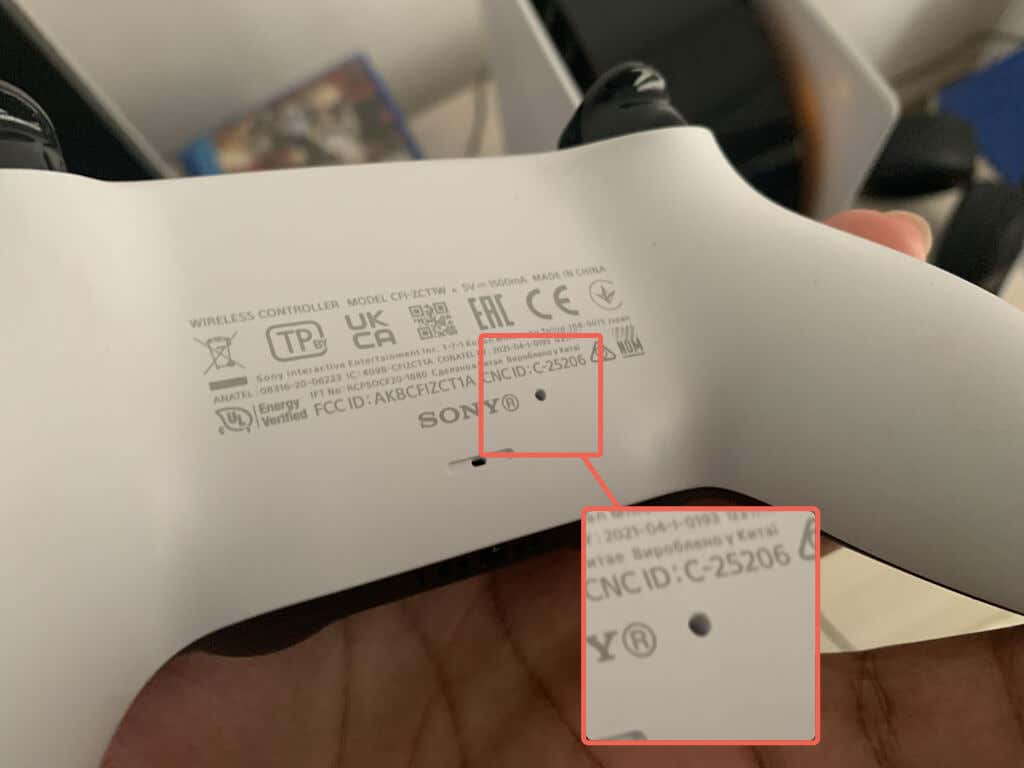
8. Исключите помехи сигналу от других устройств
Если ваш контроллер DualSense не работает только по беспроводной сети, удалите близлежащие устройства Bluetooth и другое беспроводное оборудование, например маршрутизаторы Wi-Fi, которые могут вызывать помехи.
Кроме того, отключите аксессуары контроллера сторонних производителей, такие как проводные гарнитуры и аккумуляторы. Эти устройства также могут нарушить сигнал Bluetooth вашего контроллера и помешать ему подключиться к консоли.
9. Обновите контроллер DualSense
Sony время от времени публикует обновления прошивки DualSense, которые повышают стабильность контроллера и устраняют известные проблемы с подключением.
Если контроллер работает в проводном режиме, перейдите в Настройки>Аксессуары>Контроллер(Общие), и выберите Программное обеспечение устройства беспроводного контроллера, чтобы обновить прошивку устройства.
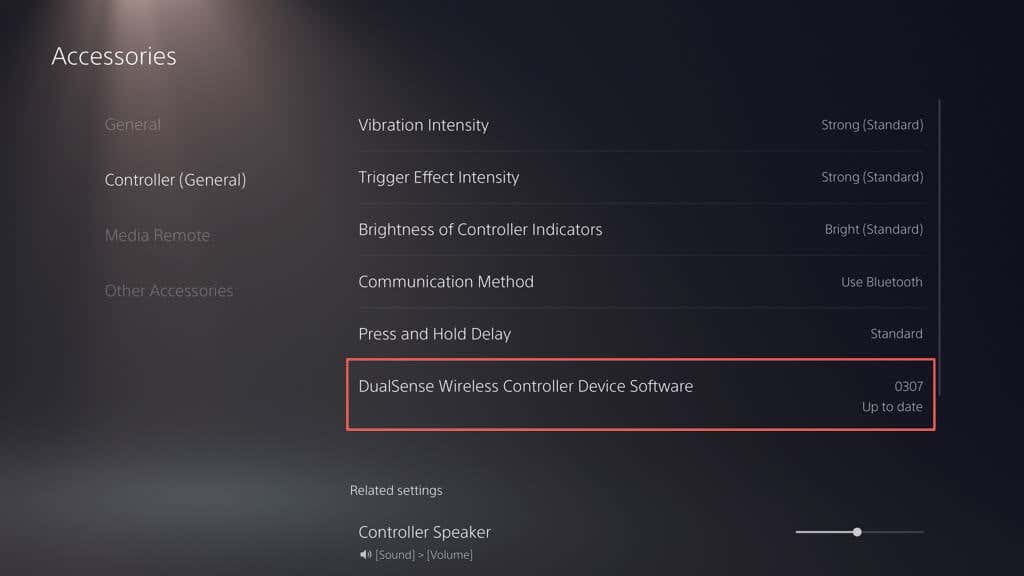
Если у вас есть компьютер, вы также можете обновить контроллер с помощью утилиты «Обновление прошивки для беспроводного контроллера DualSense » с официального сайта PlayStation:
10. Обновите свою PlayStation 5
Еще одна причина, по которой ваш контроллер DualSense может перестать подключаться, связана с ошибками или устаревшим системным программным обеспечением PS5. Обновите консоль, чтобы устранить проблему.
Примечание. Для запуска обновления необходим работающий контроллер.
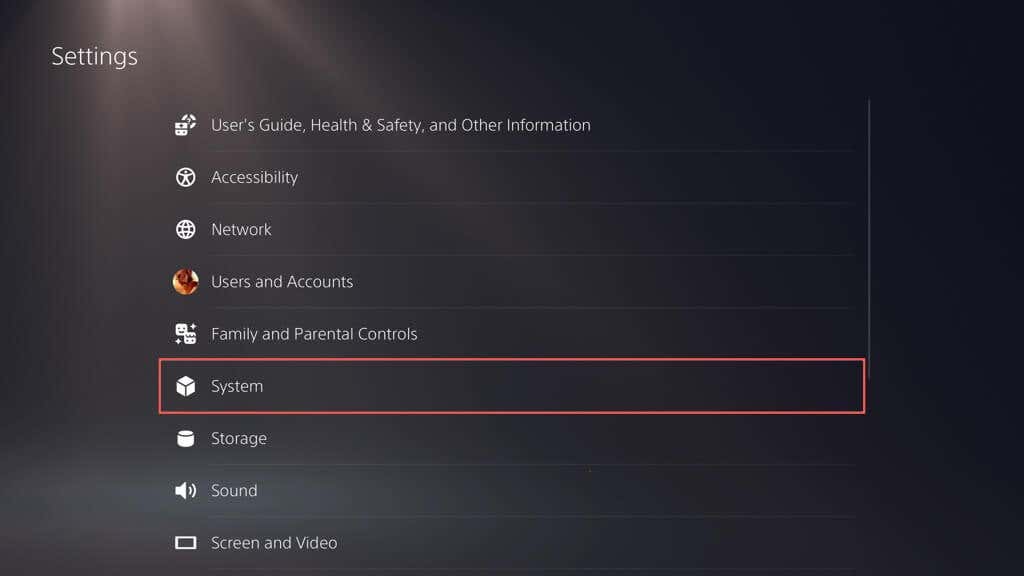
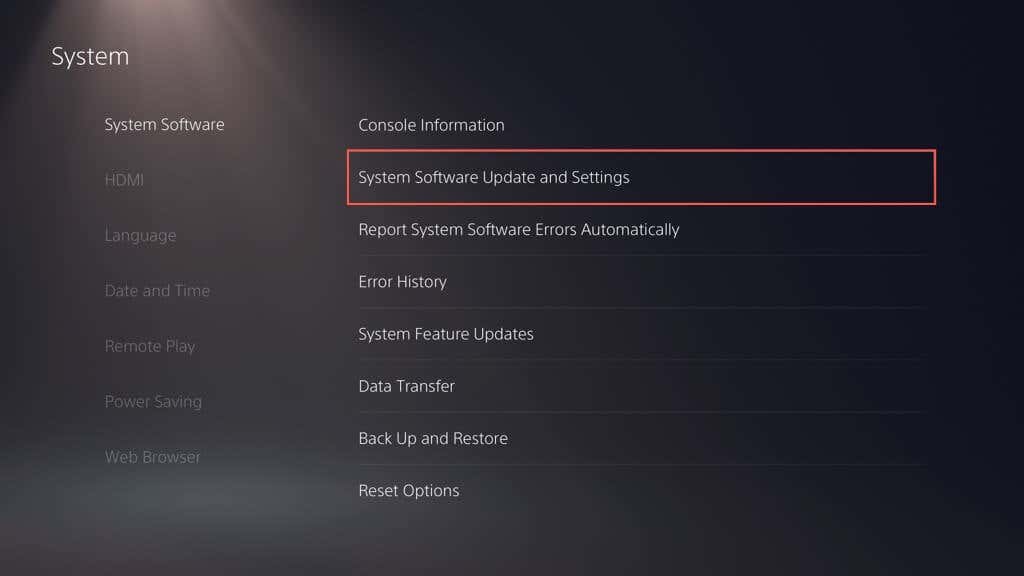
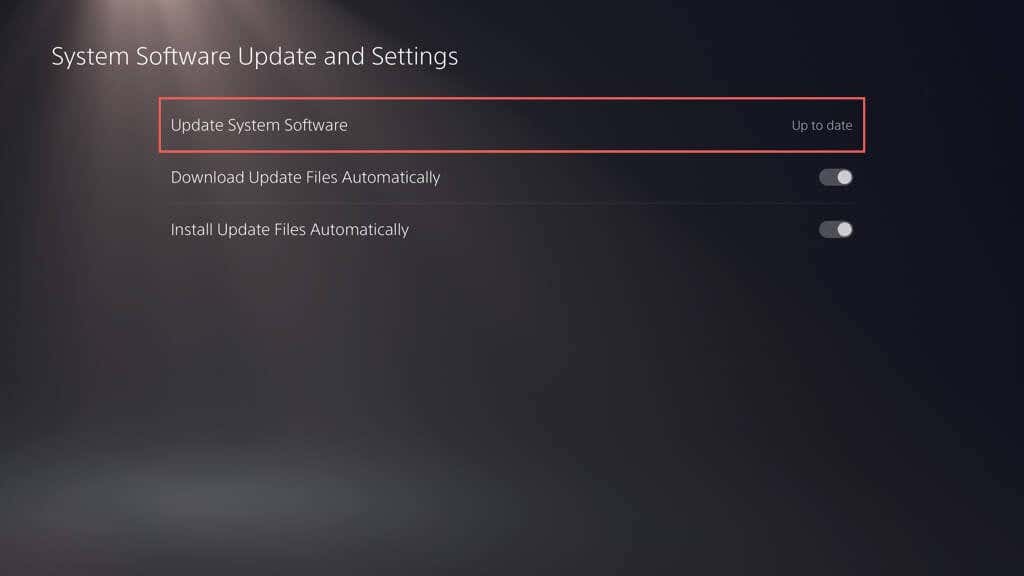
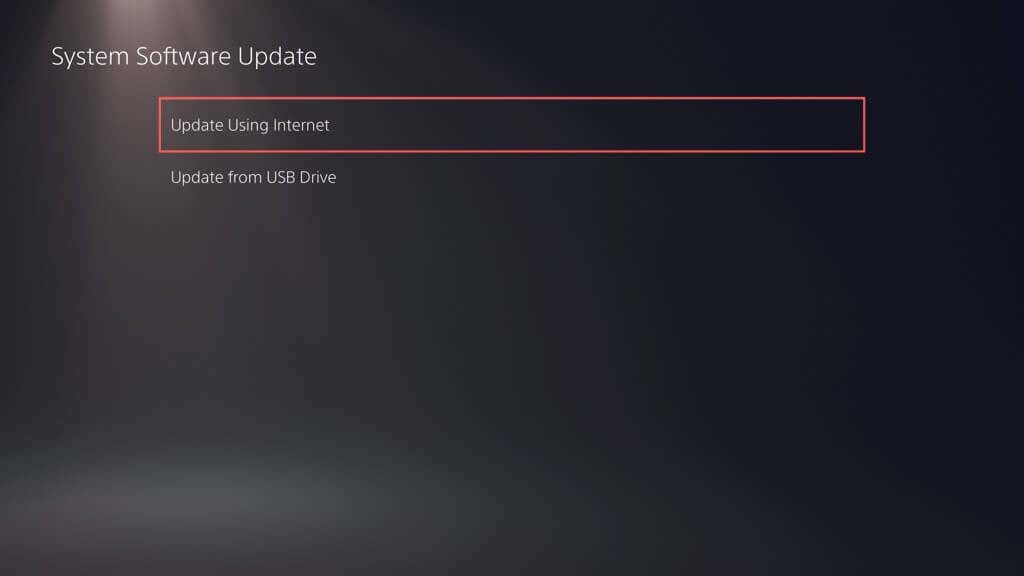
Подождите, пока ваша PS5 найдет и установит все ожидающие обновления. Если у вас возникнут проблемы, обновите PS5 через безопасный режим.
Обратитесь в службу поддержки PlayStation за помощью
Если ни одно из приведенных выше исправлений не помогло, скорее всего, ваш беспроводной контроллер DualSense неисправен или у него полностью разряжен аккумулятор — зарегистрировать контроллер на рабочем столе, айфон или 8., чтобы убедиться, что проблема связана с оборудованием.
Обратитесь в службу поддержки PlayStation, и они помогут вам понять, что делать дальше. Если вы купили контроллер у стороннего продавца, обратитесь за заменой..
.