Первоначально разработанный для онлайн-игр, Раздор стал гигантом в мире VoIP-коммуникаций. Настолько, что геймеры, которые по-прежнему являются самой известной базой пользователей приложения, больше не обладают эксклюзивными правами на его сервисы.
Считаете себя начинающим шеф-поваром в поисках новых рецептов? Присоединяйтесь к кулинарному серверу. Возможно, вам нужны советы о том, как лучше рекламировать свой онлайн-бизнес? Для этого тоже есть сервер Discord.
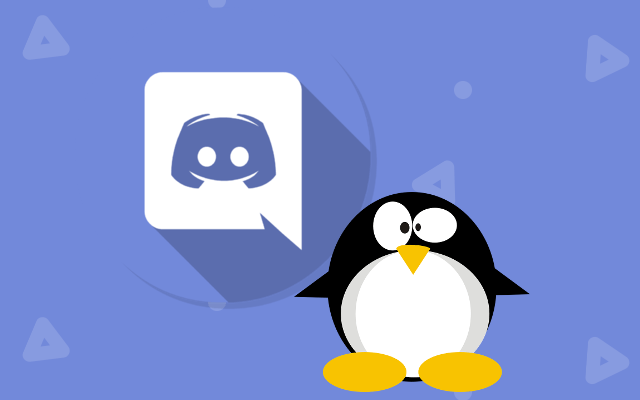
Discord в 2019 году больше не предназначен только для геймеров. Это долгожданное изменение можно объяснить исключительно жесткой позицией Discord в отношении доступности.
Не должно быть секретом, что практически с момента своего появления на рынке Discord по-прежнему стремится сохранить свои серверы бесплатный и открытый для всех основных платформ и операционных систем. Сюда входят и Linux, наиболее предпочтительная для опытных пользователей операционная система.
Windows и MacOS могут попасть в заголовки всех новостей, но Linux остается предпочтительным вариантом для тех, кто ищет более безопасный и упрощенную операционную систему. Цель этого поста — предложить всем новичкам, любителям и ветеранам Linux пошаговую процедуру получения доступа к сервисам Discord, сделав ее максимально безболезненной.
Установка Discord для ОС Ubuntu Linux
Весь процесс очень прост и может быть выполнен за короткое время, если вы имеете базовые знания команд Linux. Пользователи Ubuntu, в частности, обнаружат, что у них есть более упрощенный вариант установки благодаря использованию удобных встроенных пакетов, которые можно найти на большинстве сайтов приложений Linux.
Существует два основных способа получения Discord для Linux, оба из которых потребуют ввода одной или двух команд. Я рассмотрю оба метода, начиная с гораздо более быстрого метода использования Snapcraft.io. За этим последует более традиционный способ, требующий немного больше времени, но также наиболее знакомый давним пользователям Linux.
Независимо от того, какой метод вы в конечном итоге выберете, результаты будут одинаковыми.
Спринт
Для этого метода потребуется, чтобы ваша версия Linux имела возможности управления пакетами Snap. Для всех пользователей Ubuntu 16.04.4 LTS или более поздних версий Snapd уже установлен. Для более ранних версий Ubuntu вам придется установить Snapd вручную.
Если вы принадлежите ко второму лагерю, откройте терминал (Ctrl+Alt+T на клавиатуре) и введите следующую команду..

После установки Snapd вам также потребуется загрузить приложение Snap Store. Это сайт, на котором находится пакет Discord, который вы собираетесь загрузить.
Введите эту команду в терминал.

Теперь вам доступен доступ к Snap Store. Не только для Discord, но и для любых будущих приложений, которые вы, возможно, захотите добавить. Но на данный момент вы можете использовать команду Snap для установки Discord для Linux.
Открыв терминал, введите следующее:

Надеюсь, у вас уже есть готовая гарнитура с работающим микрофоном, потому что Discord теперь ваша устрица. Вы можете начать использовать приложение с ОС Ubuntu Linux, когда оно вам понравится.
Просто введите команду $ discord в терминал, и вы сможете присоединиться к 250 миллионам других зарегистрированных пользователей Discord по всему миру.
Для тех ветеранов Linux, которые предпочитают более традиционный подход к установке, или новичков, которые хотели бы кое-что узнать, следующий раздел предназначен для вас.
Марафон
Прежде чем вы сможете начать, вам понадобится несколько зависимостей, необходимых Ubuntu. Это просто означает, что прежде чем вы сможете получить приложение Discord, потребуются другие программы.
К счастью для всех, необходимые зависимости доступны в легко устанавливаемом пакете.
Откройте терминал и введите следующую команду.

Миссия выполнена. Теперь, когда с этим покончено, следующий шаг зависит от того, предпочитаете ли вы использование команд графическому интерфейсу.
Удобство для новых пользователей
Графический интерфейс был предназначен для новых пользователей Linux, которые, возможно, более знакомы и предпочитают графический интерфейс для установки, а не ввод команд. Любому пользователю одной из двух больших систем (Windows, MacOS) будет удобнее выбрать этот вариант.
Откройте веб-браузер и перейдите на версию официальный сайт Дискорда. Сайт должен автоматически определить, что вы используете Linux, и предложить вам загрузить пакет .deb .
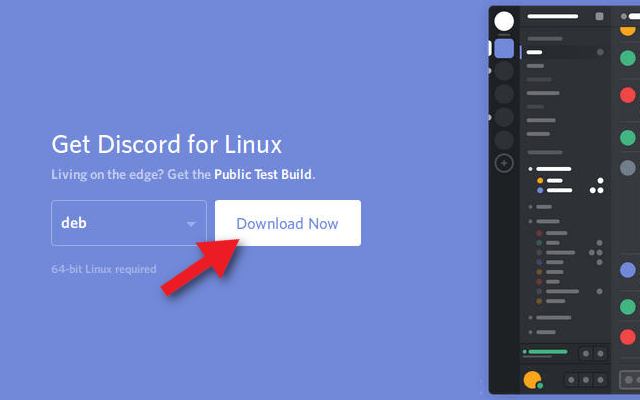
Нажмите кнопку Загрузить сейчас .
Ваш браузер спросит, предпочитаете ли вы открыть файл с помощью установщика программного обеспечения Ubuntu или просто загрузить файл. Любой вариант подойдет, но все будет намного проще, если выбрать установщик программного обеспечения..
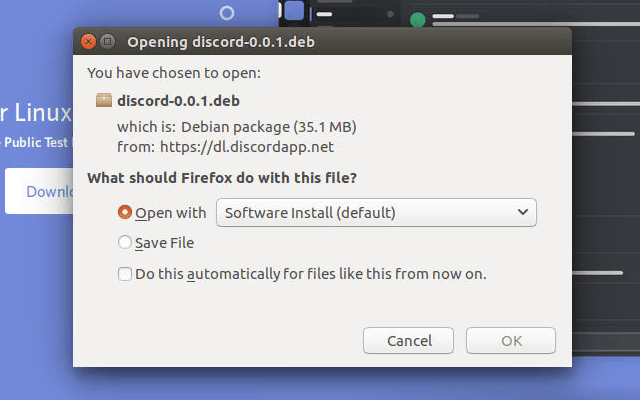
Загрузка должна пройти быстро, и вскоре вы сможете установить недавно приобретенный пакет Discord. Нажмите кнопку Установить и дождитесь завершения процесса.
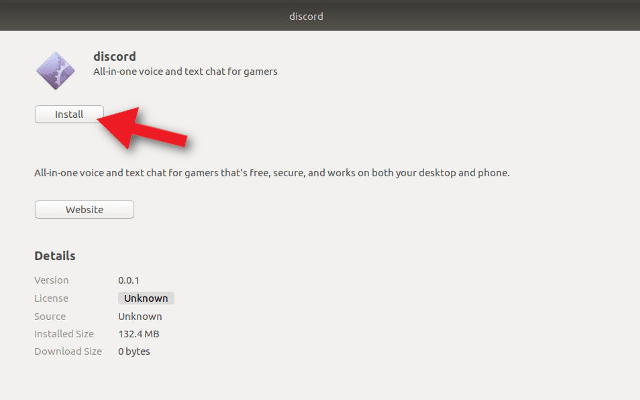
Discord станет доступен для использования после завершения установки.
Примените команды
Не большой поклонник графического интерфейса? Предпочитаете использовать команды терминала, как задумали первоначальные создатели? Тогда это шаги, которых вы ждали.
Откройте терминал и перейдите в каталог загрузки.

Мы будем использовать wget , чтобы получить пакет .deb для Discord.

Завершите загрузку и используйте dpkg для установки пакета .deb.

Теперь у вас есть доступ к приложению Discord. Откройте программу запуска программного обеспечения и введите в поиск Discord . Нажмите на значок, чтобы запустить приложение, когда оно появится.
Прежде чем участвовать в сервисе, Discord потребует, чтобы вы ранее зарегистрировали учетную запись. Вы найдете ссылку Зарегистрироваться в нижней части окна приглашения для входа в систему.
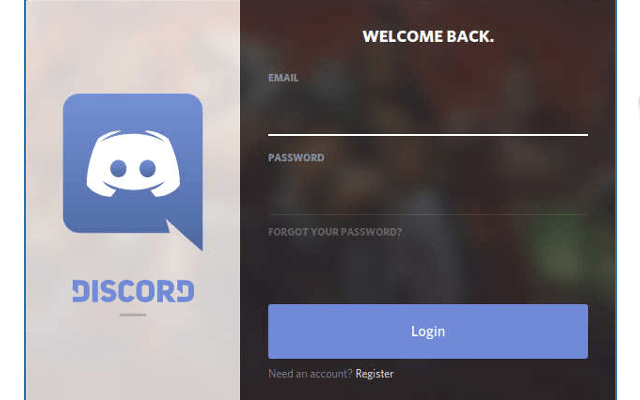
У вас уже есть аккаунт? Даже лучше. Просто используйте свои учетные данные для входа в систему и сразу же начните использовать Discord.
.