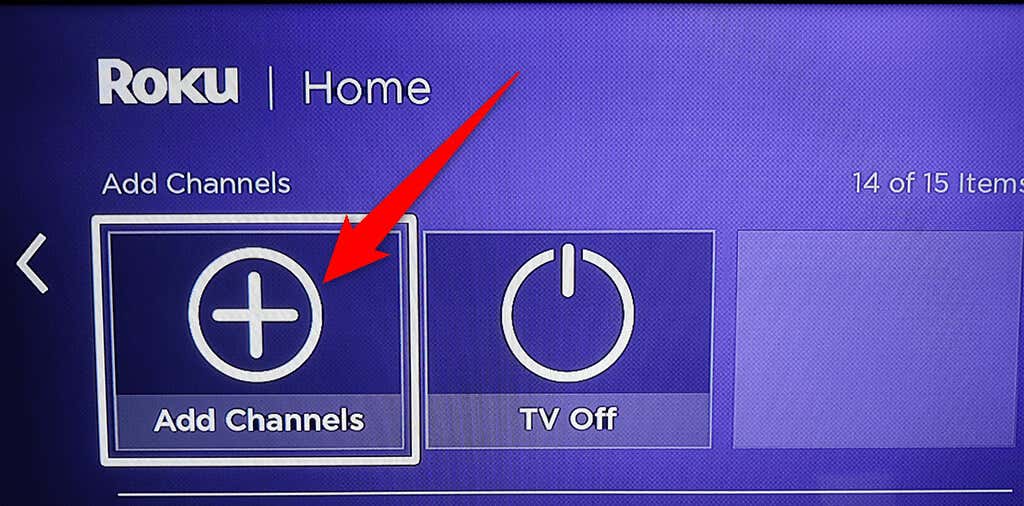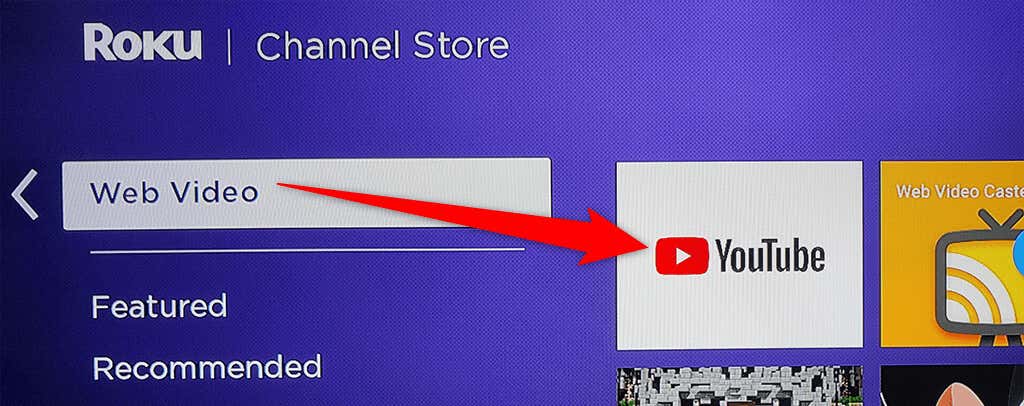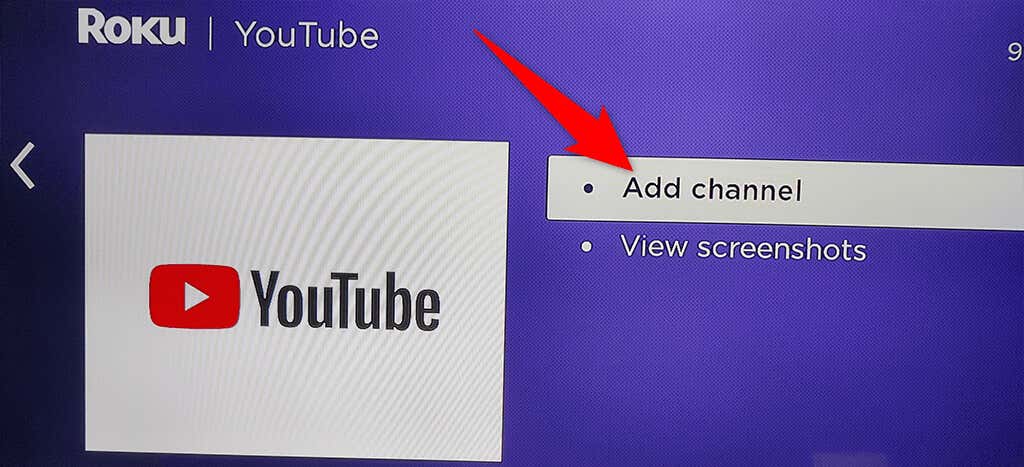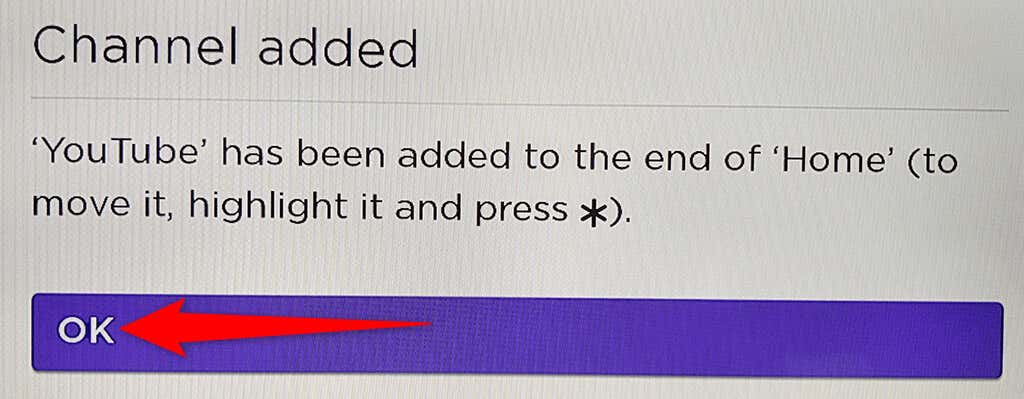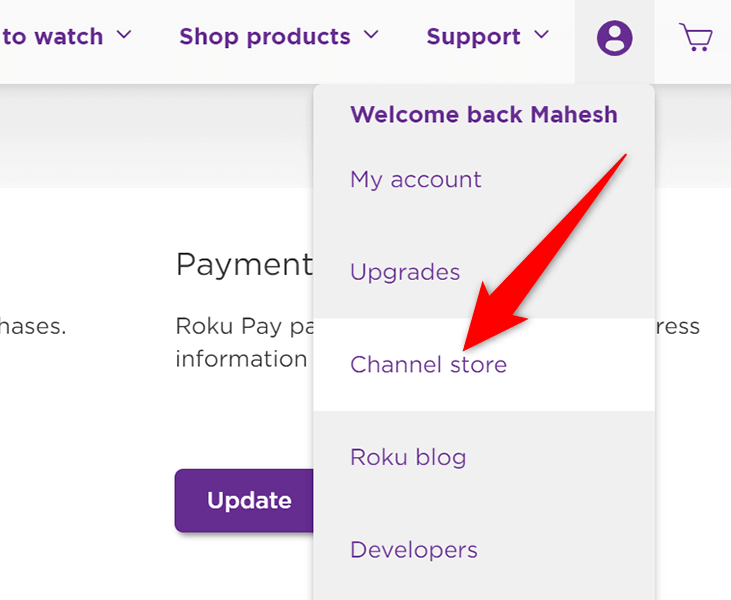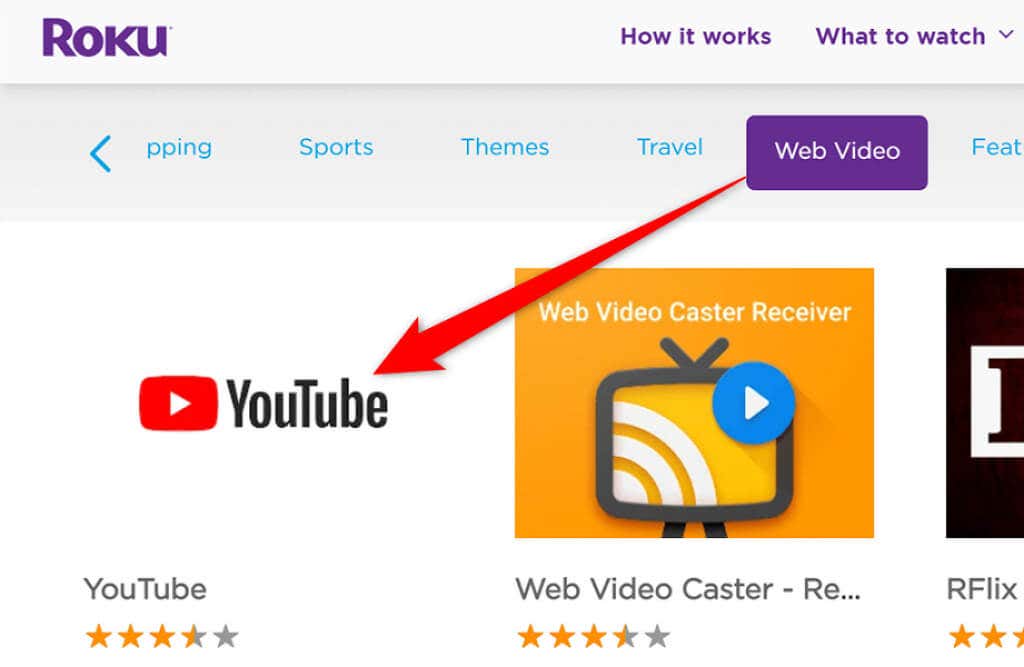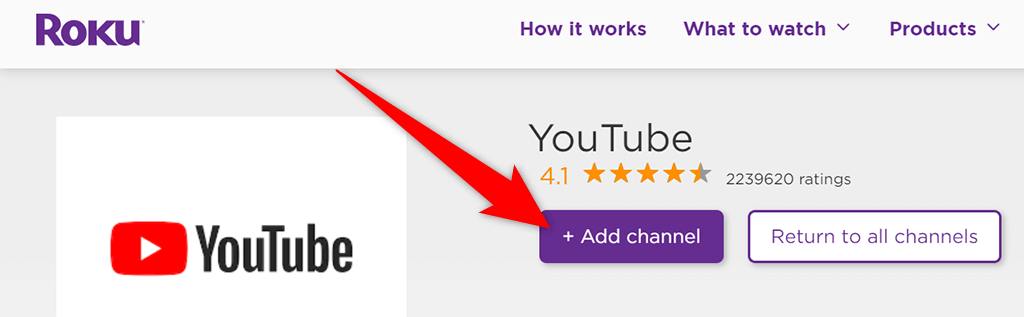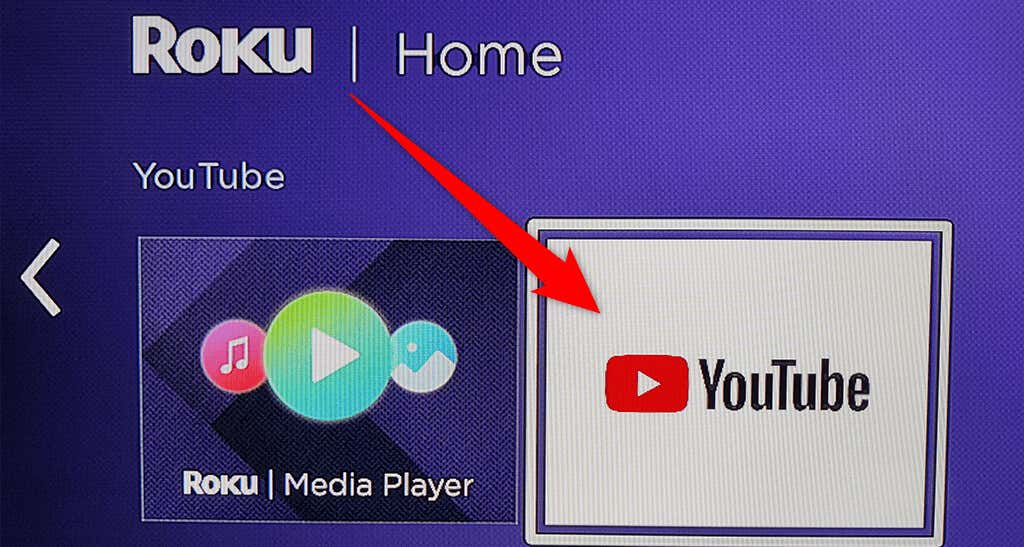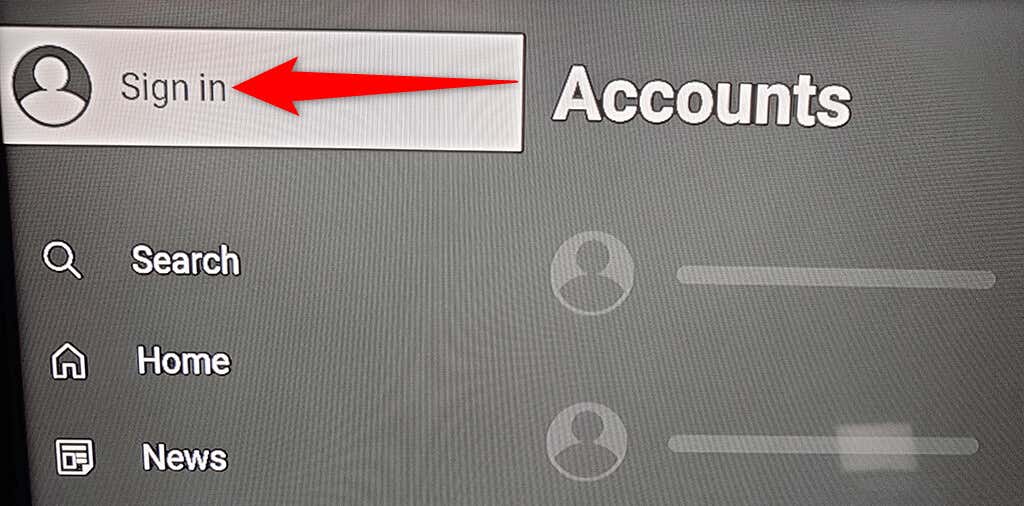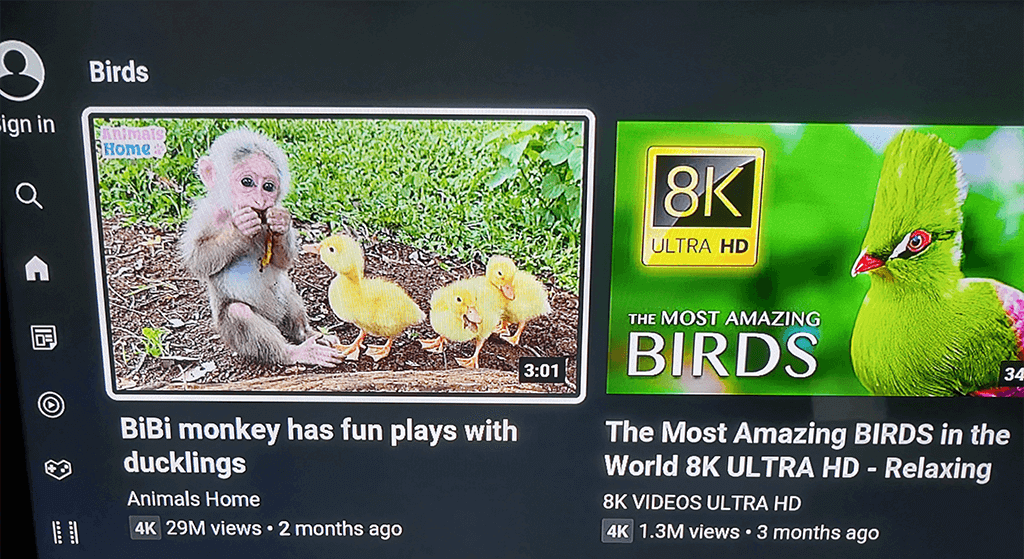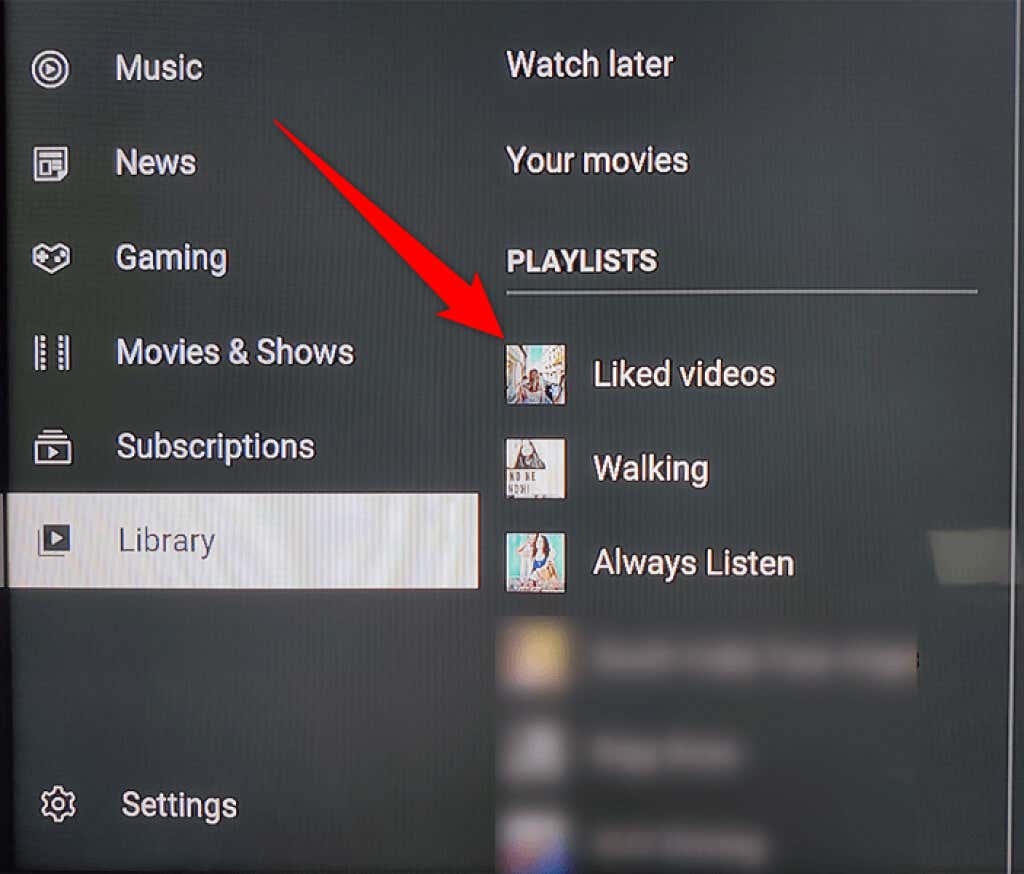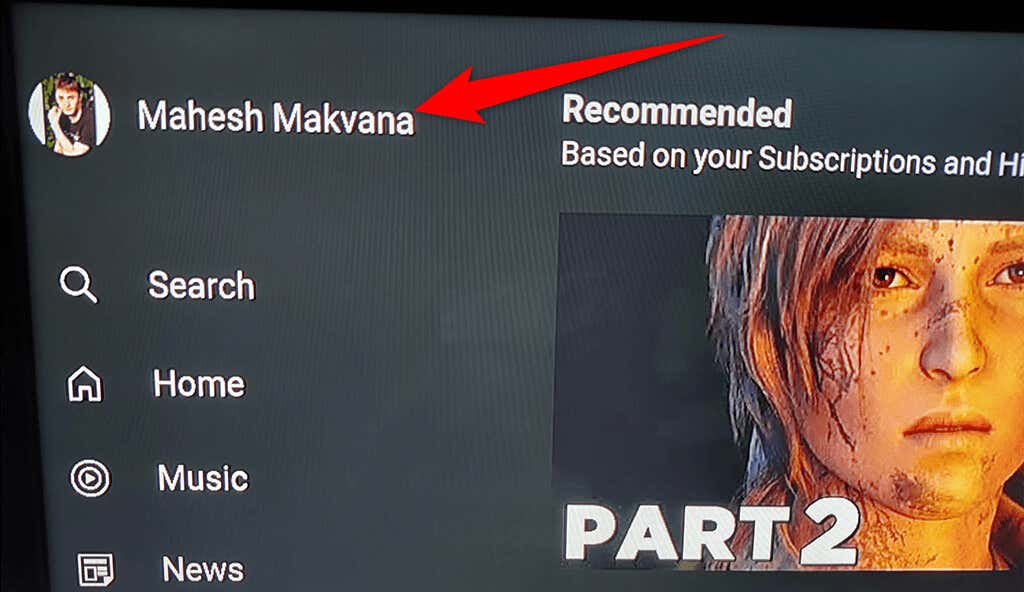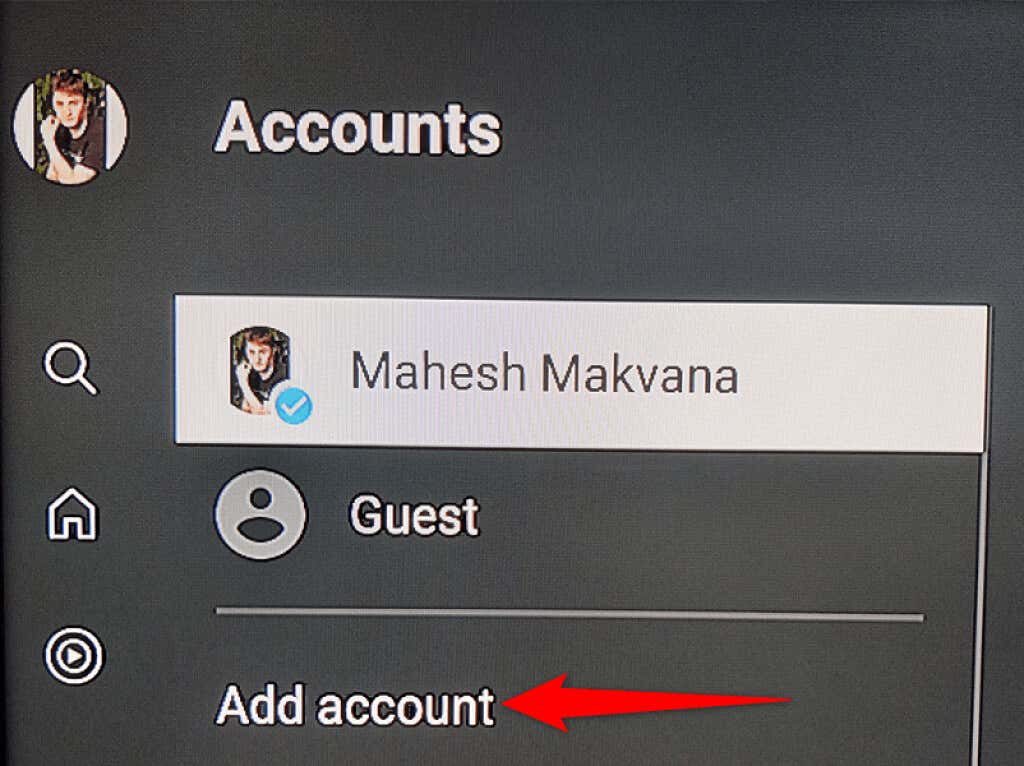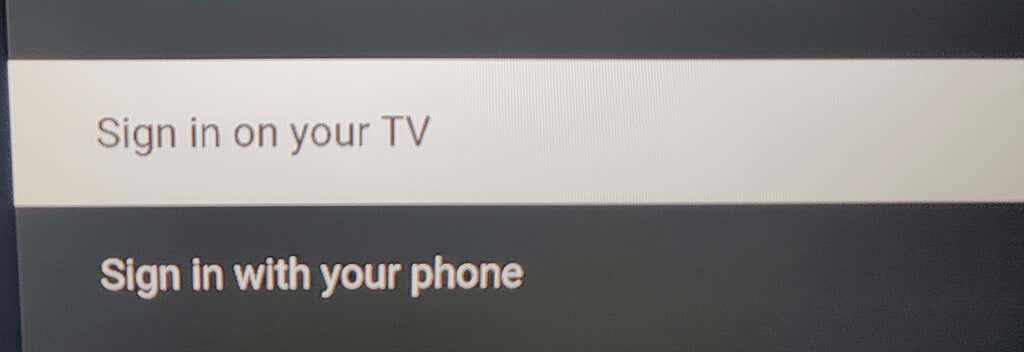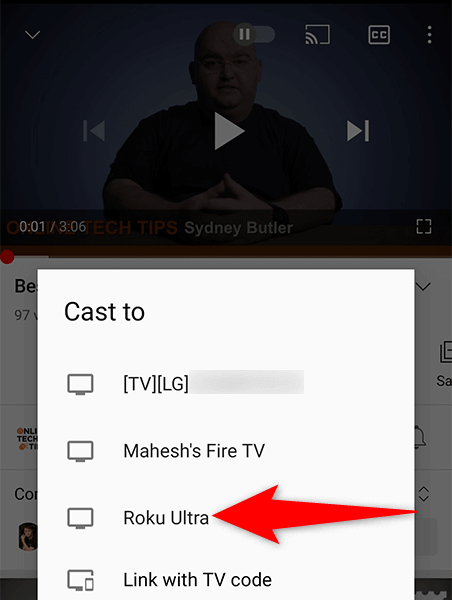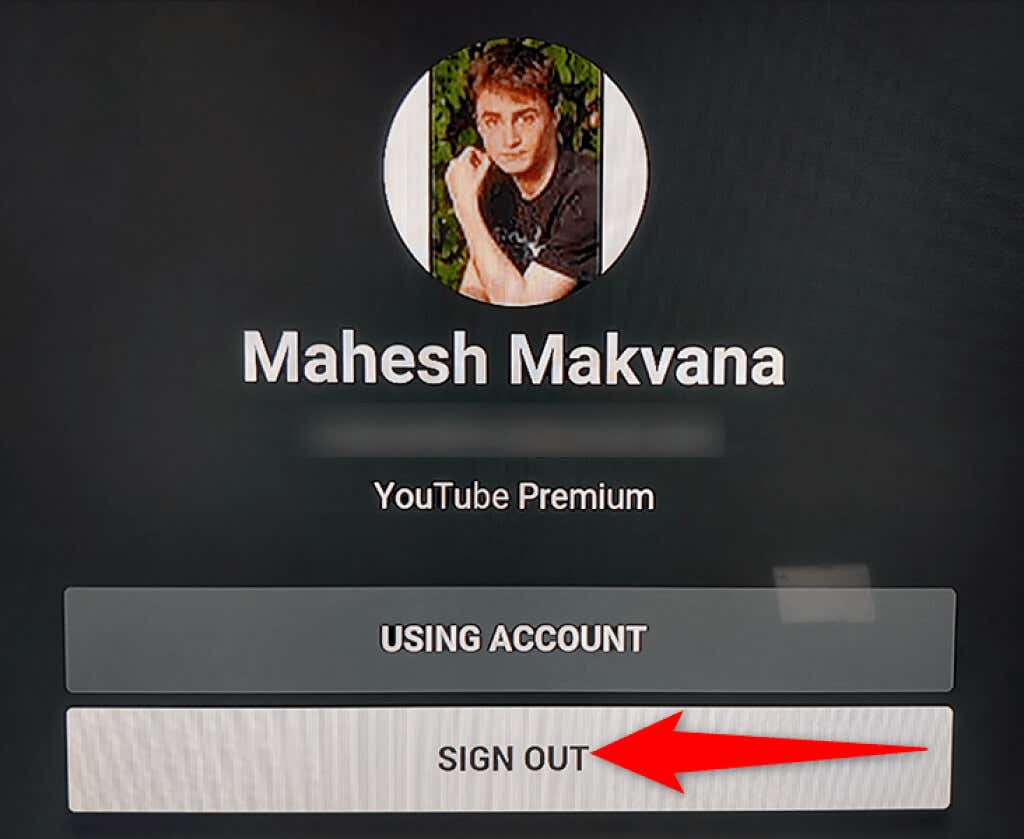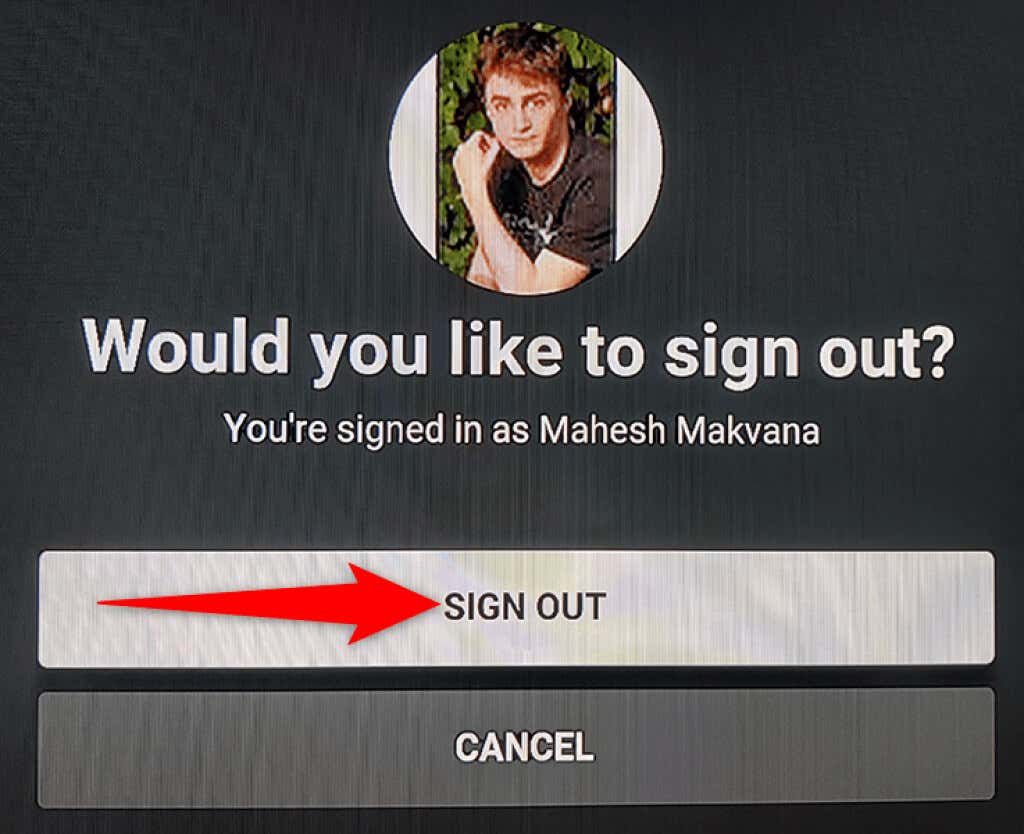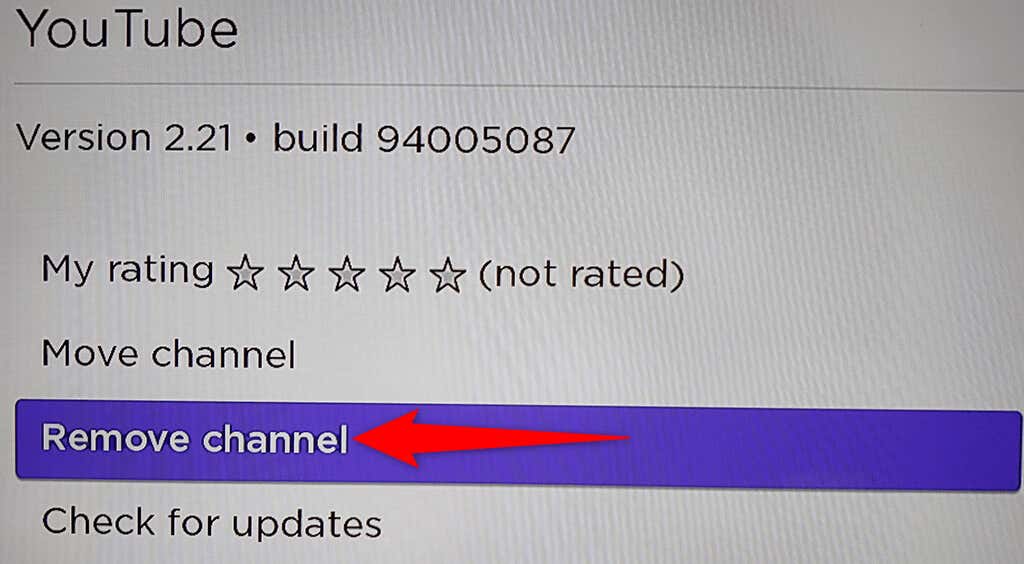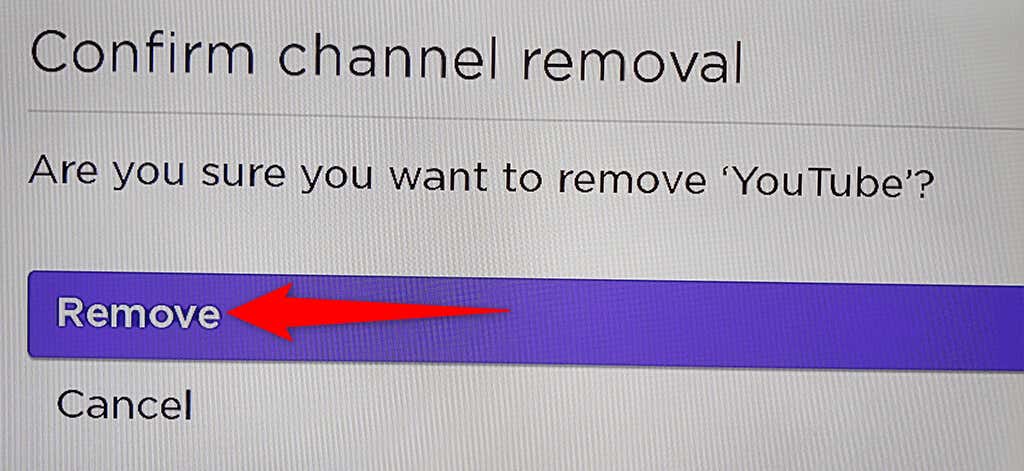Независимо от того, какой потоковое устройство, которое вы используете, возможно, вы захотите установить на него YouTube, чтобы смотреть свои любимые видео. Если вы используете Roku, все, что вам нужно сделать, это установить официальный канал YouTube на свое устройство, и вы готовы к смотри твои видео.
Официальный канал YouTube доступен бесплатно. Чтобы смотреть YouTube на Roku, вам просто нужно подключение к Интернету.
Установите приложение YouTube на Roku
Чтобы получить доступ к YouTube на своем Roku, первое, что нужно сделать, — это добавить канал YouTube на свое устройство Roku. Это можно сделать двумя способами.
Добавить YouTube с самого устройства Roku
Нажмите кнопку Домой на пульте Roku, чтобы получить доступ к основному интерфейсу Roku.
Выберите параметр Добавить каналы на главном экране Roku.
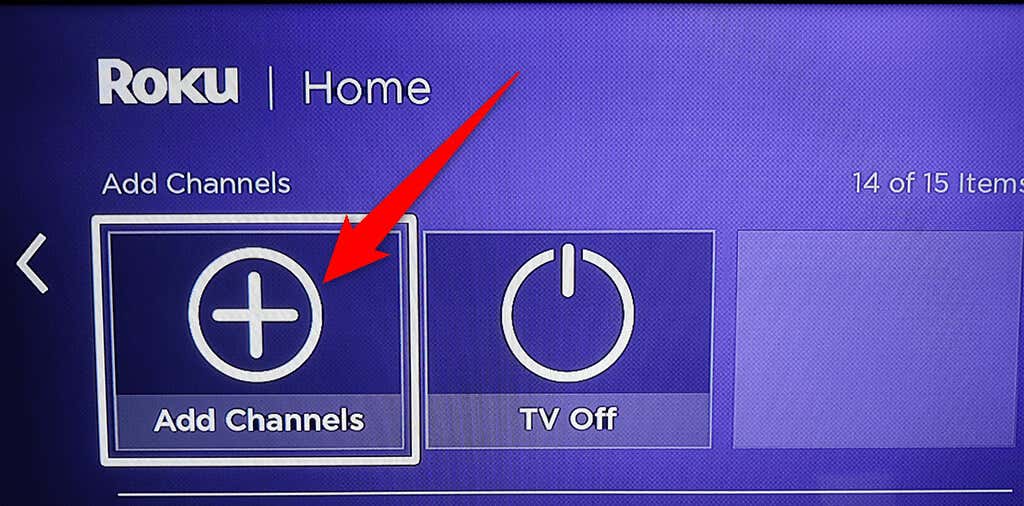
Выберите категорию канала Веб-видео на боковой панели слева. Затем выберите YouTube на правой панели.
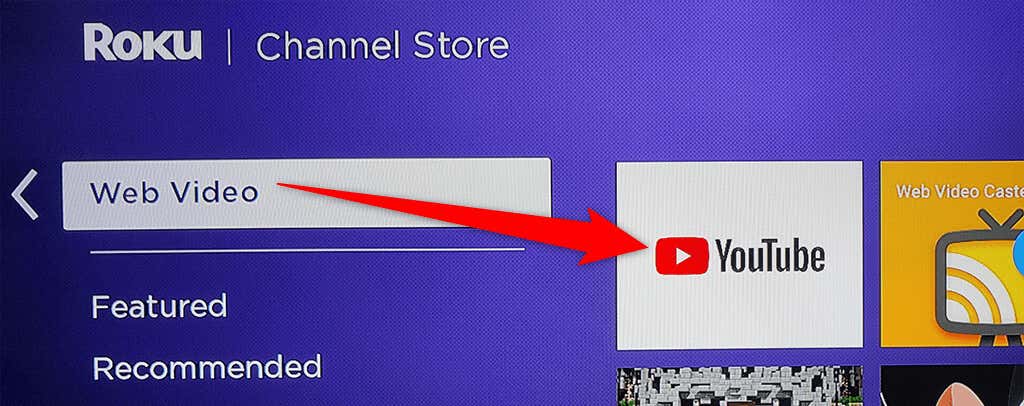
Выберите Добавить канал на экране канала YouTube.
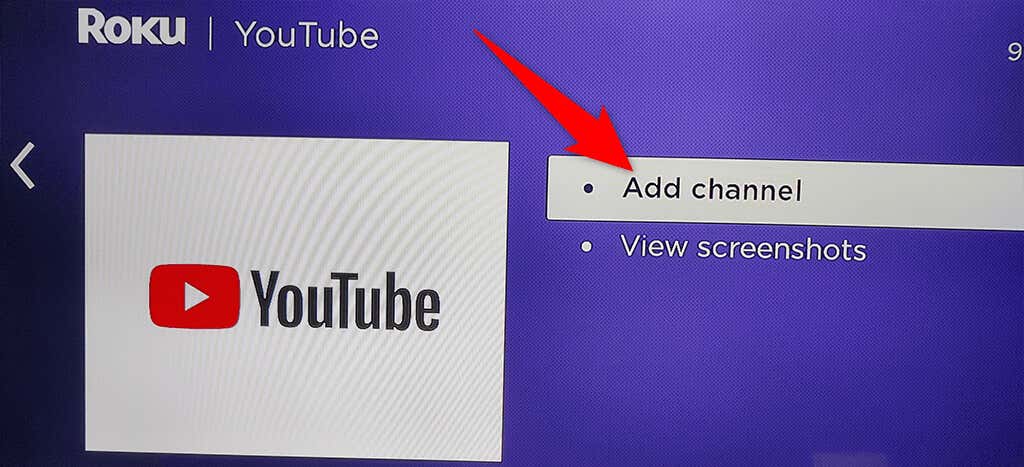
Подождите, пока Roku добавит канал на ваше устройство. Это не должно занять слишком много времени.
Сообщение
Канал добавлен появится на вашем Roku при добавлении YouTube. Нажмите ОК в этом окне сообщения, чтобы закрыть окно.
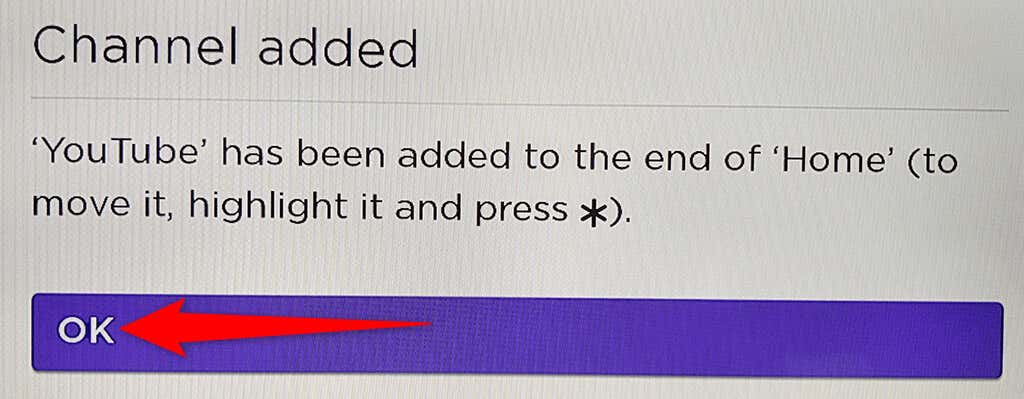
Добавить YouTube с веб-сайта Roku
Откройте веб-браузер на своем компьютере и перейдите на сайт Року.
Введите данные для входа в свою учетную запись Roku и продолжайте.
Наведите указатель мыши на значок пользователя в правом верхнем углу сайта Roku. Затем выберите в меню Хранилище каналов .
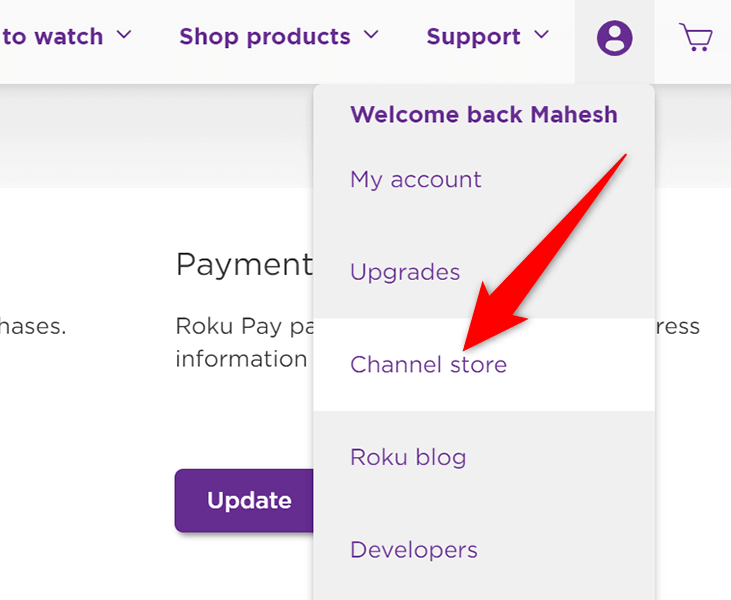
На открывшейся странице Магазин каналов выберите Веб-видео из категорий вверху. Затем выберите YouTube в списке.
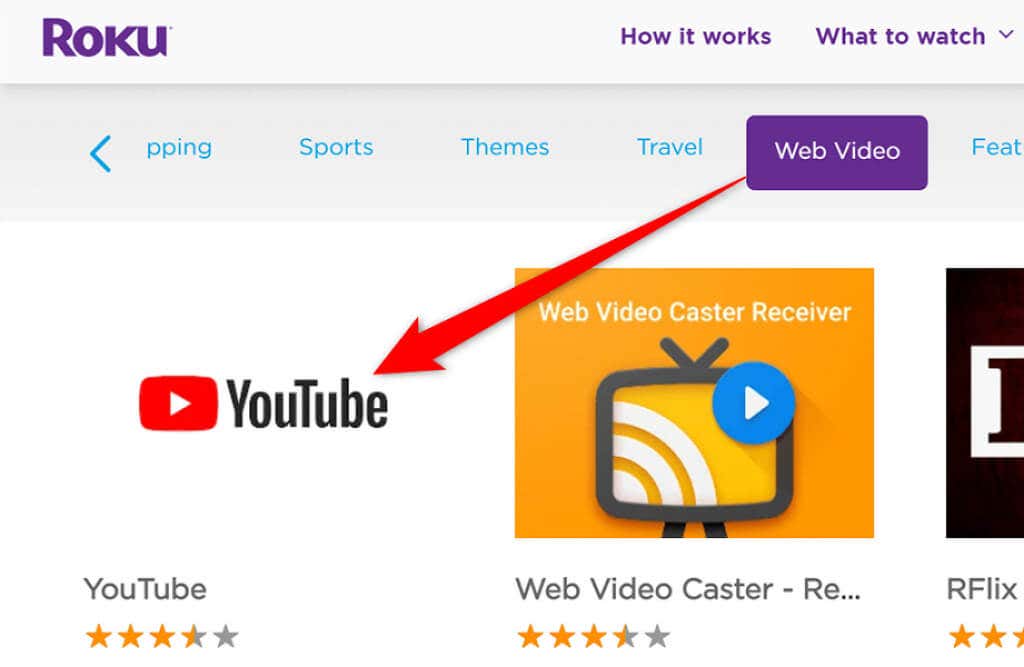
Выберите Добавить канал на экране YouTube.
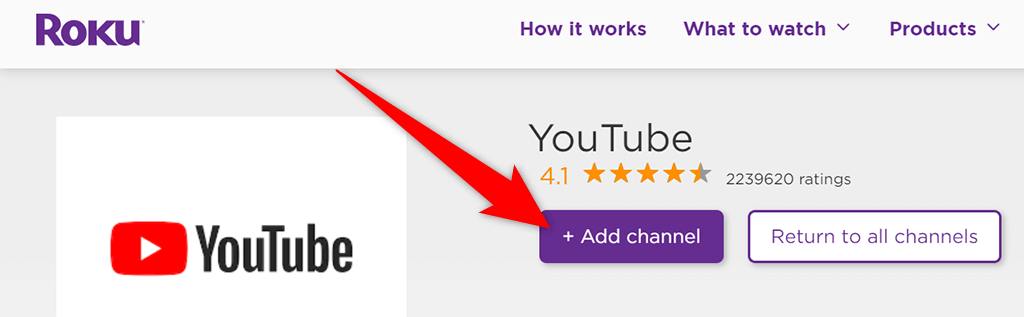
Для продолжения введите имя пользователя и пароль вашей учетной записи Roku.
Кнопка Добавить канал теперь должна быть неактивна, что означает, что канал был успешно добавлен на ваше устройство Roku..
И все. YouTube теперь доступен на вашем устройстве Roku.
Доступ к YouTube на Roku
Канал YouTube для Roku предлагает несколько функций, многие из которых вы, вероятно, видели на сайте YouTube и мобильное приложение YouTube.
Чтобы получить доступ к YouTube и его функциям, вам сначала необходимо запустить канал YouTube на своем Roku. Для этого:
Войдите в основной интерфейс Roku, нажав кнопку Домой на пульте Roku.
Выберите YouTube в главном интерфейсе Roku. При этом будет запущен новый канал YouTube.
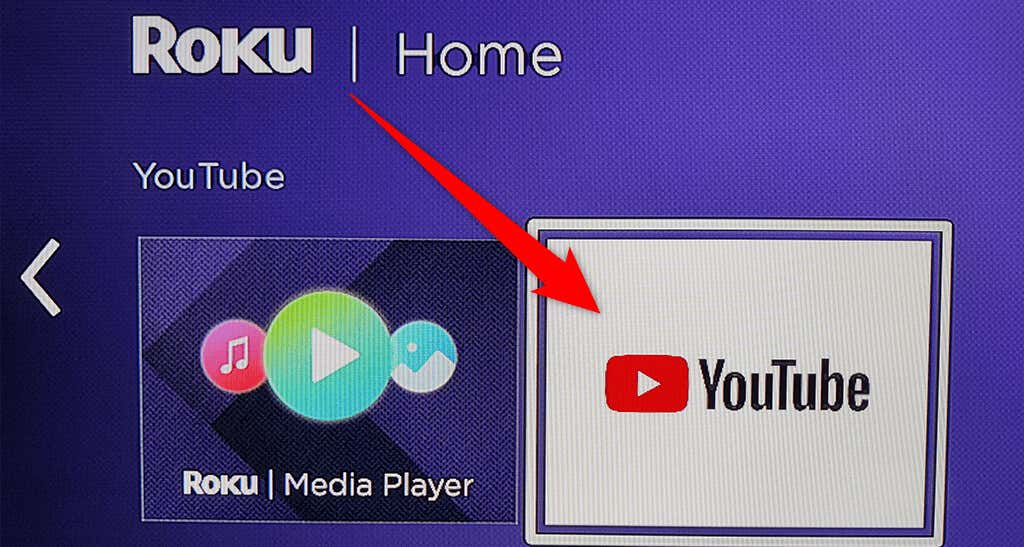
На главном экране YouTube выберите Войти на телевизоре или Войти с помощью телефона , чтобы войти в свою учетную запись YouTube. Если вы пропустите этот шаг и позже захотите войти в систему, выберите Войти в верхнем левом углу YouTube.
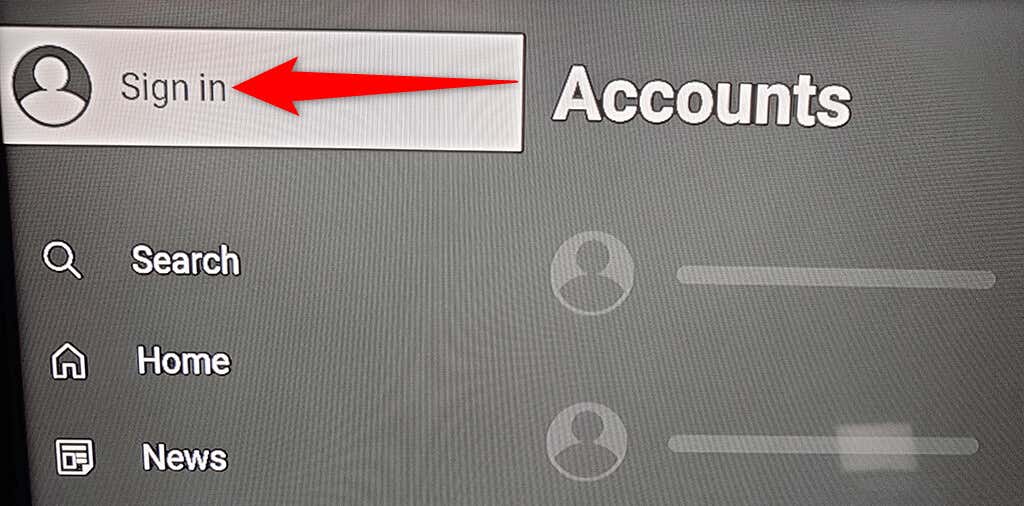
Чтобы использовать YouTube без входа в свою учетную запись, выберите Пропустить . Если вы это сделаете, вы не сможете получить доступ к своему персонализированному контенту на YouTube.
Просмотр видео YouTube на Roku
Теперь, когда у вас есть YouTube на Roku, вы можете воспроизвести видео, чтобы увидеть, как работает канал. Вам не обязательно входить в свою учетную запись, чтобы иметь возможность воспроизвести видео.
Найдите видео, которое хотите воспроизвести на YouTube, на экране, подключенном к Roku.
Выделите видео с помощью пульта Roku.
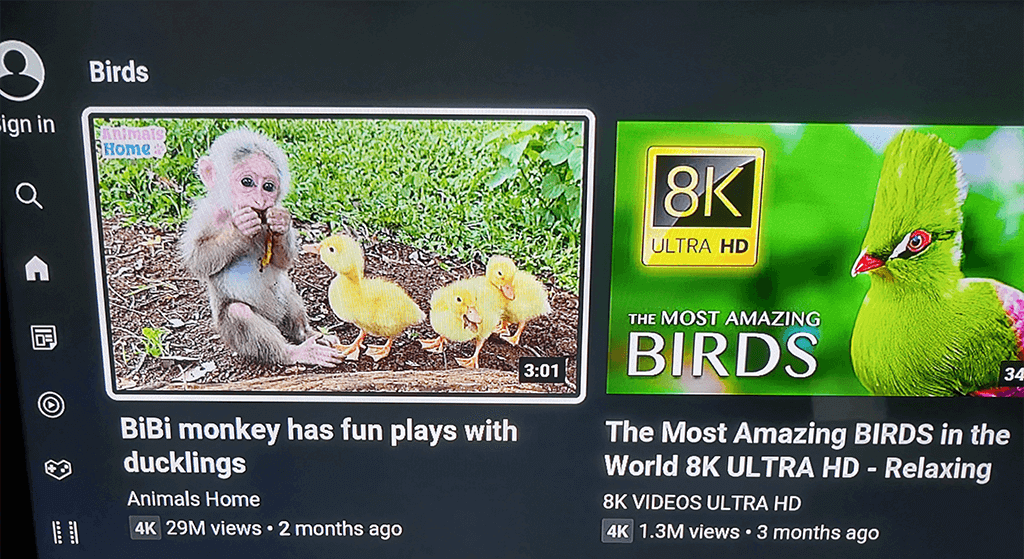
Когда видео выделено, нажмите ОК на пульте Roku, чтобы воспроизвести видео.
Просмотр плейлистов YouTube на Roku
Вы можете получить доступ ко всем вашим плейлистам, если вошли в свою учетную запись YouTube.
Нажмите кнопку со стрелкой влево на пульте Roku, чтобы открыть боковую панель YouTube.
Выберите Библиотека из вариантов на левой боковой панели.
Вы увидите все свои плейлисты в разделе Плейлисты на экране.
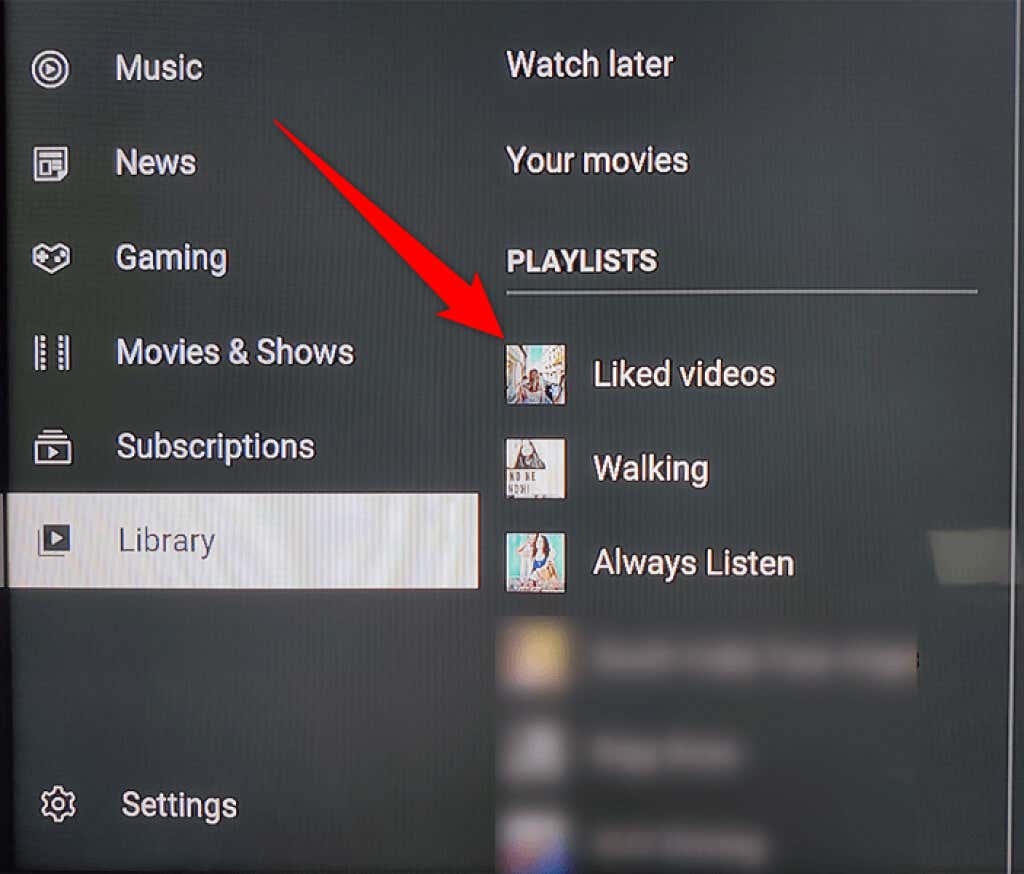
Выберите плейлист, чтобы просмотреть его видео.
Добавить дополнительный аккаунт на YouTube на Roku
Если вашим устройством Roku пользуются несколько человек, вы можете разрешить каждому человеку добавить свою учетную запись на канал YouTube. Таким образом, их предпочтения в отношении контента не повлияют на ваши, когда вы смотрите YouTube..
Выберите свой аккаунт в верхней части левой боковой панели YouTube.
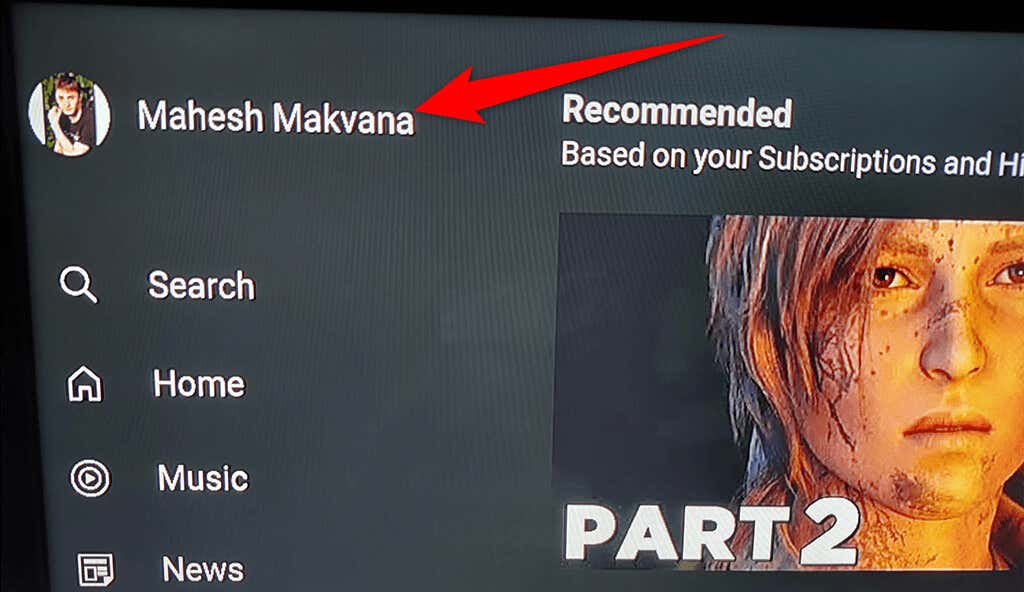
Выберите Добавить аккаунт в меню Аккаунты .
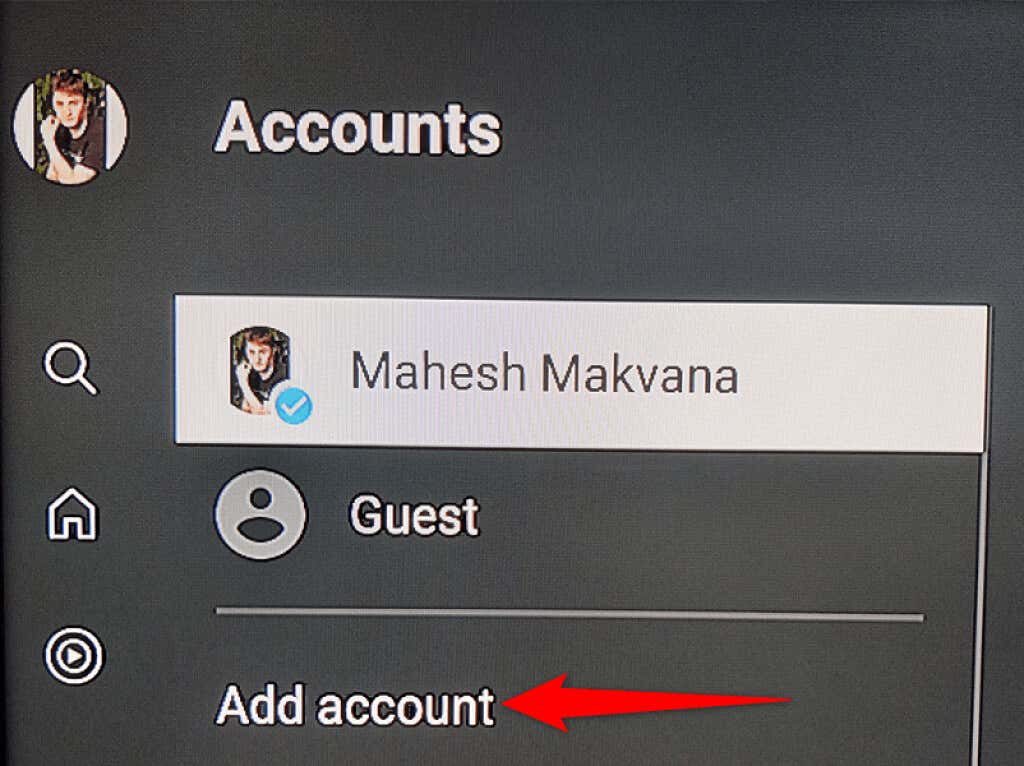
Выберите Войти на телевизоре или Войти с помощью телефона , чтобы войти в свою дополнительную учетную запись YouTube.
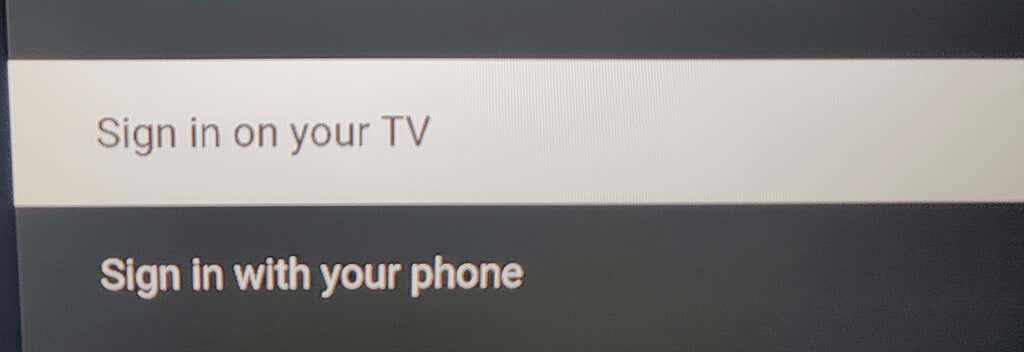
Воспроизведение видео YouTube со своего телефона на Roku
По сравнению с Roku, находить и смотреть видео на YouTube на iPhone и телефоне Android проще. Вы можете найти видео, которое хотите посмотреть, на своем телефоне, а затем транслируйте это видео со своего телефона на устройство Roku.
Для этого убедитесь, что ваш телефон и устройство Roku подключены к одной и той же сети Wi-Fi. Затем выполните следующие действия:
Запустите приложение YouTube на своем iPhone или телефоне Android.
Найдите видео, которое хотите воспроизвести, и коснитесь его, чтобы оно начало воспроизводиться.
Нажмите значок трансляции в верхней части видео и выберите свое устройство Roku в меню Трансляция на .
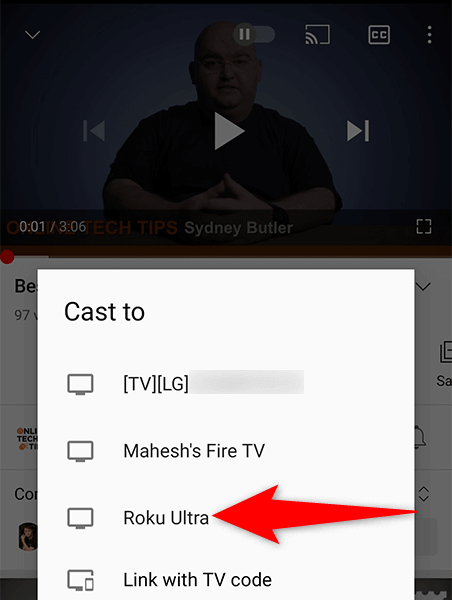
Ваше видео будет воспроизводиться на экране, подключенном к Roku.
Выйдите из своей учетной записи YouTube на Roku
Если вы хотите использовать YouTube на своем Roku без подписи, вы можете выйти из своей учетной записи YouTube.
Выберите имя своей учетной записи в верхней части левой боковой панели YouTube.
Выберите свою учетную запись в меню Аккаунты .
На панели справа выберите Выйти .
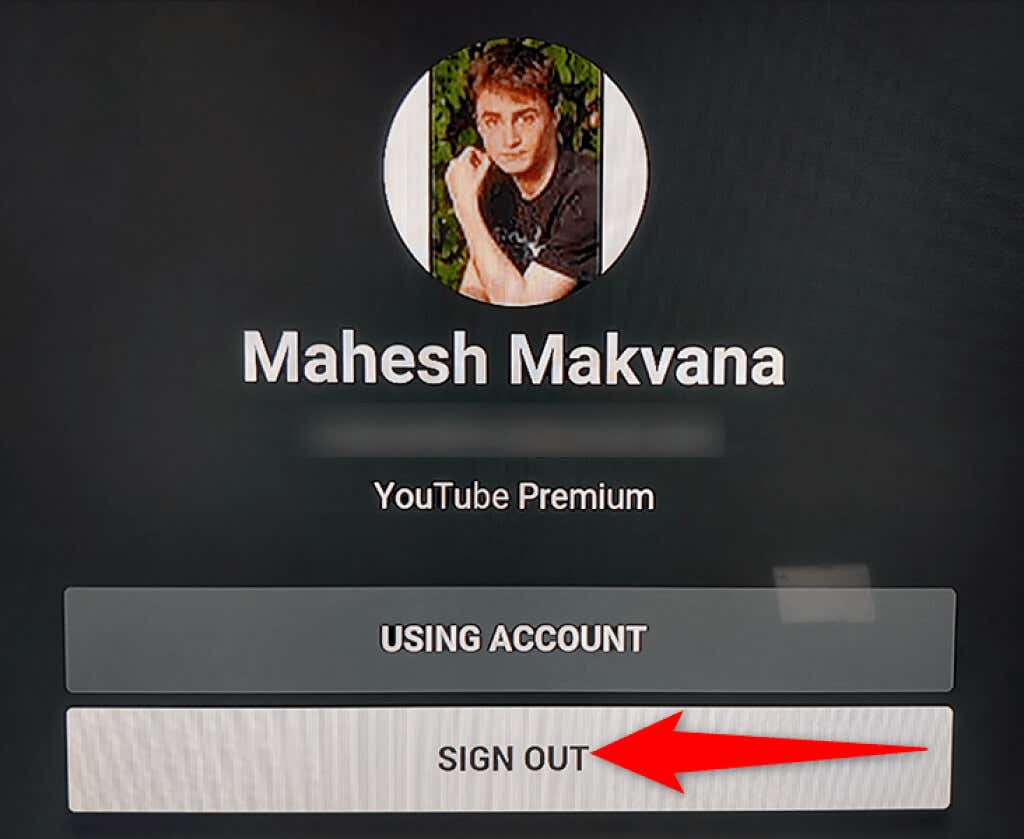
На вашем Roku появится приглашение. Чтобы продолжить, выберите Выйти в этом окне.
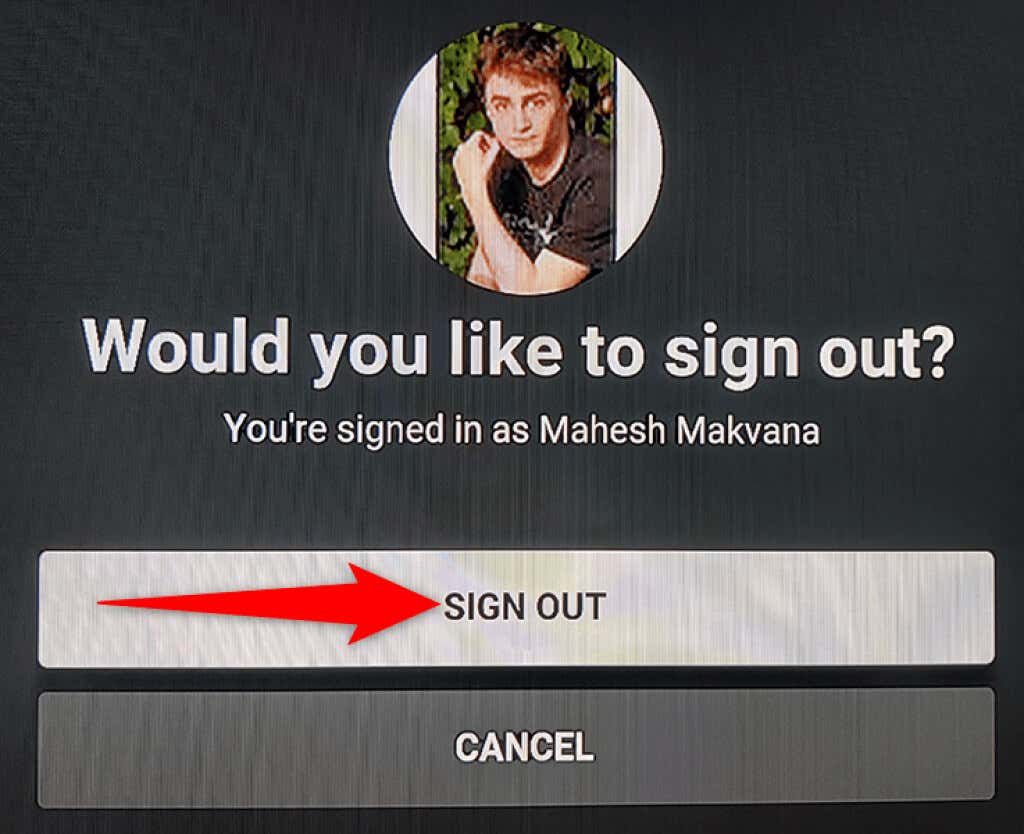
Удалить YouTube из Roku
Если вы закончили работу с YouTube и больше не хотите хранить этот канал на своем Roku, вы можете удалить его следующим образом.
Найдите YouTube в главном интерфейсе Roku.
Выделите YouTube с помощью пульта Roku.
Нажмите кнопку * (звездочка) на пульте Roku.
В открывшемся меню выберите Удалить канал .
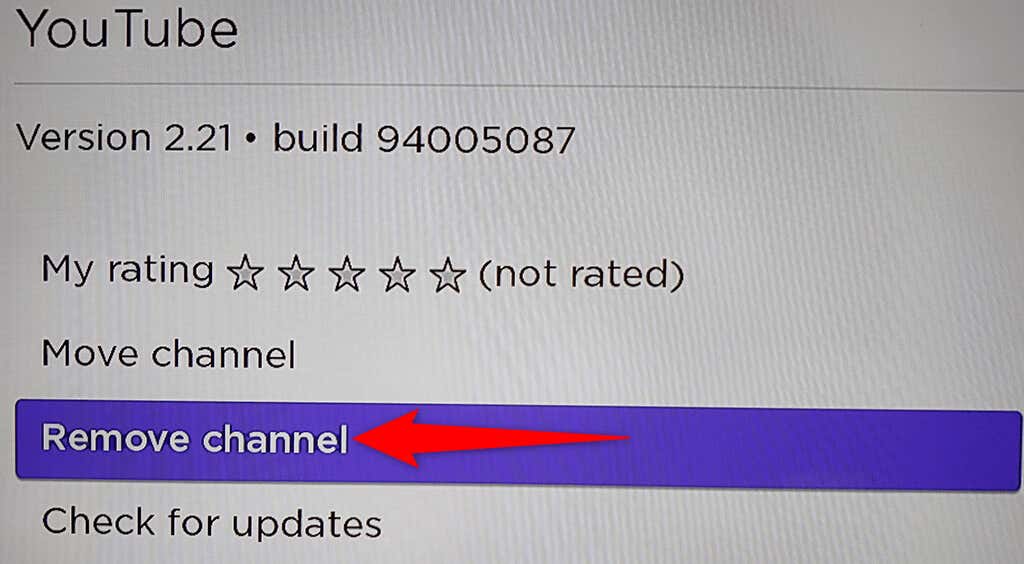
Выберите Удалить в строке Подтвердить удаление канала .
.
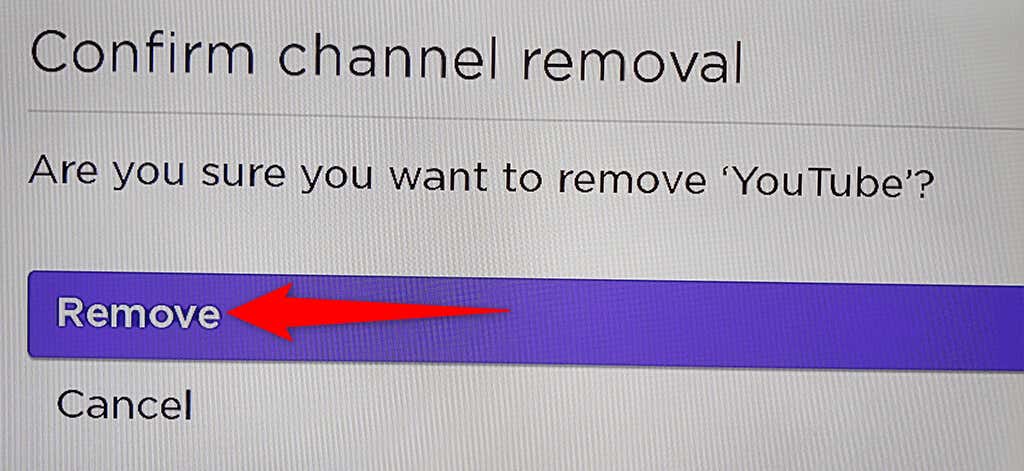
И здесь показано, как принеси свой любимый видеосайт подключиться к вашему любимому потоковому устройству. Мы надеемся, что это руководство поможет вам смотреть любимые фильмы, музыкальные клипы, игровые видеоролики и другой контент YouTube на экране, подключенном к Roku.
.
Похожие сообщения: