Clipchamp — мощный и простой в использовании видеоредактор для начинающих и профессиональных пользователей. Он имеет интуитивно понятный пользовательский интерфейс, мощные инструменты редактирования и обширную библиотеку бесплатных звуковых эффектов и музыки. С помощью Clipchamp вы можете быстро и легко создавать профессионально выглядящие видеоролики для социальных сетей, презентаций или любого другого проекта.
В этом руководстве мы предоставим пошаговое руководство о том, как начать работу с Clipchamp и создать свой видеопроект.
Что такое Clipchamp?
Clipchamp — это программа для редактирования видео, разработанная Microsoft. Благодаря набору функций редактирования, эффектов и шаблонов вы можете быстро и легко создавать высококачественные видеоролики для своего веб-сайта, блога или социальных сетей. Он также позволяет пользователям легко конвертировать любой видеофайл в более чем 20 форматов, включая MP4, MOV, AVI, WMV и другие.
Clipchamp изначально был доступен в Интернете под номером бесплатный видеоредактор, но теперь это встроенный видеоредактор для операционной системы Windows 11 (заменяющий Windows Movie Maker).
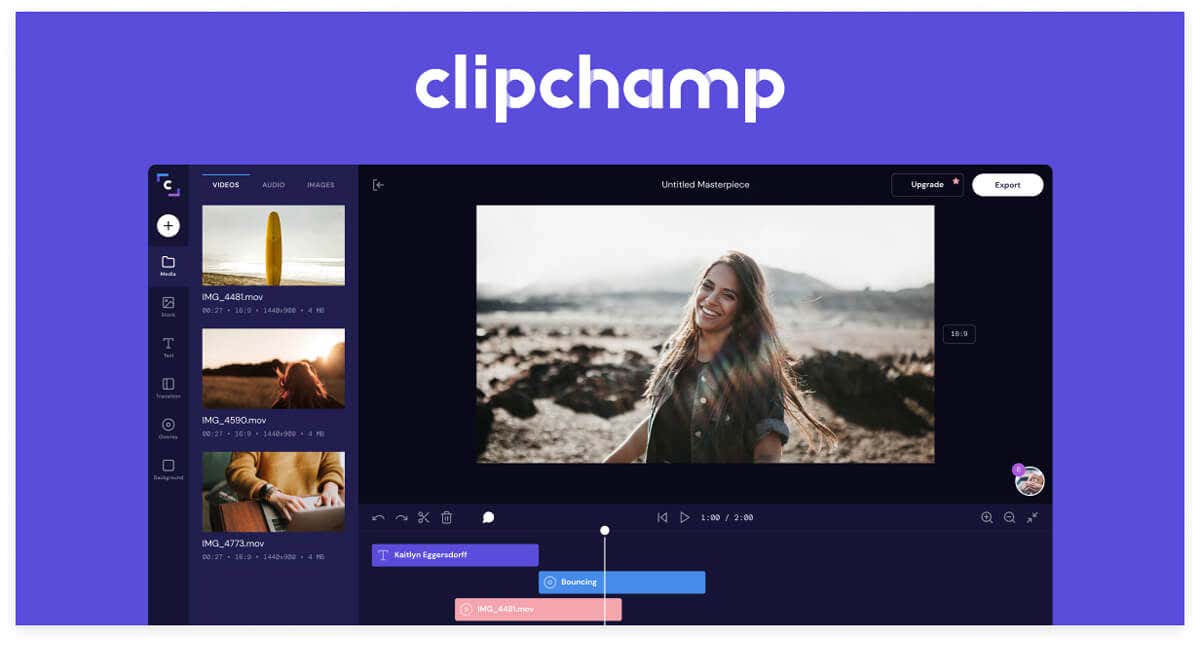
По сравнению с лучшими видеоредакторами, такими как Adobe Премьера Про, DaVinci Resolve и Apple Final Cut Pro, Clipchamp на удивление хорошо справляется с ними. Фактически, единственное, в чем оно превосходит эти дорогие варианты, — это то, что кривая обучения относительно невелика, а приложение просто в использовании.
Однако бесплатная версия приложения не включает в себя все функции. Чтобы получить доступ к функциям экспорта HD-видео, вам необходимо оплатить небольшую ежемесячную подписку.
Как установить Clipchamp
В Windows 10 и 11 вы можете установить Clipchamp через Microsoft Store или приложение «Фотографии». В приложении «Фото» выберите Настройки>ПолучитьClipchamp. Дайте мастеру установки завершить работу, и все готово.
Начало работы
Первым шагом к началу работы с Clipchamp является создание учетной записи. После создания учетной записи вы можете войти в систему и создать новый проект. Вы также можете импортировать существующие видеоклипы или загрузить свои собственные.
Чтобы начать, выберите Создатьновое видеоили выберите Записать что-нибудь, чтобы начать запись экрана или запись с веб-камеры..
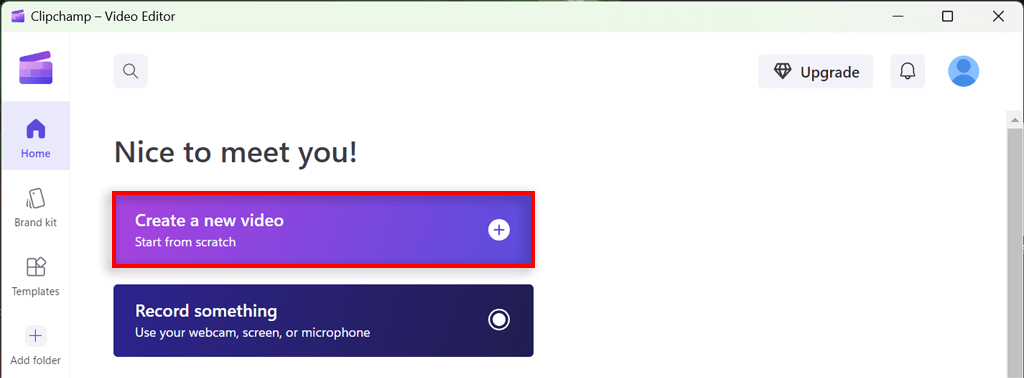
Импорт клипов
Clipchamp позволяет легко импортировать медиафайлы из различных источников, включая ваш компьютер, облачное хранилище, такое как OneDrive или Dropbox, или непосредственно по URL-адресу. Просто нажмите кнопку Импортироватьи выберите источник, из которого вы хотите импортировать. Вы также можете перетаскивать файлы со своего компьютера.
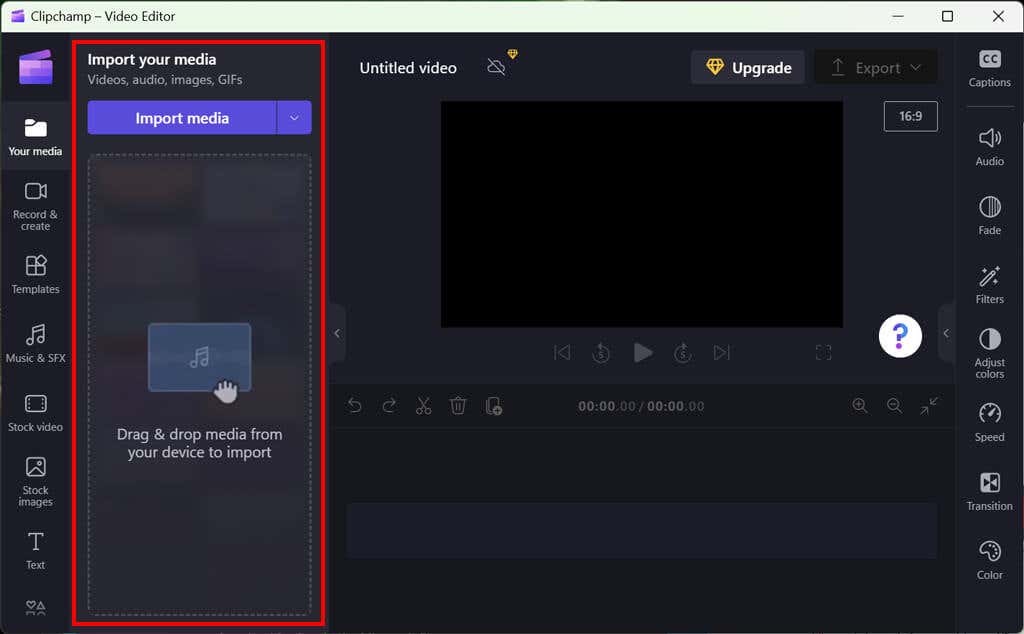
После импорта клипов их можно перетащить на временную шкалу (также известную как «раскадровка») для редактирования.
Создание хроники
Следующим шагом будет создание временной шкалы. Clipchamp предоставляет простой, интуитивно понятный интерфейс временной шкалы, который упрощает добавление, удаление и перестановку клипов. Вы также можете добавлять на временную шкалу переходы, наложения текста и звуковые эффекты.
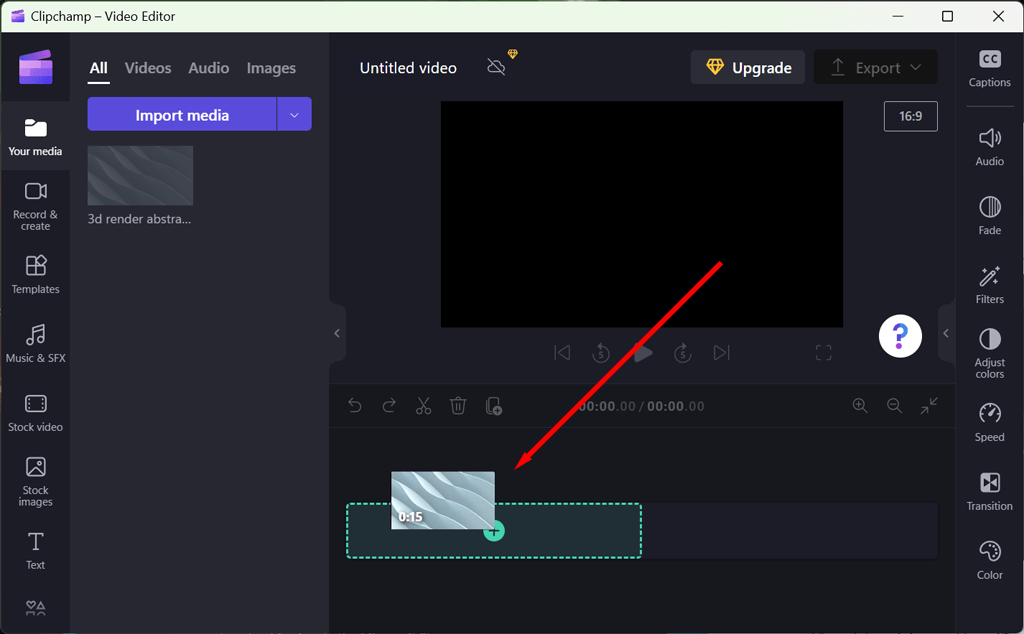
Просто перетащите клип на временную шкалу или выберите символ +, чтобы добавить медиафайлы. Вы также можете перетаскивать другие ресурсы, такие как видео, аудио, изображения (например, водяные знаки) и графику.
Редактирование клипов
Как только ваши клипы появятся на временной шкале, вы можете начать редактирование. Clipchamp предлагает широкий спектр инструментов редактирования и расширенных функций, включая возможность обрезать, кадрировать и регулировать скорость клипов. Вы также можете применить цветокоррекцию и добавить такие эффекты, как размытие, повышение резкости и виньетирование.
Вот некоторые основные инструменты редактирования видео, которые можно использовать с Clipchamp:
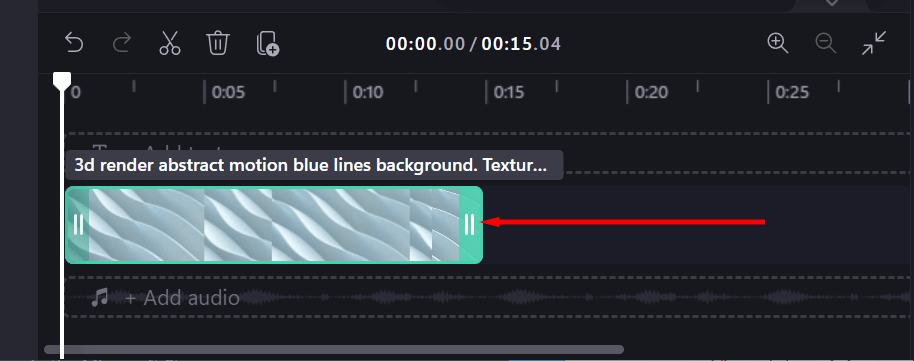 <старый старт="2">
<старый старт="2">
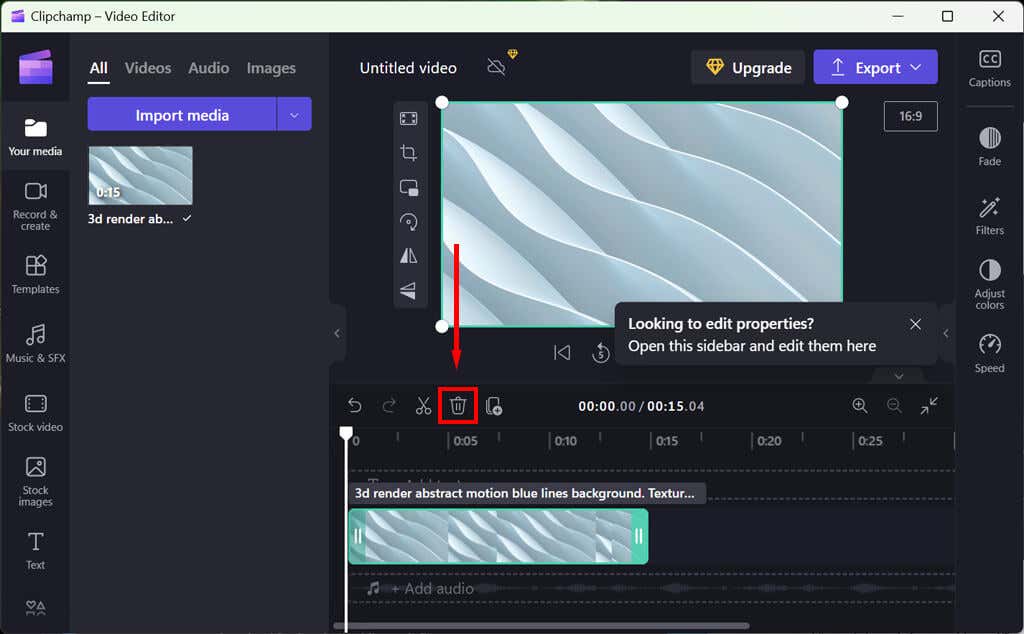
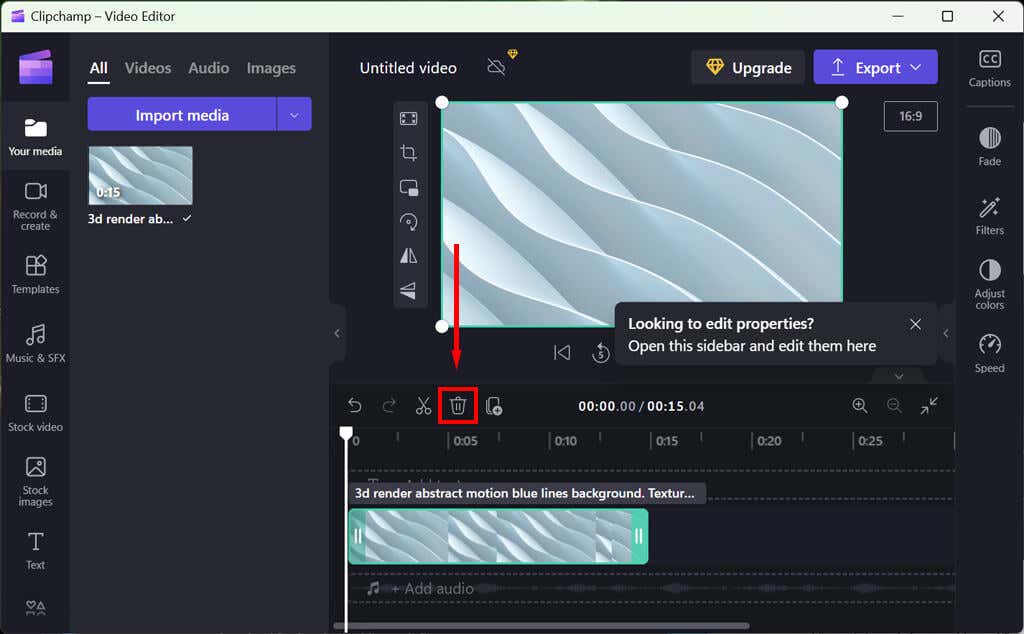
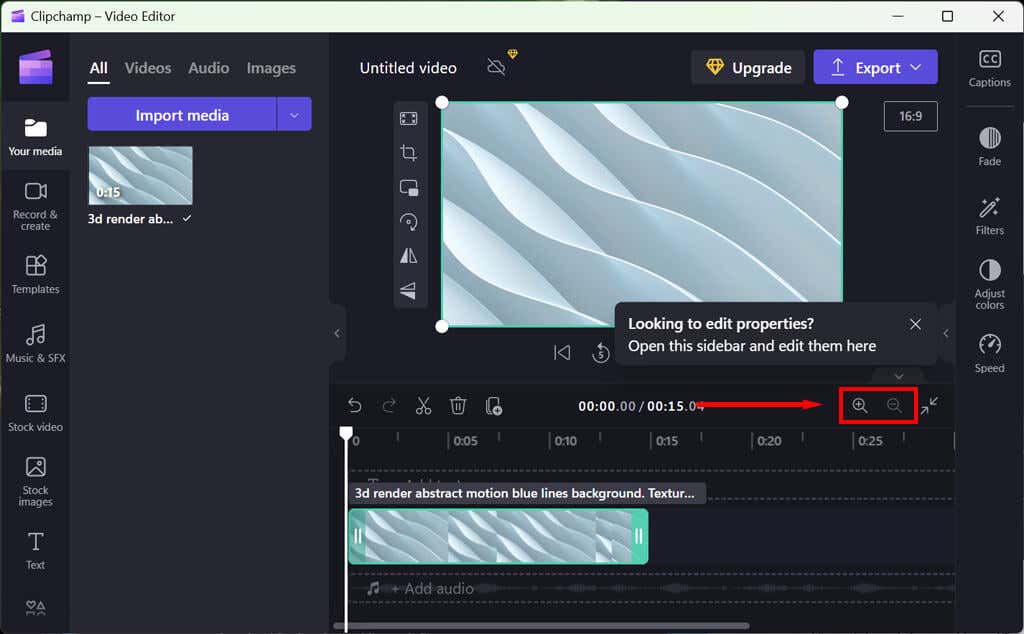
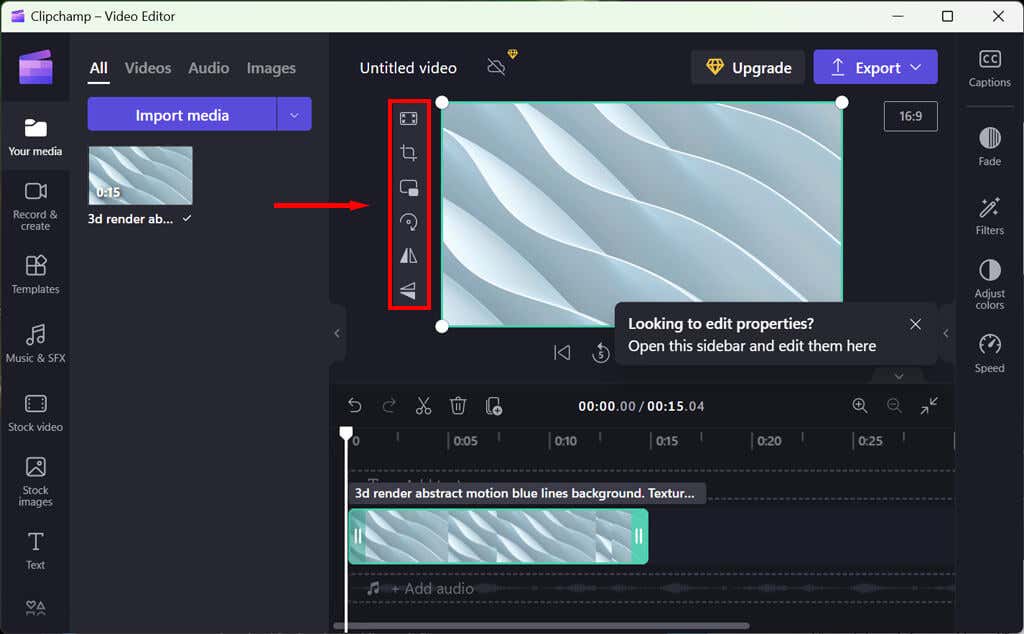
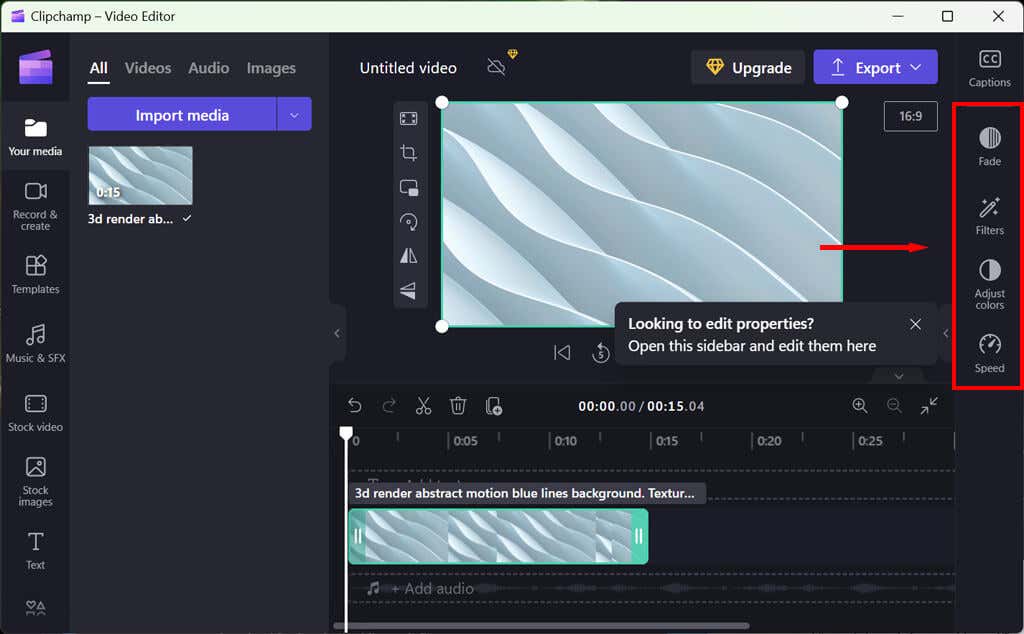
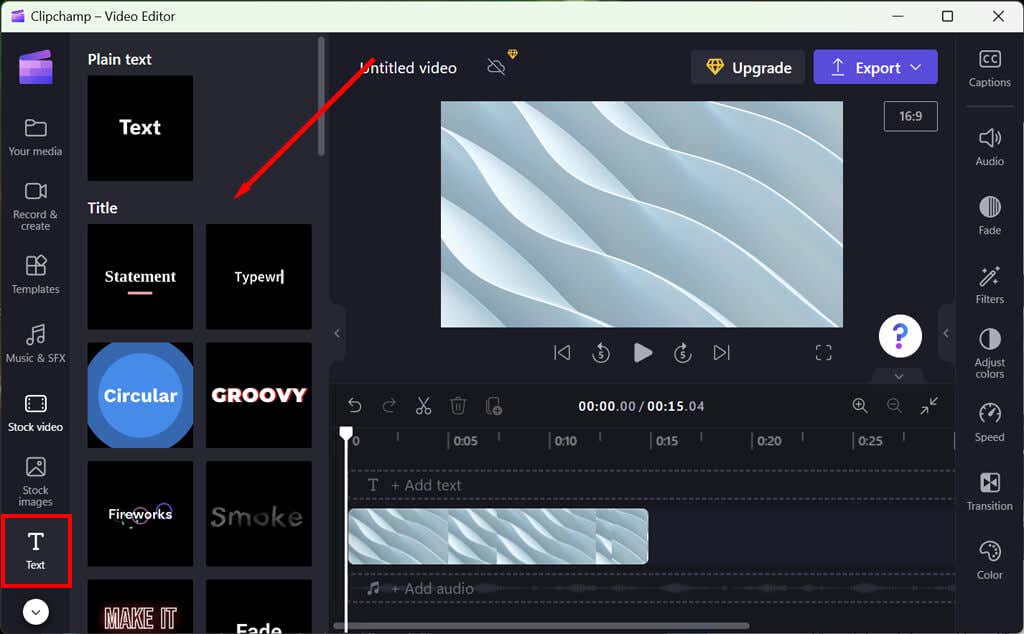
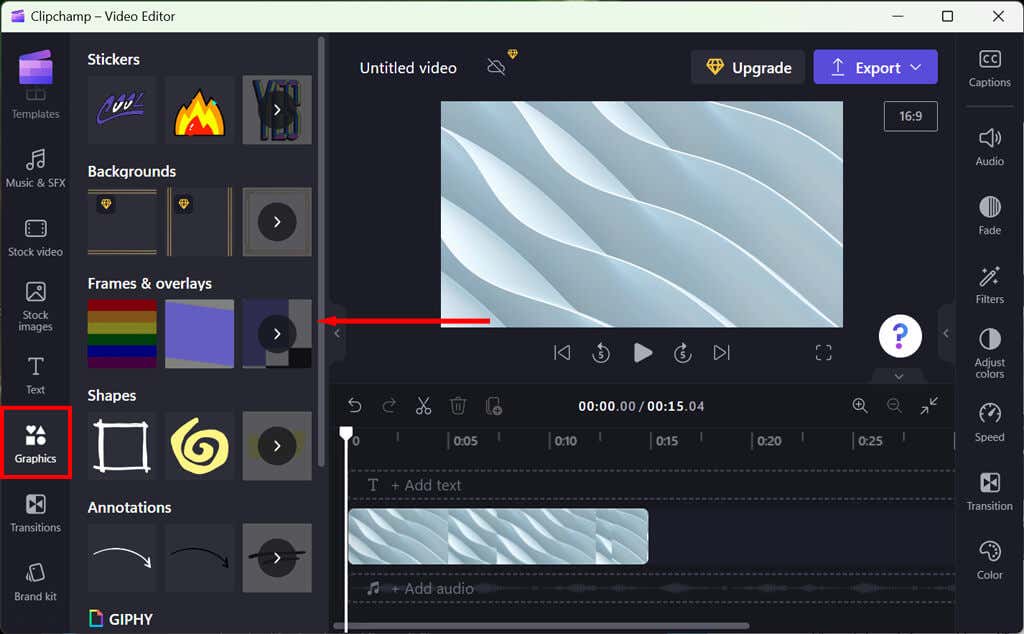
Вы также можете добавить анимацию и 3D-эффекты, но вам придется искать медиафайлы в Интернете, поскольку у Clipchamp нет стандартных вариантов.
Добавление музыки и звуковых эффектов
Clipchamp также предлагает обширную библиотеку бесплатной музыки и звуковых эффектов, которые вы можете использовать в своих видео. Просто нажмите кнопку Музыкаили Звуковые эффекты, чтобы открыть библиотеку. Затем вы можете перетащить аудиоклипы на временную шкалу и отрегулировать их громкость по мере необходимости.
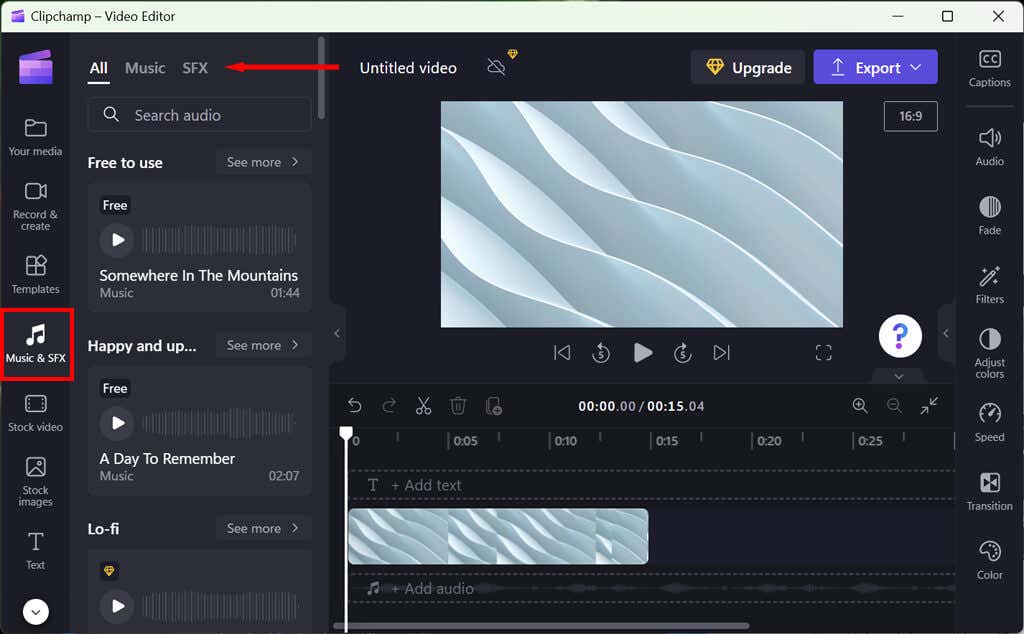
Вы можете изменить уровни звука фоновой музыки, выбрав вкладку Аудиов левой части панели свойств. Перетащите ползунок громкости влево или вправо, чтобы отрегулировать громкость по своему усмотрению.
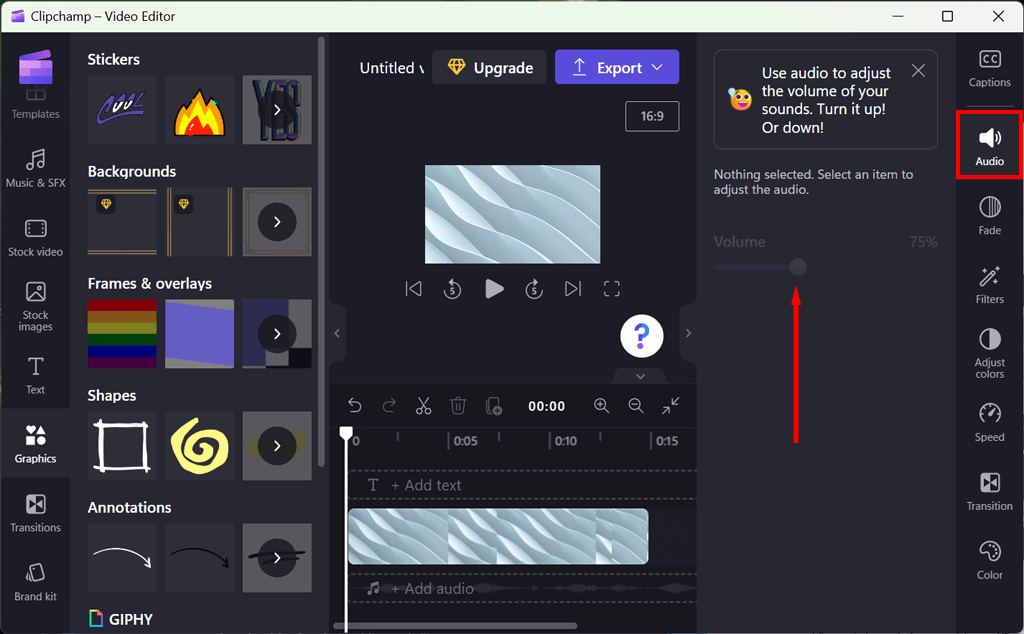
Существует также несколько других инструментов для редактирования аудио, которые позволят вам точно настроить звук в соответствии с вашими потребностями.
При добавлении эффектов и редактировании видео вы можете использовать вкладку воспроизведения, чтобы просматривать его в режиме реального времени.
Экспорт вашего видео
Если видео вас устраивает, вы можете экспортировать его в различные форматы популярные форматы видео, включая MP4 и MOV. Вы также можете загрузить свое видео непосредственно на YouTube или другие социальные сети.
Чтобы экспортировать видео, нажмите фиолетовую кнопку Экспортв правом верхнем углу редактора, затем выберите желаемое качество. Вам необходимо перейти на премиум-версию, чтобы получить доступ к более качественным опциям..
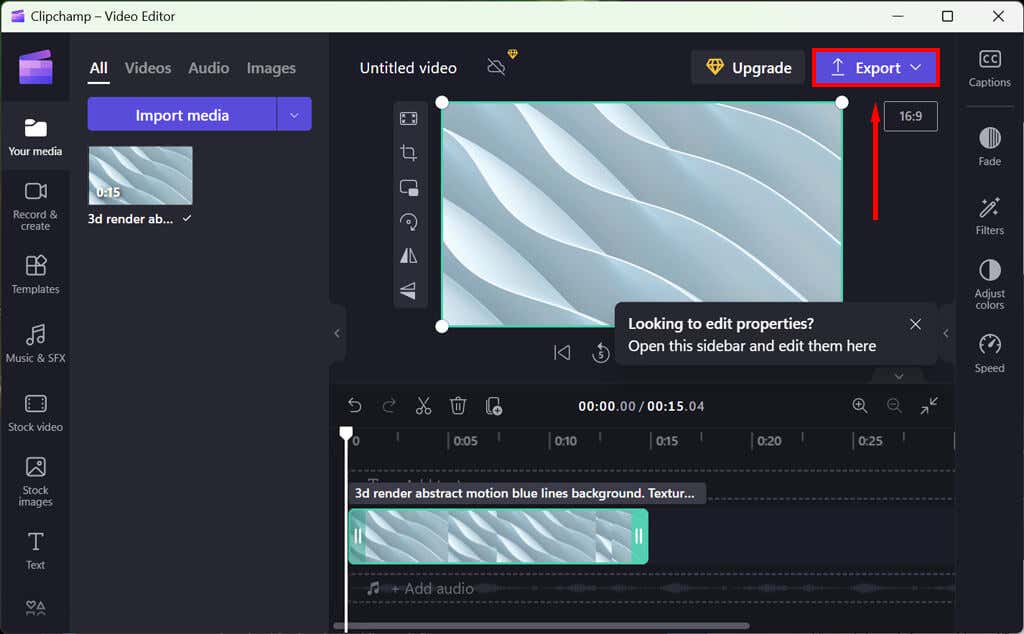
С легкостью создавайте видео
Clipchamp — мощное и удобное приложение для редактирования видео, которое идеально подходит как новичкам, так и профессиональным пользователям. Интуитивно понятный пользовательский интерфейс, мощные инструменты редактирования и обширная библиотека бесплатных звуковых эффектов и музыки делают его идеальным инструментом для создания профессионально выглядящих видео без сложного обучения.
Независимо от того, создаете ли вы видео для социальных сетей, таких как TikTok, слайд-шоу или любой другой проект, Clipchamp — лучшее программное обеспечение для редактирования видео, которое вы можете выбрать.
.