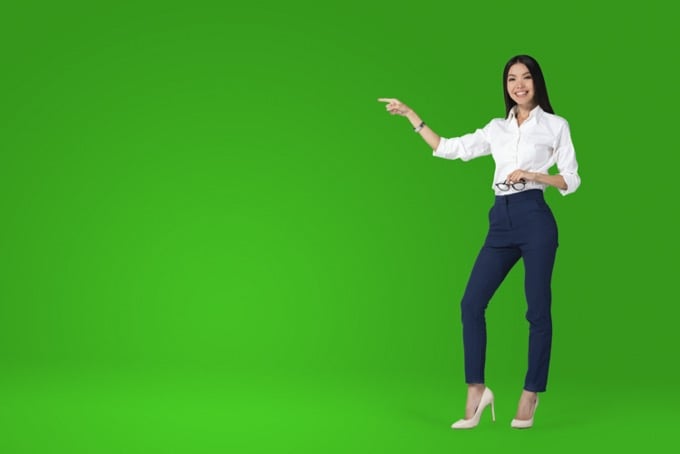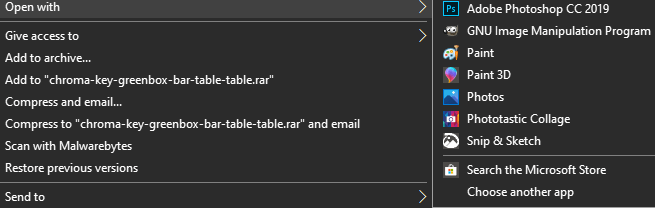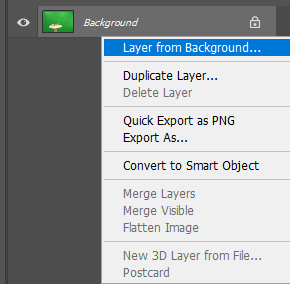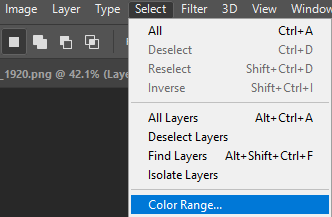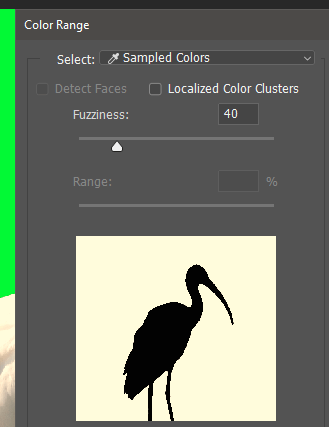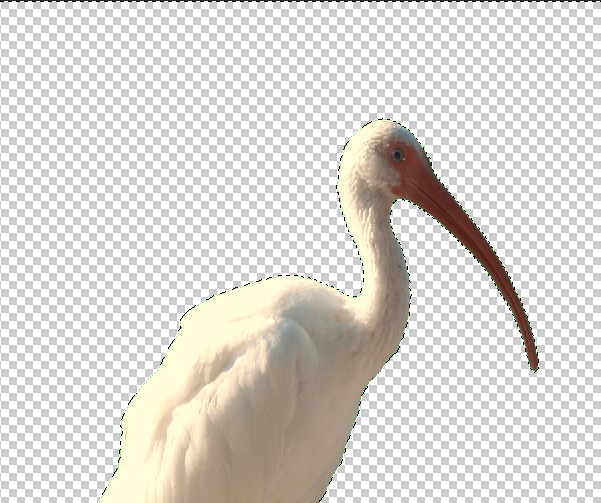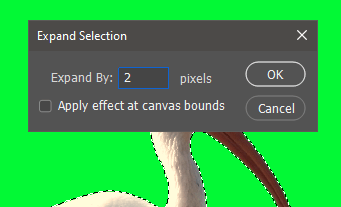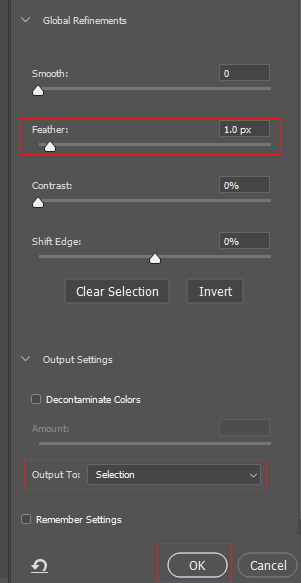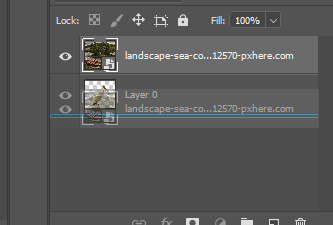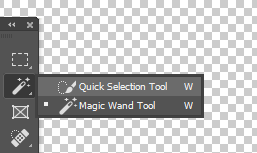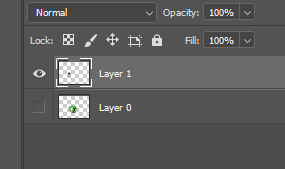Чтобы добавить фон к изображению на зеленом экране в Photoshop, вам необходимо научиться использовать несколько инструментов по умолчанию, доступных на панели инструментов.
Если фон не совсем зеленый или недостаточно освещен, вам придется предпринять несколько дополнительных действий. Не стесняйтесь попробовать свои силы, используя пример изображения ниже.
Сначала мы познакомим вас с более простым методом, но потом вы можете попробовать второй метод для изображений, у которых нет идеального зеленого фона.
Как добавить фон к идеальному зеленому изображению в Photoshop
В нашем первом разделе мы покажем вам, как добавить собственный фон, когда зеленый экран идеально освещен или повсюду используется один оттенок зеленого. Вы можете Найдите хорошие бесплатные изображения зеленого экрана и фоновые изображения онлайн, если еще этого не сделали.
Сначала найдите свое изображение, щелкните его правой кнопкой мыши и выберите Открыть с помощью >Adobe Photoshop .
В Photoshop необходимо щелкнуть правой кнопкой мыши слой внизу и выбратьСлой из фона…
НажмитеОК при появлении запроса. Это позволит вам редактировать только что открытое изображение.
Затем нажмите Выбрать на верхней панели, а затем нажмите Цветовой диапазон .
Если изображение использует идеальный зеленый экран, в появившемся окне вы должны увидеть контур изображения. Если вы не видите четкого контура, возможно, вы захотите попробовать следующий шаг. Мы по-прежнему советуем вам сначала попробовать этот шаг, поскольку он поможет вам изучить важные инструменты, которые можно будет использовать позже.
Затем щелкните сам зеленый экран, и пипетка выберет этот цвет. После этого нажмите ОК , и зеленая область экрана будет выделена.
Теперь вам необходимо выполнить еще два шага, чтобы убедиться, что на вашем изображении нет зеленого контура. Нажмите Выбрать , а затем Изменить >Развернуть . Выберите расширение на 2 пикселя и нажмите ОК .
.
Далее нажмите Выбрать , затем Выбрать и замаскировать . В новом окне, которое появится слева, установите размер пера 1 пиксель .
Нажмите раскрывающийся список Настройки вывода и убедитесь, что для него установлено значение Вывод в: выбор . Затем нажмите ОК .
Нажмите delete на клавиатуре, и зеленый экран исчезнет.
Следующий шаг — получить фоновое изображение, которое вы хотите использовать. Вы можете использовать свой собственный фон или что-нибудь в Интернете. Если это для коммерческих целей, выберите прочитайте наше руководство по Creative Commons, что поможет вам найти подходящие изображения для бесплатного коммерческого использования.
Как только у вас будет изображение, найдите его на своем компьютере, щелкните и перетащите в окно Photoshop. Возможно, вам придется изменить его размер, но после этого просто нажмите клавишу ввод . Теперь вам нужно перетащить новый слой под слой с зеленым экраном, чтобы он отображался в качестве фона.
Теперь у вас будет изображение зеленого экрана в Photoshop с новым фоном. Затем вы можете экспортировать или сохранить изображение, как обычно.
Как добавить фон на плохо освещенный зеленый экран
Многие изображения на зеленом экране освещены не идеально, а это значит, что вырезание самого зеленого экрана может потребовать больше усилий. Вы можете выполнить следующие действия, если не можете полностью удалить зеленый экран, выполнив действия, упомянутые выше.
Сначала откройте фотографию в Photoshop. Затем нажмите L на клавиатуре, чтобы получить доступ к инструменту «Лассо». Нажмите и удерживайте, чтобы нарисовать контур вокруг объекта, который вы хотите переместить на фон. Постарайтесь сделать это как можно ближе к самому предмету.
Отпустите кнопку мыши, и вокруг объекта появится выделение. Затем щелкните правой кнопкой мыши и выберите Выбрать инверсию .
Нажмите клавишу Delete на клавиатуре, и область вокруг объекта будет удалена.
.<ол старт="4">
Затем щелкните правой кнопкой мыши Инструмент «Волшебная палочка» и выберите Инструмент быстрого выбора. Используйте Колесо прокрутки мыши вверх + Alt , чтобы приблизить объект как можно ближе.
При активном инструменте быстрого выделения используйте Shift + щелчок левой кнопкой мыши , чтобы выделить области объекта, и Alt + щелчок левой кнопкой мыши , чтобы выделить области зеленого экрана.
Этот процесс может занять некоторое время, но целью будет выделить весь объект. После завершения нажмите Ctrl + X , а затем Ctrl + V .
Будет создан новый слой, поэтому вам нужно будет скрыть предыдущий слой. Нажмите значок глаза рядом со слоем, содержащим зеленый экран. После этого найдите фоновое изображение в Finder или Проводнике Windows и перетащите его в окно Photoshop.
Перетащите фоновый слой под слой с зеленым экраном, и вы выполнили свою задачу.
Обратите внимание, что некоторые изображения не будут иметь идеальных результатов: чем ниже качество изображения зеленого экрана в Photoshop, тем больше усилий и осторожности вам придется приложить, чтобы вырезать зеленые пиксели, а иногда это практически невозможно сделать. без удаления части самого объекта.
Сводка
Это подводит нас к концу нашего руководства о том, как добавить фон к изображению на зеленом экране в Photoshop. Если вам нужна дополнительная помощь, вы можете оставить комментарий ниже.
.
Похожие сообщения: