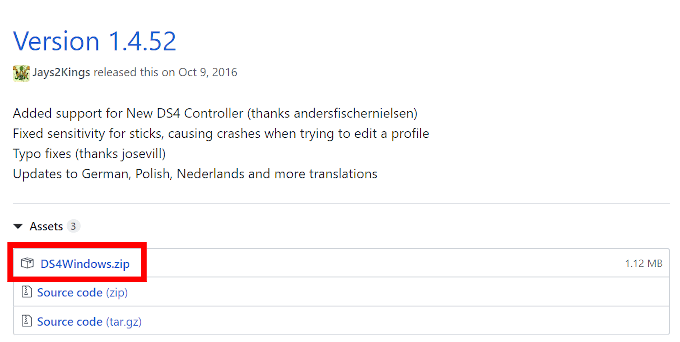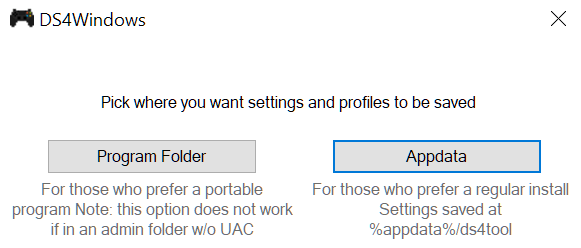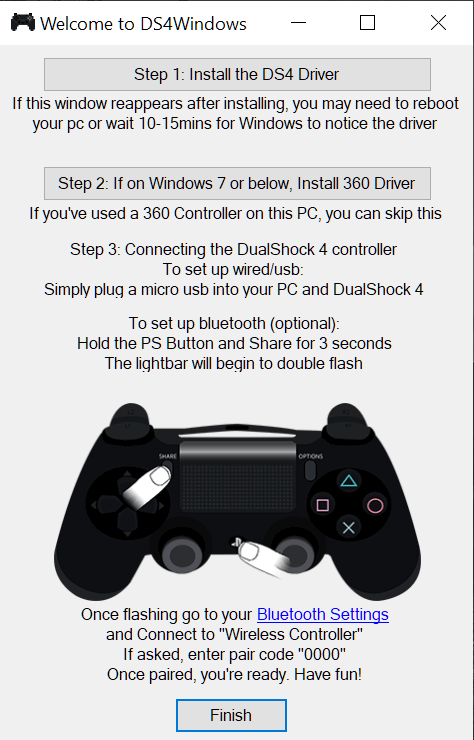Контроллер PS4 DualShock (DS4) — лучший геймпад для геймеров на ПК. Дополнительный вес по сравнению с DualShock 3 обеспечивает более крепкий и мощный захват. Он также рекламирует улучшенные аналоговые джойстики и триггеры по сравнению с его предшественником.
Некоторые потребители и геймеры даже не подозревают, что играть в компьютерные игры с помощью контроллера PS4 вообще возможно. Таким образом, возможность настраивать что-то, вероятно, покажется немного чуждой концепции. Тем более, что нам придется использовать стороннюю программу, например ДС4 Windows.
К счастью, соединение между DualShock 4 и ПК стало простым благодаря концептуальной совместимости, подходящей портативной программе и разъему USB. Итак, если вы один из тех, кто не знал об играх на ПК с контроллером PS4 DualShock 4, эта статья о DS4 Windows расскажет все подробности.
DS4 Windows: использование контроллера PS4 DualShock 4 на компьютере
Расположение кнопок контроллера PS4 DualShock 4 делает его отличным выбором для геймпада для ПК, поскольку большинство компьютерных игр на базе контроллера требуют аналогичной настройки. При необходимости один из аналоговых джойстиков можно даже использовать в качестве мыши.
Для этого даже не требуется PS4. Все, что вам действительно нужно, — это приобретаемый отдельно контроллер PS4 DualShock 4, ПК с ОС Windows, на котором установлены ваши игры, и соединительный USB-кабель, который входит в комплект DS4 для Windows.
Bluetooth также доступен с DS4, если ваш компьютер имеет встроенную технологию Bluetooth или приобретается отдельно. Вы также можете использовать контроллер PS4 по беспроводной сети с вашим ПК через Bluetooth. Вам либо понадобится компьютер со встроенным Bluetooth (как во многих современных ноутбуках), либо вы можете купить отдельный Bluetooth-ключ для своего компьютера.
Как использовать контроллер PS4 на ПК
Ранее мы упоминали, что будем использовать стороннее программное обеспечение, чтобы использовать наш DS4 для Windows. Специально для этой статьи мы выбрали DS4 Windows. Это конкретное программное обеспечение обманывает ваш компьютер, заставляя его думать, что вы подключили контроллер Xbox 360 с поддержкой Windows.
Очевидно, что если вы еще этого не сделали, вам потребуется скачать программу..
Далее вам нужно установить DS4 для Windows на свой компьютер. Найдите недавно загруженный Zip-файл, куда он был загружен, щелкните его правой кнопкой мыши и выберите Извлечь все…
Для этого потребуется программа извлечения, например 7zip или WinZip.
Извлеките все содержимое в ту же папку или в новую. Если вы знаете, где он находится, вы можете сохранить его там, где захотите.
После завершения извлечения вы увидите два файла: DS4Updater.exe и DS4Windows.exe .
DS4Updater.exe предназначен для обновления программы, чтобы гарантировать ее работу с новейшими драйверами.
DS4Windows.exe — это программа, которую вы будете использовать для включения DS4 в Windows 10.
Дважды щелкните файл DS4Windows.exe, чтобы запустить программу и начать процедуру установки.
Вам нужно будет выбрать, где на вашем компьютере будут сохраняться настройки и профили DS4 Windows. Общее практическое правило — использовать параметр по умолчанию Appdata .
В следующем окне вам нужно будет установить драйверы, необходимые для использования DS4 в Windows.
Нажмите Шаг 1. Установите драйвер DS4 .
Windows 8+ будет работать без установки драйвера DS4. Пользователям Windows 7 также необходимо нажать Шаг 2. Установить драйвер 360 .
Теперь вы можете подключить контроллер PS4 DualShock 4 к ПК через USB-кабель или Bluetooth.
Мы рекомендуем начинать с USB-кабеля, так как беспроводная связь почти в любой ситуации может быть сложной.
В Windows 10 вы увидите всплывающее окно, сообщающее, что идет настройка «беспроводного контроллера».
Кабель microUSB должен был идти в комплекте с контроллером PS4 DualShock 4. Если вам его не хватает, подойдет любой кабель microUSB. Скорее всего, если у вас есть современный смартфон, в нем также используется зарядный кабель microUSB, который вы можете в случае необходимости заменить.
После подключения Windows должна обнаружить новое устройство. Чтобы использовать его, нажмите кнопку PS на контроллере PS4 DualShock 4..
Подключение по Bluetooth
Чтобы включить соединение Bluetooth, убедитесь, что Bluetooth-ключ уже вставлен в один из USB-портов вашего ПК или ноутбука. Также рекомендуется выполнить этот шаг послеустановки DS4 Windows на вашем компьютере.
Большинство новых ноутбуков уже имеют встроенные возможности Bluetooth 2+, поэтому ключ может не потребоваться.
Чтобы выполнить сопряжение контроллера PS4 с Bluetooth, нажмите и удерживайте кнопку PS и кнопку «Поделиться» примерно три секунды. Этого времени должно быть достаточно, чтобы световая полоса в верхней части контроллера начала мигать.
Откройте настройки Bluetooth на своем компьютере.
Это можно сделать либо через Центр действий, либо через настройки.
Найдите Беспроводной контроллер и щелкните его.
Если вас попросят ввести парный код, введите 0000, поскольку его на самом деле не существует.
Вы можете начать свое беспроводное приключение с контроллером PS4 DualShock 4 на своем ПК..
Похожие сообщения: